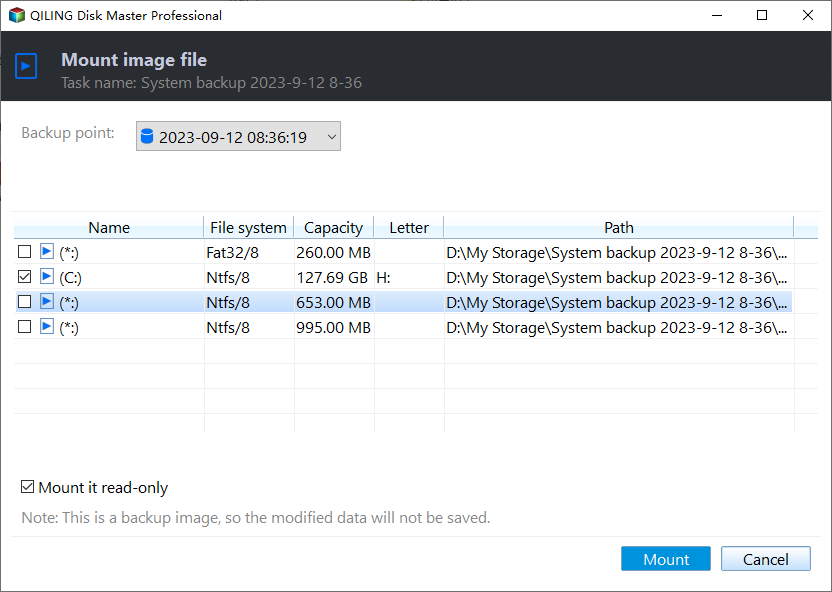Mount Clonezilla Image to Restore Single File | 3 Ways
Quick Navigation:
- The Case: Unable to Mount Clonezilla Image
- 3 Ways to Mount Clonezilla Image in Windows 11/10/8/7
- Create Image Backup with Clonezilla Alternative - Qiling Disk Master
- How to Mount Disk Image and Restore Single Files?
- Summary
The Case: Unable to Mount Clonezilla Image
Clonezilla is a powerful free disk imaging and cloning software that supports multiple operating systems, including Windows, Linux, Mac OS, FreeBSD, NetBSD, OpenBSD, Minix, and VMWare. With Clonezilla, you can create disk-to-disk clones, create disk images, and more. However, once you've created an image file with Clonezilla, you can only restore complete partitions or drives. This means that Clonezilla does not support restoring single files from the image.
3 Ways to Mount Clonezilla Image in Windows 11/10/8/7
There are two ways to mount and explore Clonezilla image in Windows 11/10/8/7.
Way 1. Restore Image to VMWare/VirtualBox and Mount
Please use Clonezilla live to restore the image to VMWare. And then mount the image to restore single file.
Way 2. Convert Clonezilla image to an img-file
To make the Clonezilla image mountable, you need to convert it into an img file. However, please note that this process will create a large file, which may not be feasible if you have limited disk space.
Way 3. Use the tool partclone-utils to mount the image directly
You're right, those methods can be a bit complex. Fortunately, there's a simpler way to create and mount a Windows image backup in Windows 11/10/8/7.
Create Image Backup with Clonezilla Alternative - Qiling Disk Master
Qiling Disk Master Professional is a professional-grade backup software designed for Windows 11/10/8.1/8/7/Vista/XP (both 32-bit and 64-bit versions). This tool provides a user-friendly interface for creating disk images and mounting them to restore individual files.
Take the first step towards ensuring the safety and reliability of your data and systems. Download Qiling Disk Master Professional today and discover the benefits of this professional-grade backup software.
Are you looking for a reliable way to back up your Windows system, partitions, or entire disks? Look no further!
Step 1. Looking for a reliable and user-friendly way to back up your Windows system, partitions, or entire disks? Look no further!
Step 2. Looking for a reliable and user-friendly way to back up your Windows system, partitions, or entire disks? Look no further! Here's a simple, step-by-step guide to add a hard disk to backup with Qiling Disk Master, a professional-grade backup software designed specifically for Windows.
Step 3. Looking for a reliable and user-friendly way to create a disk image backup for your Windows system? Look no further! Here's a simple, step-by-step guide to create a disk image backup with Qiling Disk Master, a professional-grade backup software designed specifically for Windows.
Tips:
✍ Options allows you can customize your backup with a range of options available in Qiling Disk Master. This powerful backup software allows you to fine-tune your backup settings to suit your specific needs.
✍ Schedule Backup you can schedule your backup to run at specific intervals using Qiling Disk Master. This powerful backup software allows you to customize your backup schedule to suit your needs.
✍ Backup Scheme Are you looking for a way to streamline your backup process and free up space on your device? Look no further than Qiling Disk Master's advanced backup scheme feature.
When using Qiling Disk Master to backup your data, it's essential to understand the process and the time it takes to complete.
How to Mount Disk Image and Restore Single Files
If you have a disk image file that you want to access as if it were a physical disk, you can mount it in Windows. Here's how to do it:
Step 1. Choose the disk backup image to explore in "Backup and recovery" tab page, click Advance > Mount Image subsequently.
Step 2. Select a backup time point to explore.
Step 3. To mount a disk image in Windows, follow these steps:
Then, open Windows file explorer, find the right partition assigned drive letter before that contains the files you want to restore. Then copy and paste to other location to save the files.
You've successfully restored files from a disk image using the software. However, this powerful tool is not limited to just file restoration. Its capabilities extend far beyond that, allowing you to perform a wide range of tasks that can enhance your computing experience.
Summary
Are you experiencing difficulties in mounting a Clonezilla image to restore single files? Don't worry, we've got you covered. Here are some solutions to help you resolve the issue.
If you're a server user, you're in luck! We've got an upgraded version of Qiling Disk Master specifically designed for server users.
Related Articles
- How to Use Clonezilla to Clone Windows 10 to SSD/HDD?
This guide will tell you how to clone Windows 10/11 to SSD/HDD via Clonezilla. Also an alternative way is provided to help you make things easier. - Clonezilla Failed to Clone - Why and What to Do?
It's recommended to use advanced parameters in the export mode to fix Clonezilla failed to clone due to bad sectors or disk size. If it doesn't work, you can try an easier alternative. - How to Use Clonezilla in Windows 7 for System Cloning?
You will learn how to use Clonezilla in Windows 7 to migrate system to a larger drive as well as one more flexible way. - Best Free Cloud Backup for PC (Top 2 Ways Included)
This article will introduce you the best free cloud backup for PC. Whether you want to backup files or even the Windows system, you can finish this task simply and for free.