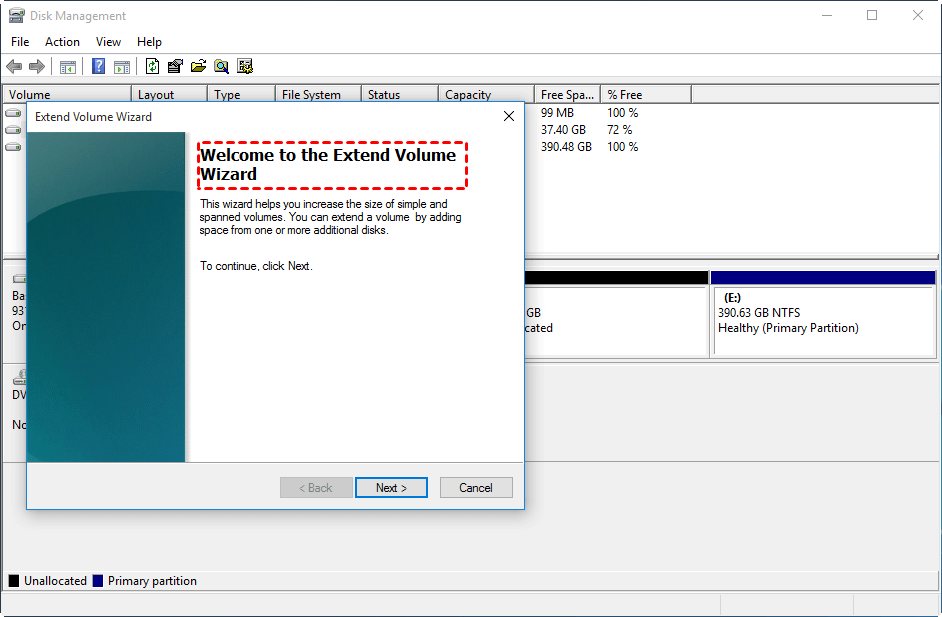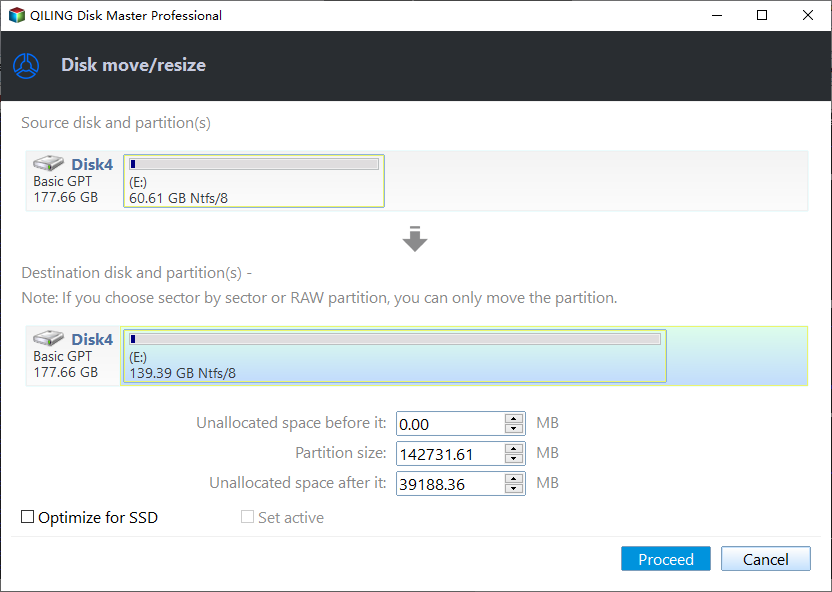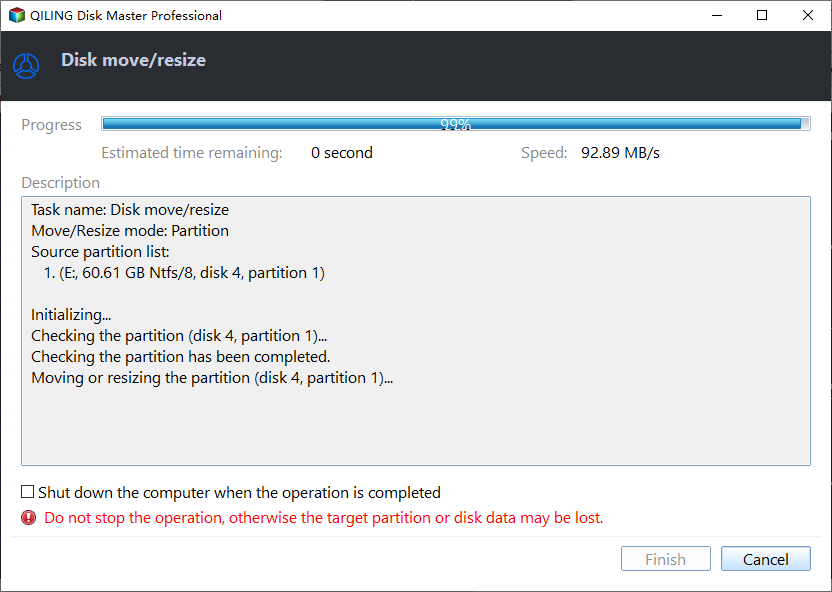How to Use Unallocated Space After Cloning to A Larger HDD/SSD?
Unallocated space after cloning
"I originally had a 500GB HDD and suddenly my PC kept freezing with the HDD lights staying on. So I immediately thought that the drive was about to fail. I immediately bought a 1TB Samsung SSD and cloned the old HDD to the Samsung using some software. Here is the problem: After cloning and replacing the HDD with Samsung, Windows only sees (in Windows Explorer) and allows me to use 500GB of the Samsung drive. However, if I go to Disk Management, Windows recognizes it as a 1TB drive and there is also an unallocated space after the 500GB partition. I'm not sure why cloned hard drive left unallocated space and how to fix it. Does anybody know how to deal with this?"
Do you have the same confusion after cloning hard drive to Samsung SSD or to other kinds of hard drive? The most possible corresponding answer would be, you clone the old drive byte for byte. You get the same layout because you cloned exactly the same file system and partition tables. That's what you ended up with, an exact copy of the original partition. Besides, the unallocated space may exist before and after the cloned partition.
How to use unallocated space after cloning SSD/HDD?
If you get a piece of unallocated disk space after you clone hard disk to larger HDD or SSD, you will not be allowed to use it for data storage until you create a new partition with it, or add it to another existing partition. Creating a new partition with the unallocated space is pretty easy. What if you want to add the unallocated space and extend partition after cloning? You have different options in different situations. Just keep reading!
Situation 1: Unallocated space right behind the target partition
If the unallocated space is right behind the target partition that you want to add into, then you canuse Disk Management to directly combine them. Right click the nearest partition that next to the unallocated space. Select Extend Volume.
Follow the prompts that will appear to complete this operation.
Situation 2: Unallocated space is distributed throughout the hard drive
If the unallocated space is not right behind the target partition, adn distributes throughout the hard drive, you can switch to a free partition manager. Here I would like to recommend you using Qiling Disk Master Standard. It is free without any bundled adware for Windows 7/8/10/11 and Windows XP/Vista users. It allows you to merge multiple unallocated spaces into one partition to extend partition after cloning, as well as create new partition with the unallocated space. Download it and have a try.
Step 1. Install and start Qiling Disk Master Standard. Right click the partition you want to merge to, and select Move/resize Partitions.
Step 2. Drag the right of partition to the unallocated space.
Step 3. Click Proceed to put the operation into practice.
Don't be panic when you find your hard drive "lost" a big part of disk space which shows as unallocated space after cloning. You cannot find it in Windows Explore, but it does exist. Just find a way to unhidden it and make full use of it. With this freeware Qiling Disk Master Standard, you can shrink C drive, make bootable CD, format/create/delete partition, and create W2G (Windows to go) for Windows 11 and Windows 10, etc.
Further reading: how to avoid unallocated space left after disk clone
Above is about how to use allocated space after cloning smaller disk to a larger disk. To avoid allocated space generated in your later disk clone, you can make the new disk space proportionally distributed as the cloned partitions during the clone process. If the disk clone tool you applied before does not support that setting, you can switch to Qiling Disk Master Professional. It allows users to edit partitions on the new disk as required.
Three options are available when cloning a smaller disk to a larger disk. To avoid unallocated space after clone, you can choose "Fit partitions to entire disk", which will distribute all space of the larger disk into several partitions according to the source hard drive partition size.
Summary
So, now you know what to do when you get unallocated space after cloning SSD or HDD to a larger disk in Windows 11, 10, 8, 7 and XP, Vista. In addition, you might also get unallocated space after formatting one hard drive or partition. If you formatted an entire hard disk, "quick partition" feature of the Qiling Disk Master would be the best choice since it can quickly divide a disk into several partitions in one click. If you formatted merely one partition, then creating a new partition or extending other partitions with the left unallocated space will work for you.
Related Articles
- Ways to Add Unallocated Space in Windows Server 2016
This article shows you how to add unallocated space in Windows Server 2016. Three different methods will be shared to add unallocated space into partition. - How to Remove/Delete Unallocated Partition Effectively in Windows 10/8/7?
To delete unallocated partition in Windows 11, 10, 8, 7, you can create a new partition or extend another partition. Either way, you can find the step-by-step guide on how to do it right here. - Effective Hard Disk Unallocated Repair Methods for Windows 10/8/7 Are Here!
Hard disk becomes unallocated space? Here, we have rounded up 5 easy methods to help finish hard disk unallocated repair in Windows 11, 10, 8, 7 computer. - [Tutorial] 2 Ways to Breaking 2TB File System Limit
In this post, you are going to learn how to break 2TB file system limit, including using Disk Management and a powerful third-party tool.