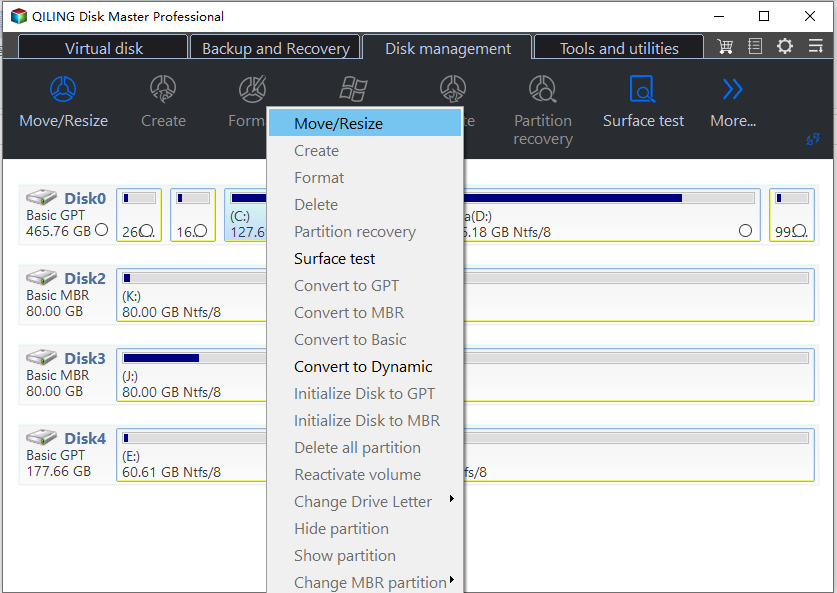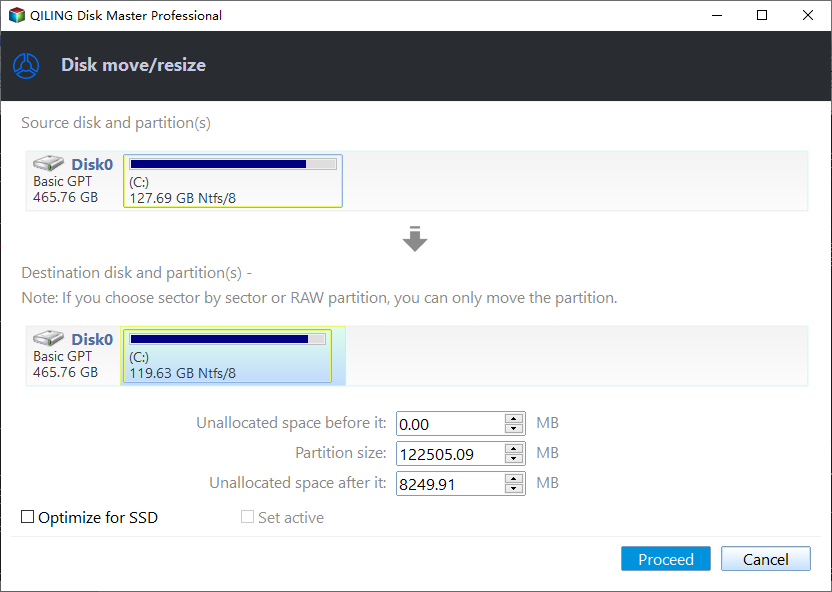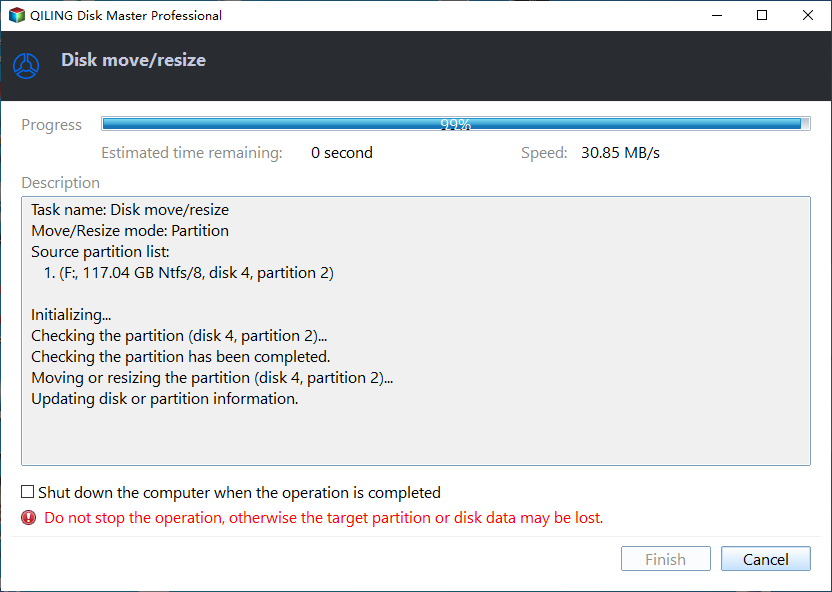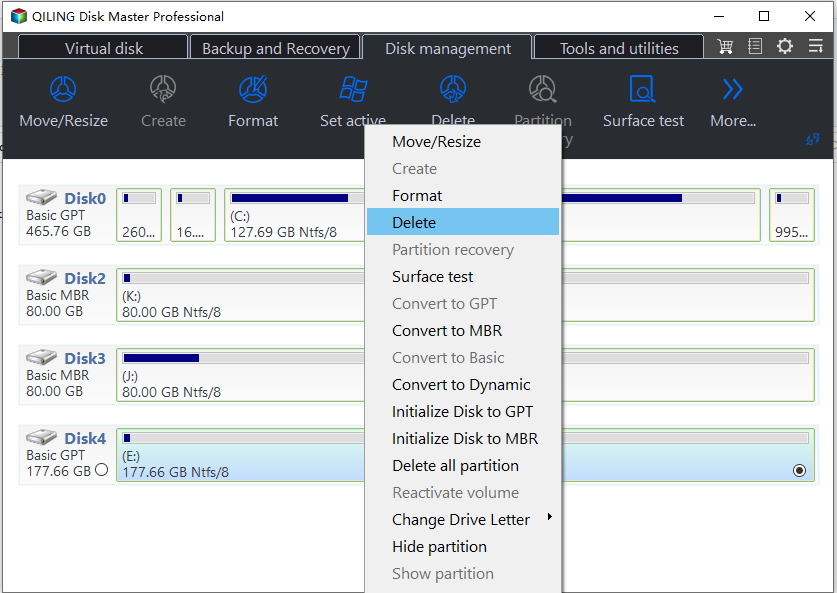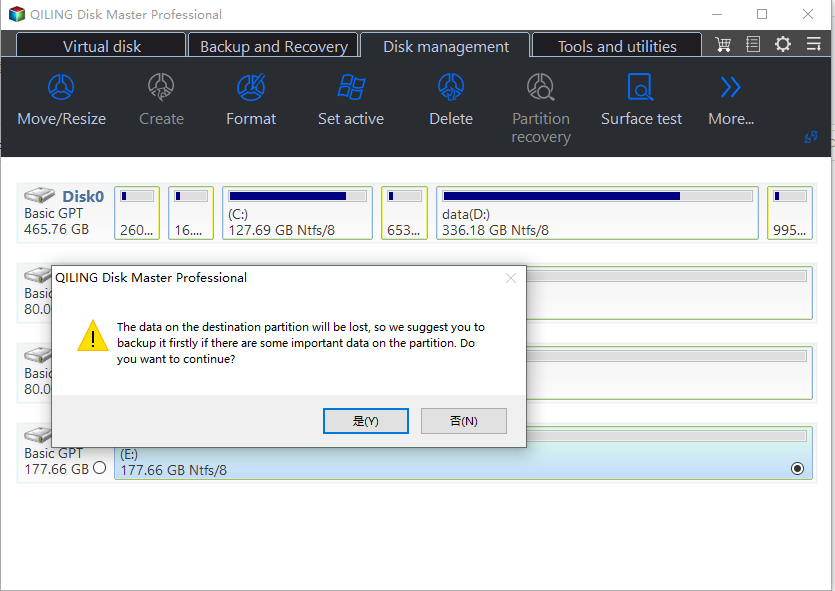[Windows]What Is Unallocated Space And How to Get It?
When will you see the unallocated space message?
Unallocated space is unused disk space that doesn't belong to any partition, preventing any program or data from being written to it until it's created as a partition.
Qiling Disk Master is a professional disk partition management expert that can solve various issues with your disk. Some operations, such as extending C drive, formatting partition, deleting partition, cloning partition/disk, migrating OS to SSD, converting MBR to GPT, and freeing up space, require unallocated space on the destination hard drive. This tool can help with a range of tasks, making it a useful addition to your disk management toolkit.
In general, there are two operations that require an unallocated space:
✦ Clone Partition: This function copies all data and files from one partition to another, requiring the destination location to be unallocated disk space during the process.
✦ : The function transfers or clones the system drive from an old HDD to a new SSD or HDD, requiring the destination SSD or HDD to have unallocated disk space.Migrate OS: The function transfers or clones the system drive from an old HDD to a new SSD or HDD, requiring the destination SSD or HDD to have unallocated disk space.
How to create unallocated space on Windows 11, 10, 8, 7
To split an unallocated space out of existing partitions, you can use a partitioning tool like EaseUS Partition Master or GParted. These tools allow you to resize existing partitions and create a new partition from the unallocated space. You can also use the built-in disk management tool in Windows or the Disk Utility app in macOS to achieve the same result.
Qiling Disk Master professional helps to quickly and easily shrink or delete a partition on Windows 11, 10, 8, 7, generating unallocated space, and a free demo is available to see how it works.
▶ Option 1. Shrink a partition
Step 1. If a partition on your disk has free space, you can use the Resize Partition feature to shrink it, which will then turn the free space into unallocated space. To do this, right-click on the partition with free space and select "Resize/Move Partition".
Step 2. In the next window, drag slider bar leftwards.
Step 3. Now you can find that there is an unallocated disk space behind the C drive. To save the changes, please click "Proceed".
▶ Option 2. Delete a partition
1. Open Disk Management. 2. Select the partition you want to delete.
Step 1. Right-click the partition you want to delete and select "Delete Partition".
Step 2. You clicked "Yes" to the warning message, and as a result, partition E was converted to unallocated space.
Bonus reading
To clone data to unallocated space on an HDD or SSD on Windows, consider the size of the unallocated space. There are two methods to clone a partition or hard drive, depending on the unallocated space on the cloned drive. You can choose the method that best suits your needs.
The sector by sector clone method allows you to clone only the used space of a partition, making it possible to clone a larger drive to a smaller one. This method also supports resizing the partition during the copy process, which is recommended. However, the unallocated space resulting from this method will be smaller than the partition, but must be larger than the used space of the source partition.
✦ Sector-by-Sector Clone: The software can clone a hard drive, including bad sectors, to a new one, regardless of whether the new drive is used or not. Ensure the unallocated space on the new drive is equal to or larger than the source partition.
Related Articles
- [Quick Guide] How to Copy a Hard Drive to SSD Easily
As more and more computer users are making the switch from traditional hard drives to solid-state drives (SSDs), it is important to know how to copy your hard drive to an SSD. In this article, you will learn how to copy a hard drive to an SSD easily and quickly with Qiling Disk Copy, which is a powerful disk cloning software that offers a variety of features to make disk copying and cloning simple and effective. - (2022) Migrate Dell OS with Dell Migrate or An Alternative
Using system migration software, you can simply solve the problem of upgrading system disks or changing computers when there is a need to migrate OS or other data. - How to Clone A Hard Drive in Windows 7(No OS Reinstalling)
You might need to clone a hard drive in Windows 7 to a new HDD/SSD for many reasons. Cloning Windows hard drives to HDD or SSD isn't tricky if you use the right tool. Qiling Disk Copy is a perfect solution for hard drive cloning without reinstalling OS and applications. - Safe Disk Tutorials
Disk or Drive Clone Tutorials