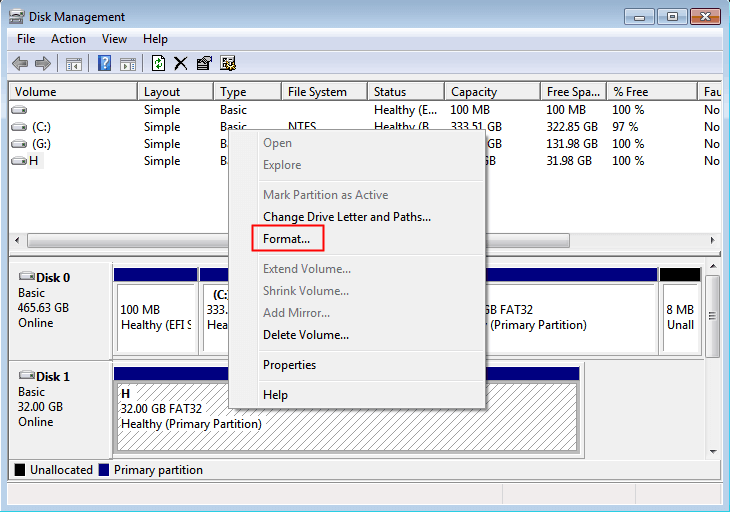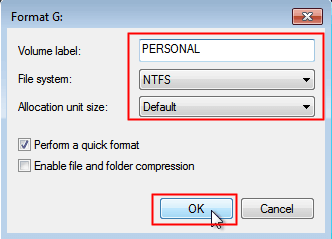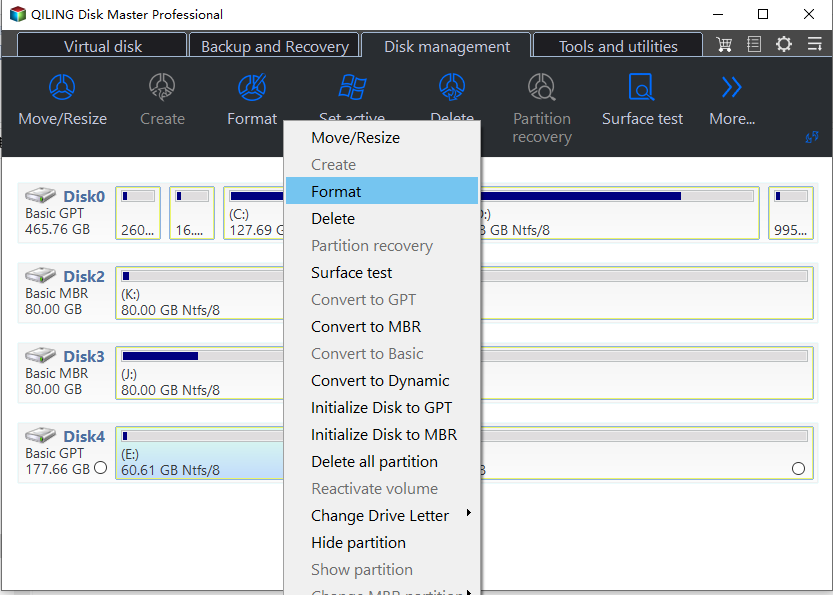How to Unboot USB Drive to Normal in Windows 11/10/8/7(3 methods)?
Scenario
Why unboot USB pen drive to normal?
You've created a bootable USB or SD card to access your computer and fix the boot issue, but now you want to unboot it so you can reuse it as a storage device.
Compared with a normal USB pen drive, a bootable USB stick contains a starting program and a pre-installed Windows environment. To convert it back to its normal state, you simply need to delete these by formatting, which will restore your USB to its original form.
To unboot your bootable USB/SD/disk, you can follow these steps. First, you need to remove any device that might be interfering with the process, such as a USB drive or external hard drive.
3 methods to unboot USB pen drive to normal in Windows 11/10/8/7
Here we are going to provide you with 3 methods to help you to restore USB pen drive to the normal state in Windows 11/10/8/7.
- Method 1. Unboot USB with Disk Management
- Method 2. Unboot USB using Diskpart
- Method 3. Unboot USB via Qiling Disk Master
Method 1. Unboot USB with Disk Management
To make a USB stick bootable, insert the USB stick into your computer and open the Disk Management tool. From there, you can format the USB stick, making it bootable.
Step 1. Press "Win + R" to open "Run" box, and type "diskmgmt.msc" to open Disk Management.
Step 2. Right-click the bootable USB drive, and select "Format".
Step 3. Fill in the volume label and select a correct file system, default the allocation unit size. Then click "OK".
Method 2. Unboot USB using diskpart
You can use Disk Management or diskpart to unboot a bootable USB. Disk Management is a built-in Windows utility that allows you to manage and configure disks, including removing bootable USB drives.
Step 1. Type "diskpart" in the Run box to launch the diskpart.exe utility window.
Step 2. Input the following commands one by one, and press Enter after typing each one to execute it.
- list disk
- select disk n (n is the disk number of your bootable USB)
- clean
- create partition primary
- format fs=fat32 quick The command `format fs=ntfs quick` is used to quickly format a drive with the NTFS file system, skipping bad sector checks for faster formatting. This option is suitable for most situations, but it's essential to choose the correct file system based on your needs, such as NTFS, FAT32, or exFAT.
- exit
You can try to unboot a USB using the two Windows built-in tools, but success is not guaranteed. Additionally, the Diskpart tool can't format a USB larger than 32GB to the FAT32 file system, and any mistakes made during the process can't be undone immediately. For a more reliable and safe experience, it's recommended to use a professional USB formatting tool instead.
Method 3. Unboot USB via Qiling Disk Master
Here, we recommend a reliable and professional USB formatting tool - Qiling Disk Master Professional. This utility allows you to easily format USB, HDD, SSD, SD, and other storage devices in Windows 11/10/8/7, XP, and Vista, and format hard drives larger than 32GB into FAT32, NTFS, Ext 2, Ext 3, and other file systems.
You can download a demo version of Qiling Disk Master to try it out, and I can guide you through the specific steps to unboot a USB drive using the software.
Step 1. Open Qiling Disk Master Professional, and right-click the USB stick in the main interface, and select "Format Partition".
Step 2. Select a file system.
Step 3. After clicking "Proceed", wait for the formatting to be completed. This will return you to the main interface.
✍Note:
1. If you need to make a bootable media again, you can use the "Make Bootable Media" feature provided by Qiling Disk Master to start your computer and fix boot issues, or even format your hard drive without having to boot into Windows.
Formatting a USB flash drive does not completely erase all data on it, but with Qiling Disk Master, you can also completely wipe data on your USB flash drive.
Conclusion
If your USB pen drive is stuck in a loop and won't unboot, there are three methods to try: using a tool like Hiren's BootCD, creating a bootable USB drive with a Linux distribution, or using a software like Qiling Disk Master. The latter is particularly convenient and efficient, making it a good option to try first. With the right approach, you should be able to unboot your USB pen drive and get it back to its normal state.
Qiling Disk Master Professional is a versatile tool that goes beyond formatting, offering features like converting file systems from FAT32 to NTFS, migrating operating systems from GPT disks to GPT/MBR SSDs or HDDs, and recovering lost data, making it a comprehensive solution for disk management and recovery.
If your computer is running with Windows Server system, you can try Qiling Disk Master Server Edition.
Related Articles
- How to Format Bootable USB Flash Drive to Normal in Windows 7?
This article illustrates how to format bootable USB stick to normal flash drive with NTFS or FAT32-based file system using reliable bootable USB drive format tool in Windows 7, 8, 10, 11. - Full Guide: How to Copy Windows 7 to USB Drive Step by Step
Sometimes, you might want to copy Windows 7 to USB, here we introduce how to copy Windows OS to USB drive using Command Prompt and a versatile partition manager. So you can easily clone Windows to USB and make the USB drive bootable.