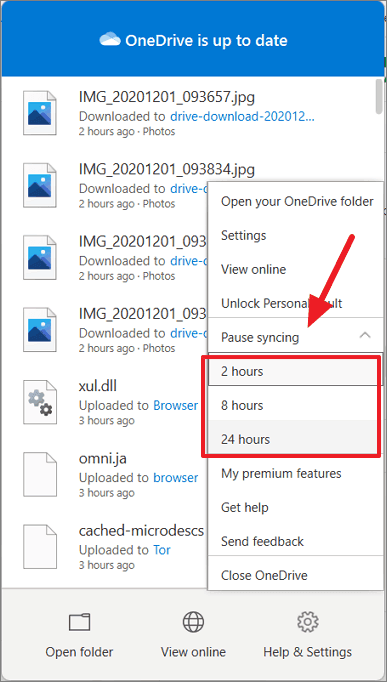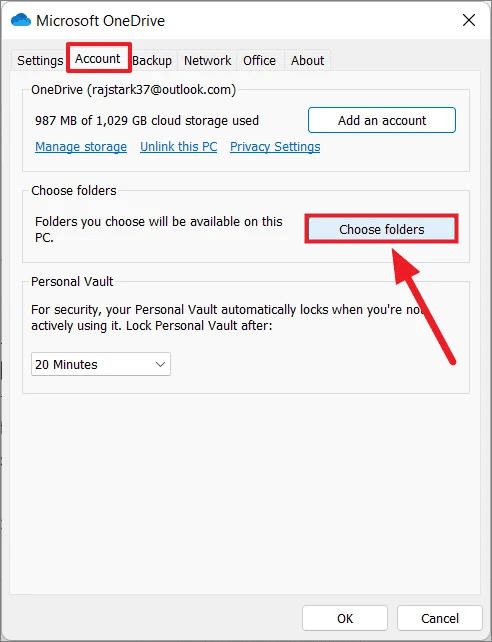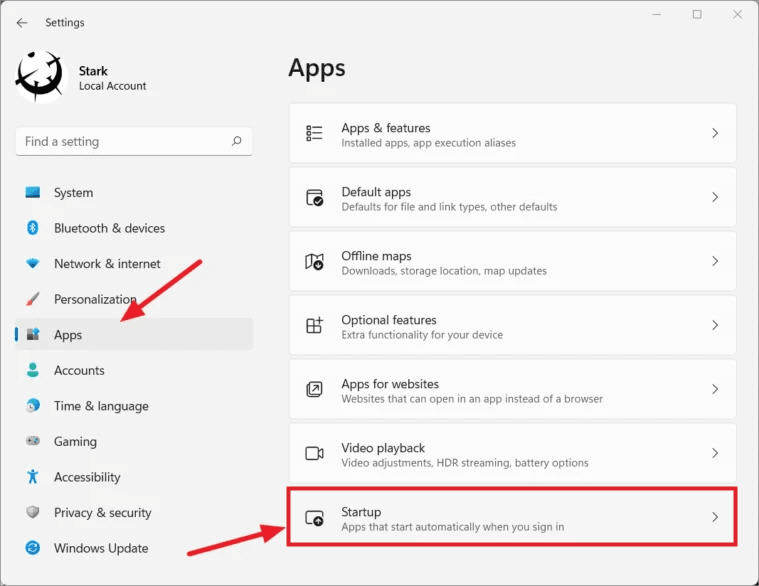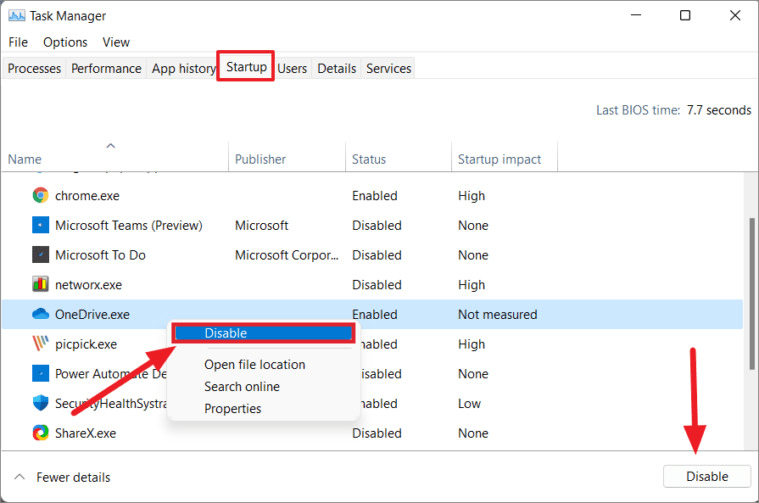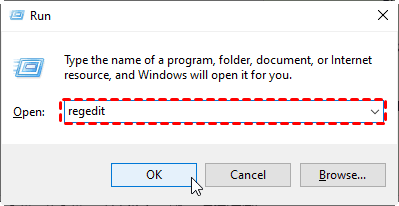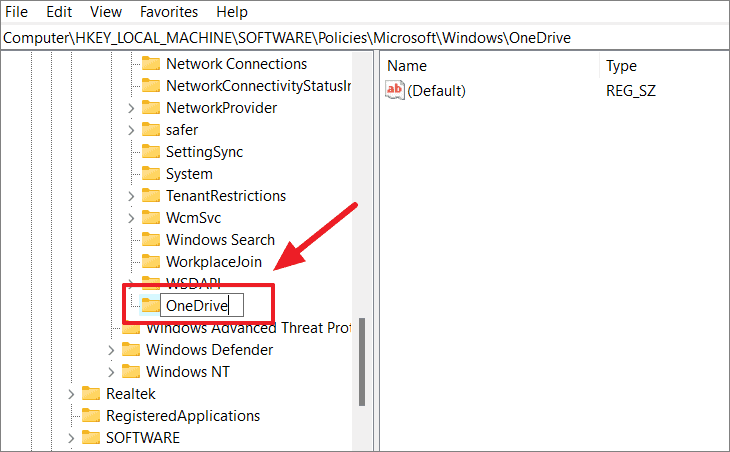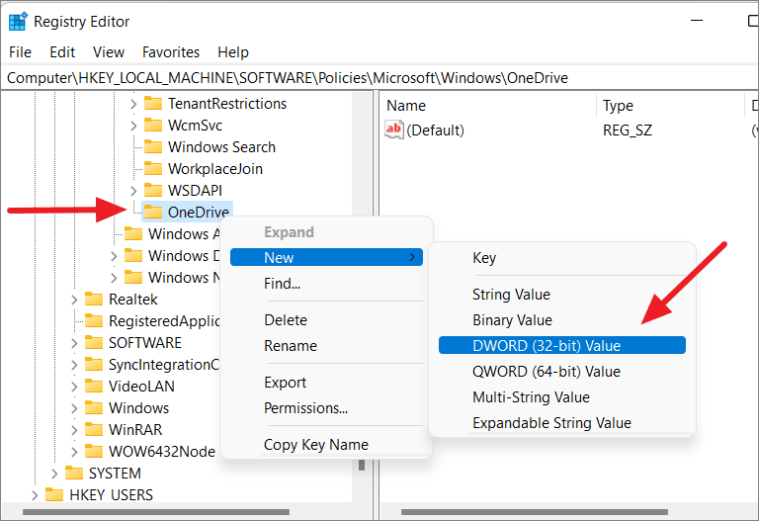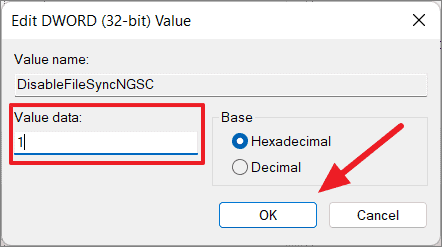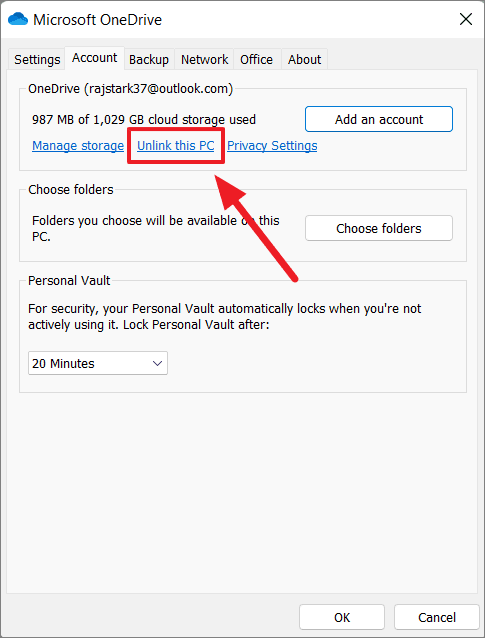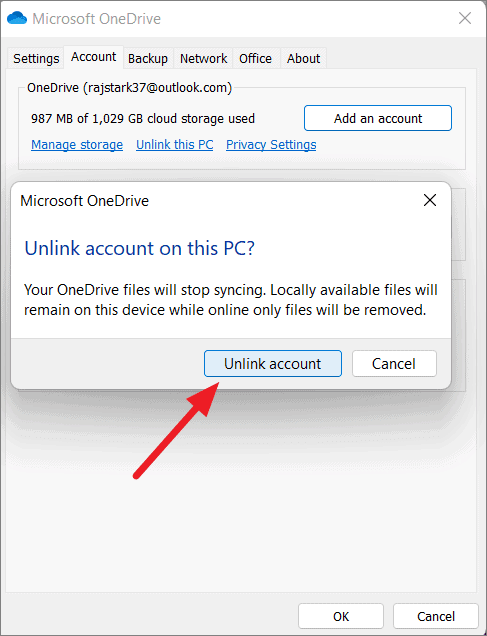Learn How to Unsync OneDrive from PC [5 Ways Available]
- User Case
- Why Need to Unsync OneDrive from PC
- How to Unsync OneDrive from PC in Windows 11/10
- Way 1. Pause OneDrive Sync in Windows 11/10 (Temporarily)
- Way 2. Unsync Specific Files from OneDrive in Windows 11/10
- Way 3. Disable OneDrive to Unsync from PC
- Way 4. Unlink OneDrive from Your Windows 11/10 PC
- Way 5. Uninstall OneDrive Directly from Windows 11/10 PC
- Backup Important Files to Prevent Data Loss
- FAQs about how to unsync OneDrive
- To Sum Up
User Case
How to REALLY unsync OneDrive?
To prevent OneDrive from syncing and starting automatically on your PC, you can follow these steps: unsync OneDrive, prevent it from starting at boot, and block future updates that might re-enable syncing. After two Windows 10 updates, OneDrive is syncing again, but it's not starting automatically. To ensure your files aren't synced to OneDrive, you can try disabling it, deleting its registry keys, or using a third-party tool to block it. Consider uninstalling OneDrive if you don't need it, as it's been a frustrating experience for you. If you're looking for alternative cloud storage options, there are other services available that might be more suitable for your needs.
- Question from Tom's Hardware
OneDrive is Microsoft's cloud storage solution that allows users to store files and personal data, share files, and sync files across Windows computers, offering 5 GB of free storage and additional storage options with Office 365 subscriptions.
Some users may find OneDrive's pop-ups to ask for data backup or its potential slowdown of internet and PC speed annoying, leading them to consider unsyncing OneDrive from their PC.
Why Need to Unsync OneDrive from PC
Unsyncing OneDrive from your PC can be essential for various reasons, such as managing storage space more efficiently, improving computer performance, or ensuring data privacy. This can be particularly beneficial in scenarios where you need to free up space, troubleshoot sync issues, or maintain data security, making it a useful step to take when necessary.
📌Free Up Local Storage Space: If your PC's hard drive is running low on space, you can free up space by stopping OneDrive from syncing files to your local drive, while still keeping your files accessible online.
📌Improve System Performance: Syncing files between your PC and OneDrive can consume system resources, slowing down your computer, but unsyncing OneDrive can improve system performance, particularly on older machines.
📌Protect Sensitive Data: If you have sensitive or confidential files that you don't want to be stored in the cloud, unsyncing OneDrive ensures that these files remain only on your local machine, providing better control over your data's privacy and security.
📌Troubleshoot Sync Issues: Temporarily unsyncing and then resyncing OneDrive can resolve syncing issues by providing a fresh start for the sync process.
Learning how to unsync OneDrive can be a straightforward solution to various issues, allowing you to manage your storage, performance, and data privacy more effectively.
How to Unsync OneDrive from PC in Windows 11/10
To temporarily unsync OneDrive from your PC, go to Settings, then click on "Accounts," and select "OneDrive." From there, toggle the switch to the "off" position. If you want to permanently unsync OneDrive, you'll need to delete the OneDrive folder on your PC and then go to Settings, click on "Accounts," and select "OneDrive" to remove the account. This will stop OneDrive from syncing files and photos from your PC.
📌Way 1. Pause OneDrive Sync in Windows 11/10 (Temporarily)
📌Way 2. Unsync Specific Files from OneDrive in Windows 11/10
📌Way 3. Disable OneDrive to Unsync from PC
📌Way 4. Unlink OneDrive from Your Windows 11/10 PC
📌Way 5. Uninstall OneDrive Directly from Windows 11/10 PC
Way 1. Pause OneDrive Sync in Windows 11/10 (Temporarily)
You can pause OneDrive's background syncing process for a specified period of time, including 2, 8, or 24 hours, instead of disabling it completely. To do this, follow the steps below to learn how to unsync files from OneDrive.
- To access OneDrive, click the overflow icon "^" on the right side of the taskbar and select the OneDrive icon in the overflow area.
Tip✍: If you don't see the OneDrive icon in the overflow area, click on the Windows (Start) icon and search for "OneDrive", then click on "OneDrive" in the search results.
- To disable syncing in OneDrive, click on "Help & Settings" and then select "Pause syncing" to choose a time frame for which syncing should be disabled.
The feature stops the syncing process at the selected time and automatically restarts it after that time has elapsed.
Way 2. Unsync Specific Files from OneDrive in Windows 11/10
To unsync OneDrive specific files from PC, you can right-click on the file or folder you want to unsync and select "Unlink OneDrive" from the context menu. This will remove the OneDrive association from the file or folder, and it will no longer be synced with OneDrive.
- To access OneDrive, click the overflow icon "^" on the right side of the taskbar, and then click on the "OneDrive" icon in the overflow area.
- To proceed, click on the "Help & Settings" button and select "Settings" from the menu that appears.
- In the OneDrive settings window, go to the Account tab, and click on the "Choose folders" button.
- To stop OneDrive from syncing specific folders, go to the OneDrive settings, select the folders you want to stop syncing, uncheck them, and click OK. This will stop OneDrive from backing up those folders to the cloud. You can also uncheck all folders to unsync them all.
NoteYou cannot unselect the default Windows folders like Desktop, Camera Roll, and Screenshots from being included in Documents and Pictures.
Way 3. Disable OneDrive to Unsync from PC
If you want to know how to unsync OneDrive from PC, you don't need to completely uninstall it. You can disable the service and leave it on your computer for future use. Here are 5 ways to turn off this service.
#1. Disable OneDrive from Startup Using Windows Settings
To prevent OneDrive from automatically starting during Windows 11 startup, disable it from the list of startup applications in Windows 11 settings.
- Press Win + I together to open Settings.
- To configure which apps start automatically when your computer boots up, select "Apps" in the left panel and click "Startup" on the right side.
- Turn off the switch next to the "Microsoft OneDrive" option in the list of startup applications, then turn off the switch next to the "Microsoft OneDrive" option in the list of startup applications.
#2. Disable OneDrive from Startup Using Task Manager
To disable OneDrive from the startup application using Task Manager, follow these steps: Open the Task Manager, click on the "Startup" tab, locate "OneDrive" in the list of applications, and click on it to select it. Then, click on the "Disable" button to prevent OneDrive from launching at startup.
- Press Ctrl + Shift + Esc together to open Task Manager.
- To disable Microsoft OneDrive, click the Task Manager icon in the system tray, click the "Startup" tab, right-click on "Microsoft OneDrive" and select "Disable" or click the "Microsoft OneDrive" app and click the "Disable" button.
Now, you have already unsynced OneDrive from your PC. After that, OneDrive will only run when you manually start it.
#3. Disable OneDrive through the Group Policy Editor
To disable OneDrive through the Group Policy Editor, follow these steps: you can also unsync OneDrive from PC through the Group Policy Editor, which allows users to change many important settings on their computers, and disable OneDrive.
- To open the Edit Policy Editor control panel, click the Start menu and type "gpedit" to bring up the result, then click on it to open.
- In the Group Policy Editor, navigate to the following location from the left navigation bar.
☛ Computer configuration -> Administrative Templates -> Windows Components -> OneDrive - Then, double-To prevent the usage of OneDrive for file storage, click on the "Prevent the usage of OneDrive for file storage" option from the right pane or right-click on the setting and select "Edit".
- Go to the top left menu, select "Enabled", click "Apply" and then "OK".
1. Open the Start menu and search for "Services" or type "services.
#4. Disable OneDrive on Windows 11/10 via Registry Editor
You can also try the method of how to unsync OneDrive from PC on Windows 11/10 through the registry editor.
- Press the Win + R keys together, type in regedit and press Enter to open the Run dialog, which will allow you to access the Registry Editor.
- Navigate to the location Computer\HKEY_LOCAL_MACHINE\SOFTWARE\Policies\Microsoft\Windows\OneDrive or copy-paste it in the address bar and hit Enter.
- 1. In the right pane, look for the DWORD named "DisableFileSyncNGSC".
What if there is no "DisableFileSyncNGSC" DWORD or "OneDrive" folder in Registry Editor?
If you cannot find the "DisableFileSyncNGSC" DWORD or "OneDrive" folder in the location specified above, you need to create a new folder and change the value data, by following these steps: To create a new folder, navigate to the location specified above, right-click and select "New" then "Folder", name it "OneDrive". Then, right-click on the "OneDrive" folder and select "New" then "DWORD (32-bit) Value", name it "DisableFileSyncNGSC", double-click on it, and set the value data to 1. This will disable the OneDrive sync feature.
- Right-Click on the "Windows" folder, and select "New -> Key" in order.
- Then, rename the folder (Key) into "OneDrive".
- Next, right-To create a new DWORD (32-bit) value in the OneDrive folder, click on the "OneDrive" folder and select "New" from the context menu, then choose "DWORD (32-bit) Value" from the options.
- Create a new DWORD value named "NewValue #1", rename it to "DisableFileSyncNGSC", change its value to "1", and click OK.
To disable OneDrive syncing, navigate to the Registry Editor, find the key "HKEY_LOCAL_MACHINE\SOFTWARE\Microsoft\OneDrive\DisableFileSyncNGSC", and change the value from 0 to 1. When finished, restart the system to apply the changes. If you want to re-enable OneDrive, just change the value back to 0.
Way 4. Unlink OneDrive from Your Windows 11/10 PC
To unlink your OneDrive account from your PC, you can follow these steps:
- Open the OneDrive settings window like Way 2.
- To unlink OneDrive from the current PC, go to the OneDrive settings window, click on the "Account" tab, and then click on "Unlink this PC".
- A confirmation dialog box will appear, and clicking the "Unlink Account" button will disconnect the account.
This will log you out of your OneDrive account on your PC and stop syncing your files with the cloud.
Way 5. Uninstall OneDrive Directly from Windows 11/10 PC
To permanently stop OneDrive from syncing, you can uninstall the OneDrive app from your Windows 10 or 11 PC. Follow the guide below to complete this process: uninstall the OneDrive app, which will stop it from syncing your files. This will remove the OneDrive app and its associated syncing functionality, ensuring that your files are no longer synced with the cloud.
1. To make the necessary changes, open the Control Panel by searching for it in the search box, and then set the view to Category.
2. Click on "Uninstall a program" under the Programs section.
3. To uninstall Microsoft OneDrive, open the Start menu and select "Settings." Click on "Apps" and then select "Programs and Features" (in Windows 10) or "Add or Remove Programs" (in Windows 7/8). In the Programs and Features window, right-click on "Microsoft OneDrive" and select "Uninstall.
4. Confirm it to remove the app.
Backup Important Files to Prevent Data Loss
To unsync OneDrive from your PC, you can try four methods: disabling OneDrive, using the Settings app, modifying the Registry, or uninstalling the OneDrive app. However, to avoid losing your files when modifying Windows settings, it's recommended to back them up first. A free backup software like Qiling Disk Master Standard can help you achieve this with just a few clicks. By backing up your files in advance, you can ensure your data is safe and easily recoverable.
To backup files on your computer, launch the software and click on Backup -> File Backup. Then, select the files or folders to be backed up and choose the backup destination. Finally, click Proceed to start the backup process.
More backup functions:
✵ Schedule backup: The software allows for automatic daily, weekly, or monthly backups, as well as event triggers and USB plug-in backups, ensuring continuous data backup and preventing missed changes. This feature is available in at least the Qiling Disk Master Professional version.
✵ Backup Scheme: 3 backup methods are provided: Full Backup, Incremental Backup, and Differential Backup (available in advanced versions). Automatic backup cleanup can also be enabled to delete old backups and save disk space.
FAQs about how to unsync OneDrive
1. Why is OneDrive syncing everything?
OneDrive may sync all your files if you've enabled the Manage Backup feature, which automatically backs up files in the Documents, Pictures, and Desktop folders, even if you don't want them synced.
2. What happens to my files if I cancel OneDrive?
Deleting a OneDrive subscription will result in the immediate removal of all data and content in SharePoint Online, including OneDrive, without going through the usual Expired and Disabled statuses.
3. Why is OneDrive syncing everything?
When the "Manage Backup" feature is turned on, OneDrive automatically syncs all files from the user's Documents, Pictures, and Desktop folders.
To Sum Up
To unsync OneDrive from your PC on Windows 11/10, you can try one of the 5 methods outlined in this article. Before proceeding, it's recommended that you back up your files or data to ensure their safety. By doing so, you can then successfully disconnect OneDrive from your PC and resolve any syncing issues.
If you're experiencing the OneDrive Sync pending error, Qiling Disk Master can also help you, offering more powerful functions beyond backup. Try it out now!
Related Articles
- Fixed: OneDrive Not Syncing in Windows 7, 8, 10 | 10 Ways
You will learn the reasons and 10 solutions to OneDrive to syncing problems in Windows 7, 8, 10 and 11. Learn more about this issue below! - Enable or Disable Offline Files in Windows 10 | Use it Correctly
You will learn the one-step-shop to use offline files properly, including enabling or disabling offline files in Windows 10 and syncing network files locally. - How to Sync Two External Hard Drives in Windows 10/8/7? (2 Ways)
Want to sync two external hard drives in Windows 10? ? Learn two efficient ways to sync files from one external hard drive to another from this page. Apply to Windows 11/10/8.1/8/7/Vista/XP.