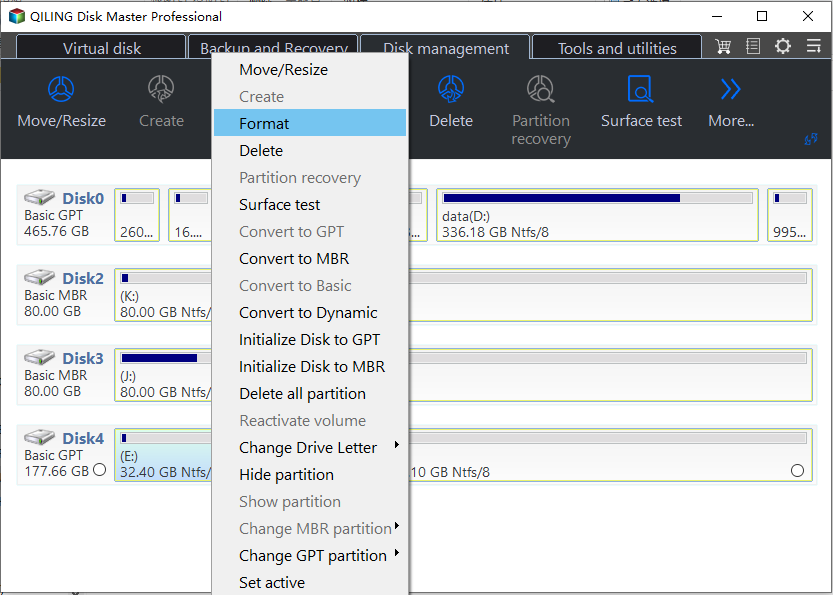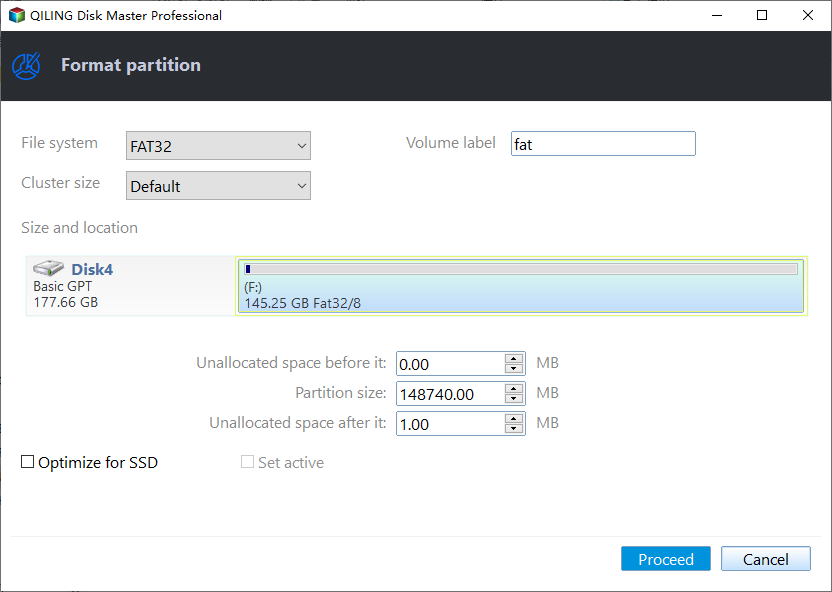7 Solutions: USB No Media Fix in Windows 7, 8, 10, 11
- "USB shows no media in Disk Management"
- Possible causes for no media USB problem
- 7 fixes for USB no media in Windows 7/8/10/11
- Solution 1. Update USB driver/Reinstall USB in Device Manager
- Solution 2. Change USB driver properties in Disk Management
- Solution 3. Change Drive Letter and run CHKDSK to repair disk errors
- Solution 4. Rebuild MBR for the USB drive
- Solution 5. Format the 0 media USB drive
- Solution 6. Check whether the USB is failing
- Solution 7. Enable USB device in BIOS
- Summary
"USB shows no media in Disk Management"
You've purchased a 4GB Kingston USB pen drive, which has been successfully recognized by your computer and is now visible in Windows Explorer as a removable disk (H:).
I'm experiencing an issue with a USB device where clicking on it prompts a pop-up saying "Please insert a disk into device H:". The properties show 0 free and used space, and in Disk Management, it displays as "No Media" with no partition shown. I'm looking for a fix for this "USB no media" issue on Windows 7/8/10.
Possible causes for no media USB problem
When a USB drive shows "No Media" in Disk Management, it means the computer is unable to communicate with the drive normally, treating it as an empty drive and rendering access to saved data inside the USB drive inaccessible. This issue can be caused by several factors, including a faulty USB drive, corrupted drive drivers, incorrect drive letter assignment, or a malfunctioning USB port, among other possible causes.
1. A faulty or loose connection between the port and the USB drive can prevent the device from being recognized by the computer. This issue can be resolved by checking the connection and ensuring it is secure.
2. USB driver is out of date or not installed properly.
3. Don't forcefully unplug the USB drive from the computer without first safely removing it to avoid data loss or corruption.
4. Virus infection.
5. MBR or PBR of the device get damaged.
6. Insufficient power supply from the USB port.
7. Connecting multiple USB drives to a single computer can cause the USB ports to become overloaded, leading to issues such as the "USB no media" error.
8. There are some bad sectors on the USB drive.
9. A failing flash drive can cause a "No Media" error, which occurs when the flash memory controller can't communicate with the NAND flash memory, leading Windows to treat the drive as an empty disk drive.
10. USB device is disabled in BIOS.
7 fixes for USB no media in Windows 7/8/10/11
If you're experiencing the no media USB problem in Windows 10, 8, 7, you can try the following fixes. After knowing what can cause this issue, such as outdated drivers or corrupted system files, you can try updating your drivers, running a System File Checker (SFC) scan, or checking your USB ports for any issues. You can also try disabling and re-enabling the USB device, or running a disk cleanup and disk defragmentation to free up space and improve system performance. If none of these solutions work, you may want to consider seeking further assistance from a technical expert.
First of all, try some quick fixes:
▸ Try plugging the USB device into a different USB port on your computer to see if the issue persists. This can help determine if the problem lies with the USB port itself or the device.
▸ Check whether the USB connection is tight enough.
▸ Run anti-virus software to clear possible virus or malware.
▸ Provide separate external power supply to the USB device.
If the USB issue is resolved, it will save time and money. If not, the following solutions can be explored.
- Solution 1. Update USB driver/Reinstall USB in Device Manager
- Solution 2. Change USB driver properties in Disk Management
- Solution 3. Change Drive Letter and run CHKDSK to repair disk errors
- Solution 4. Rebuild MBR for the USB drive
- Solution 5. Format the 0 media USB drive
- Solution 6. Check whether the USB is failing
- Solution 7. Enable USB device in BIOS
Solution 1. Update USB driver/Reinstall USB in Device Manager
If the USB device driver is outdated, the USB will likely show no media, but updating it in Device Manager can resolve the issue.
1. To open the Device Manager, click the Start button, type "Device Manager" and press Enter, and then select it from the search results.
2. Expand "Disk driver" and locate the USB which shows no media in Disk Management. Right-click it and select "Update Driver Software" from the context menu.
If the issue persists, you can try uninstalling the USB driver, removing the USB device from your computer, and then reinserting it to see if the problem is resolved.
Solution 2. Change USB driver properties in Disk Management
You can try using a USB drive with a different file system, such as FAT32, to see if it resolves the issue. Some users have reported success with this method.
1. In Disk Management, right-click the USB drive and select "Properties", and then choose the "Volume" tab. Click on the USB driver and select "Properties".
2. In the "Removable disk Properties" window, go to the "Hardware" tab, click the USB drive in the "All disk drives" list, and then click "Properties".
3. To populate the volume information, click the "Volume" tab and then click "Populate". Fill in the details about the disk, type, status, partition style, and other relevant information. Once complete, click "OK".
After trying the above methods, you should be able to see the USB drive's information, and verify if the "no media" issue is resolved.
Solution 3. Change Drive Letter and run CHKDSK to repair disk errors
Although the USB drive doesn't have a partition, it still gets a drive letter assigned to it. You can change the drive letter and then run CHKDSK to fix any hard drive errors.
Firstly, change drive letter of USB drive
1. To open Disk Management, press the Windows key + R to open the Run dialog, type "diskmgmt.msc" and press Enter.
2. Right-click on the USB and select "Change Drive Letter and Paths..." to assign a drive letter to the USB drive. This allows you to access the drive from the File Explorer.
3. In the pop-up window, click "Change" and assign a new drive letter to the partition.
4. Click "OK" to confirm the operation.
Secondly, run CHKDSK to Repair USB Errors
1. To open Command Prompt as administrator, click the "Search" box, type "cmd", and then right-click on the Command Prompt icon that appears in the search results. From the context menu that appears, select "Run as administrator".
2. To run a full disk check on a USB drive, open the Command Prompt window, type "chkdsk g: /f /r /x" (replacing "g" with the actual drive letter of your USB), and press "Enter".
Solution 4. Rebuild MBR for the USB drive
If the MBR is damaged, you can use Qiling Disk Master to rebuild it, which can resolve the issue of a USB drive showing "No media" in Disk Management. This powerful disk manager freeware allows you to easily rebuild or repair MBR for external hard drives and USB drives, making the process simple and efficient.
1. Download, install and launch the freeware. Right-click the USB drive and select "Rebuild MBR".
2. Select the type of MBR for your current operating system.
3. Click "Proceed" to execute the pending operations.
Solution 5. Format the 0 media USB drive
If the above USB no media fixes don't resolve the issue, you may need to format the drive. Formatting will erase all data on the drive, so it's recommended to recover data using data recovery software if possible and make a backup before formatting. You can use Qiling Disk Master to format the drive.
1. Launch Qiling Disk Master, select the partition on the USB drive, then click "Format Partition" from the menu.
2. Select a file system in the pop-out windows and click "OK" to proceed.
3. Click "Apply"->"Proceed" to execute the process.
Solution 6. Check whether the USB is failing
When the flash memory controller can't communicate with the NAND flash memory, the USB drive shows no media and no partition is displayed in Disk Management.
To check if your USB drive is failing soon, you can use Qiling Disk Master. Simply select the USB drive in the main interface and choose the "Disk Surface Test" from the top "Test" option. This will help you identify any potential issues with your USB drive.
Solution 7. Enable USB device in BIOS
If the USB device is disabled in BIOS, it may show "No Media" in Disk Management or display a "USB device not recognized" error message. To resolve this, enable the USB port function in the BIOS.
To resolve the issue of not being able to type on the keyboard, restart your computer, enter the BIOS settings, enable USB keyboard support, and save the changes by pressing the F10 key.
Summary
With Qiling Disk Master, you can easily resolve the no media USB issue on Windows 7/8/10/11. This tool offers a quick and technical solution, making it easy to tackle the problem. In addition to fixing the no media USB issue, Qiling Disk Master also provides several other useful functions, such as recovering lost partition or data, migrating the OS to an SSD drive, and performing SSD 4k alignment, among others.