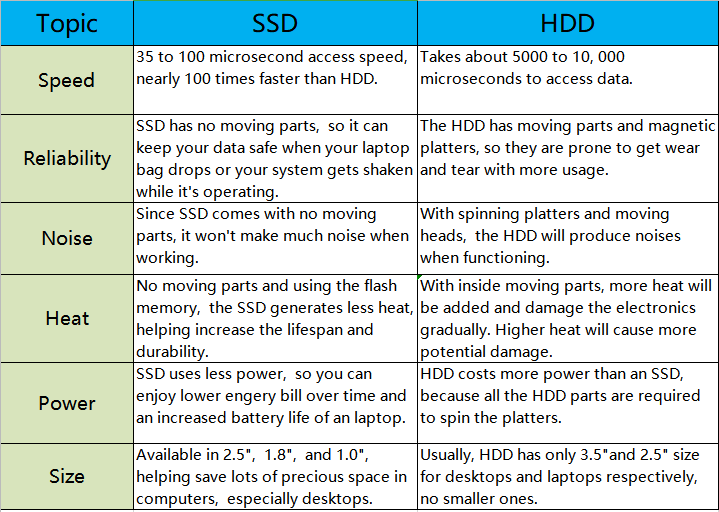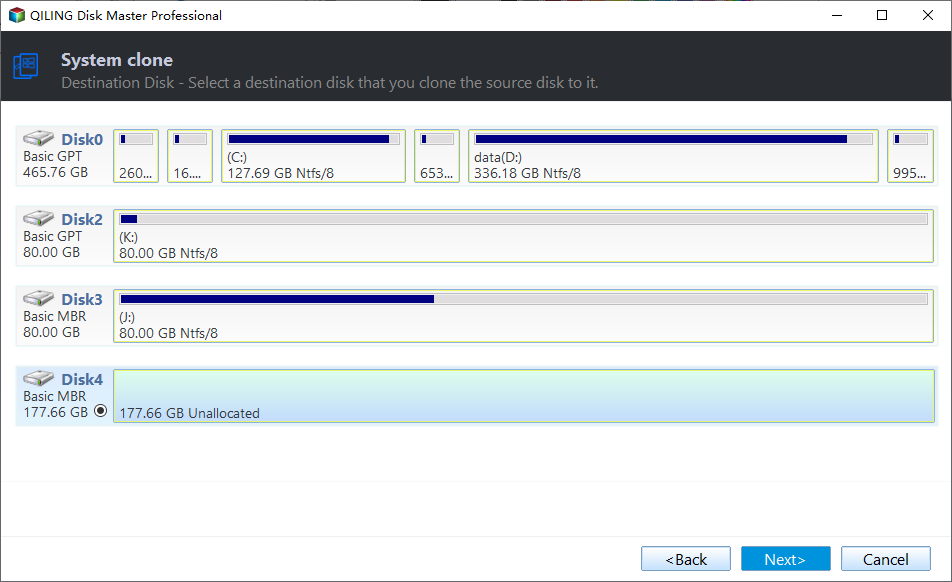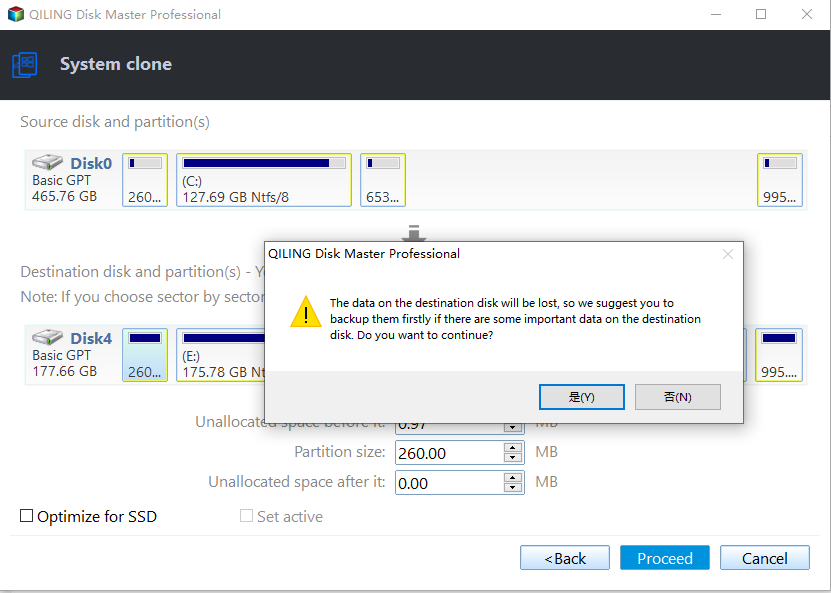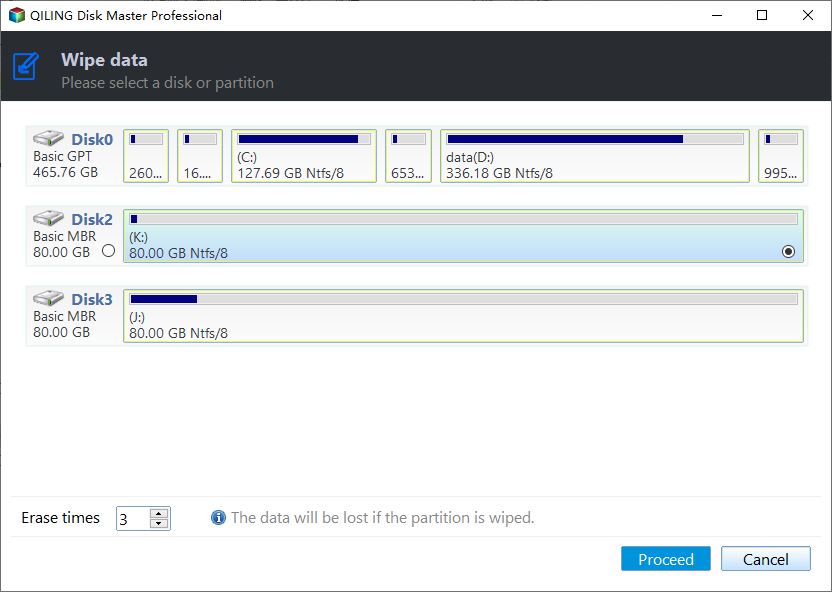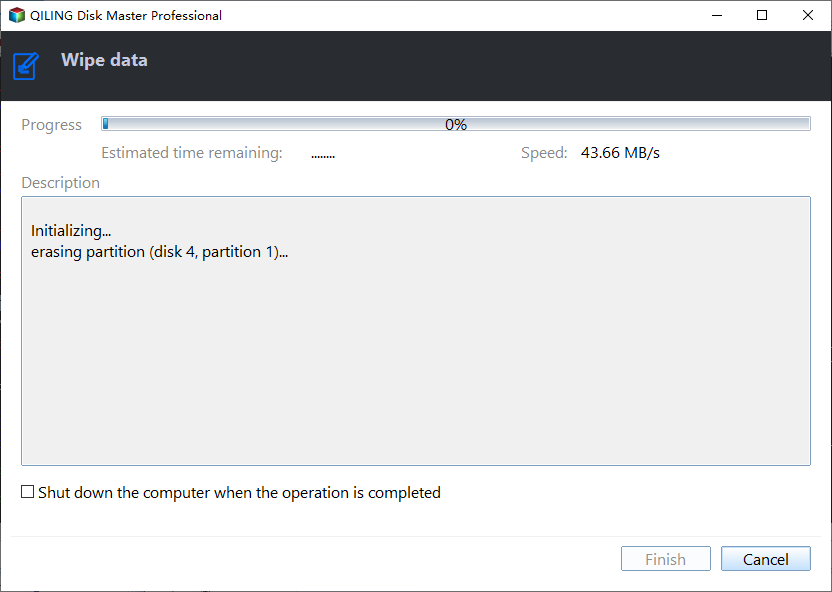Best Strategy of Using SSD for OS and HDD for Storage on Windows
Advantages of using SSD for OS and HDD for storage
A heated discussion on Superuser.com has sparked around the benefits of using an SSD for the operating system and an HDD for storage. One of the main advantages of installing an OS on an SSD is its ability to make computers run faster, a fact that can be attributed to the superior performance of SSDs over HDDs. However, there are other benefits to using an SSD for the OS, which may not be as well-known.
Compared to traditional hard disks, SSDs offer advantages such as high shock resistance, low power consumption, and noiseless operation, making them a safer choice for storing an operating system. However, at the same price point, HDDs generally offer larger storage capacities, which is why they are often used for data storage instead.
How to use SSD for OS and HDD for storage easily and safely
To use an SSD for your operating system and a separate HDD for storage, you may need to use Qiling Disk Master Professional, which is a software that supports Windows 11/10/8/8.1/7/XP/Vista based PCs and can help with OS migration and hard drive formatting.
The software is very powerful and allows you to migrate your OS to an SSD without losing data, then wipe the HDD and use it as a data disk. It will also automatically align the partition on the SSD during the migration process, ensuring optimal SSD performance. You can try it out with the demo version.
Steps of using SSD as OS drive and HDD as storage
I don't think there's a response to summarize. This appears to be a prompt for a tutorial on using Qiling Disk Master to set up a computer with an SSD as the OS drive and an HDD for storage.
▶ Part 1. Migrate OS to SSD and boot from it
Step 1. Install the SSD to the PC properly and make sure it can be recognized by Windows. Install and launch Qiling Disk Master. Click the "Tools and utilities" page, and select "System clone" from the panel.
Step 2. Select the new SSD that you will use for the OS and click Next.
Step 3. You can resize the system partition on an SSD, change the drive letter if desired, and even input a specific partition size into boxes if needed.
Step 4. Finally, click Proceed to execute the pending operation.
To successfully boot the computer from the target SSD, go to the BIOS and set the SSD as the first boot device. This allows the computer to recognize and load the operating system from the SSD.
▶ Part 2. Wipe the HDD for storage
You've successfully booted your computer from the SSD, and now you can wipe the data from the old HDD and use it as a data disk. This will free up space on your computer and allow you to use the old HDD for storing files and other data.
Step 1. To wipe a hard disk drive, download, install, and open Qiling Disk Master, then right-click on the hard disk drive you want to wipe and select the "Wipe Data" option.
Step 2. The free version of the app allows you to choose between two options: a 30-day free trial of the Professional edition or a 14-day free trial of the Enterprise edition.
Step 3. After performing the operations to wipe the hard drive, click "Proceed" in the top toolbar to finalize the changes on the physical disk.
After the Wipe is done, your old HDD has become unallocated space. You can create partitions to store the data you need.
Conclusion
Using SSD for the operating system and HDD for storage is the optimal setup for desktops, taking full advantage of each disk type's strengths. This setup can be easily managed with Qiling Disk Master, but for Windows Server, you would need to upgrade to Qiling Disk Master Server.
Related Articles
- How to Successfully Zero Fill Hard Drive from Bootable USB for Free?
Need to zero fill hard drive without booting system? You can download Qiling Disk Master to zero fill hard drive from a bootable USB. - Solved| Windows 10 Update Missing Files 2018 (Version 1809)
Suffering from Windows 10 update missing files? You can recover lost files with 5 given solutions. Don't forget to protect your data after recovering it. - Top 3 Ways to Backup Laptop on Windows 11 (Both Files and OS)
You can learn top 3 ways to backup laptop on Windows 11 from this article. Read on by yourself to grab the detailed information and full guide below. - How to Make Exact Copy of Hard Drive in Windows 11 (2 Ways)
You can learn 2 easy ways of making exact copy of hard drive in Windows 11 and how to boot your PC from the new hard drive. Please read on.