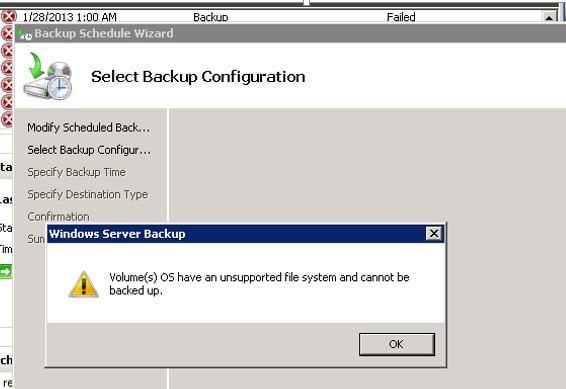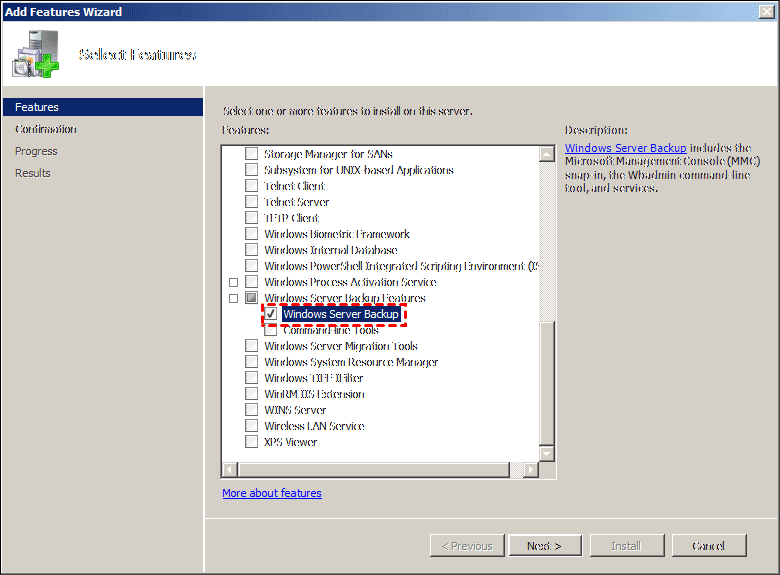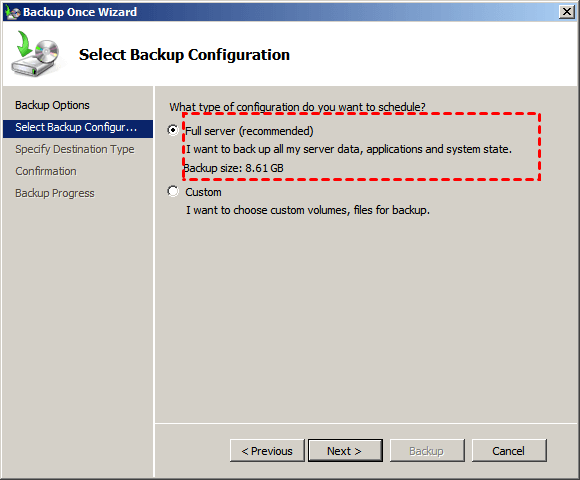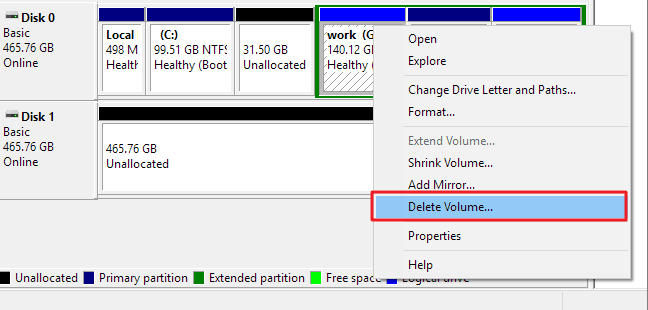Volume(s) OS Have an Unsupported File System-3 Ways to Fix
The problem: Volume os have an unsupported file system
Many users who attempt to back up their Dell server using Windows Server Backup (WSB) encounter an error message stating that the volume(s) OS have an unsupported file system and cannot be backed up. This issue is particularly relevant for Dell computers running Windows Server 2008(R2) or Windows Server 2012(R2).
Why backup volume have unsupported file system?
WSB can only backup partitions that are NTFS formatted. The OS partition is probably from Dell's initial setup, and is a 2GB FAT32 partition labeled as OS in Disk Management.
To create a backup with a system image, the OS partition is included because it's Healthy (System, Active, Primary Partition). However, you'll get an error saying the "Volume os uses an unsupported file system and cannot be backed up" due to its FAT32 file system.
How to fix "volume os use an unsupported file system and cannot be backed up"
After understanding the causes of the problem, the next step is to take action and find a solution. To do this, you can try three potential solutions, one at a time, to see what works best.
Way 1: Create a custom backup
To avoid backing up the problematic partition, create a custom server backup. For MBR disks, select system state, system reserved partition, and C: drive. For GPT disks, select system state, EFI system partition, and C: drive.
Windows Server Backup is not installed by default. To install it, you need to open Server Manager, click Features, select Add Features, and then tick Windows Server Backup Features to install it.
To create a system image in Windows Server 2008 or 2012, you can use Windows Server Backup.
- Click Start -> Administrative Tools -> Windows Server Backup to open it.
- To backup your data, go to the Action tab and select either the "Backup Once" or "Backup Schedule" option.
- Select Differential options in the Backup Options window.
- To complete the process, please follow the on-screen instructions to customize and finalize the steps. This will ensure that everything is properly set up and ready for use.
Way 2: Delete the partition
You can delete the 2GB system partition in Disk Management or DiskPart.exe, but it's recommended to deactivate the partition first to avoid potential boot issues. If deletion causes boot problems, a system repair can fix it.
To delete a partition using Disk Management, open the Disk Management console by searching for "diskmgmt.msc" in the search box, then select the partition you want to delete and click the "Delete" option.
To resolve the "volume os use an unsupported file system and cannot be backed up" error, select the problematic partition, click "Delete Volume", and then complete the remaining steps.
Way 3: Switch backup software
To fix the "backup volume has unsupported file system" error, you can try using a third-party tool like DiskGenius or EaseUS Todo Backup, which can help you convert the file system to a supported one. Alternatively, you can use a server backup software like Qiling Disk Master Server, which supports backing up partitions with various file systems, including NTFS, FAT32, FAT16, EXT2, and EXT3, and provides additional advantages such as reliability and flexibility. This can help you avoid potential failures and ensure a smooth backup process.
- All-in-one backup software: It offers various backup options, including system, disk, partition, and file backups, giving users flexibility in selecting what to back up.
- Run backup task automatically: It supports backing up in Daily, Weekly, Monthly, or using an Event trigger, as well as USB plug-in schedule modes.
- Make space for new backup automatically: The tool allows you to delete old backups using three methods: By quantity, By time, or By daily/weekly/monthly cleanup. This helps free up space. Additionally, you can set backup methods to either Incremental or Differential Backup, which only backup changes, not the entire data.
Download and install the software on your computer. Launch it, click "Backup" and "System Backup", and it will automatically select all boot-related partitions.
After backing up your Windows Server, you need to select a destination path to store the backup image. This can be an external hard drive, USB drive, network drive, NAS, or any other location where you want to save the backup. Simply choose the path where you want to save the backup image, and the process will be completed.
After that, click Proceed to back up system partition.
- Other features you may be interested in this software:
- Universal Restore: restore system to another machine with dissimilar hardware.
- Create Bootable Media: make a bootable disk or CD to restore unbootable machine.
- Email Notification: notify you if the backup task is success or fails.
- Disk/System Clone: You can clone a hard drive or system to a new one or SSD and directly boot from it, without first restoring an image, which is a simplified version of the Backup and Restore feature.
Summary
You can easily fix the "Volume os have an unsupported file system" issue using the above-mentioned three methods. Alternatively, if you're concerned about data loss or system recovery issues, you can use a third-party backup software to back up your system, which can handle partitions formatted with all file systems and offers various useful features to make the process flexible. For advanced users, Qiling Disk Master TechPlus is also an option.
Related Articles
- Windows Server Backup Limitations and Best Alternative
Do you use Windows Server Backup to perform backups in Windows Servers and find it fails sometimes? It's time for you to learn Windows Server Backup limitations and get the best alternatives. - How to Schedule Windows Server Backup Once a Week
If you don't want to set daily backups, you can schedule Windows Server Backup once a week with Task Scheduler or the all-around backup utility. - Windows Server Backup: Differential & Incremental Backup
Understand how Windows Server Backup differential backup works (although Microsoft calls it incremental backup) and get the methods to take differential or incremental backup in Server 2008, 2012, 2016, etc. - 2 Free Ways to Schedule Hourly Backup in Windows 10/8/7
For particularly important data, you can schedule hourly backup to protect it tightly. Here's how you can set up it in Windows 10, 8, 7, and the related info you need to know.