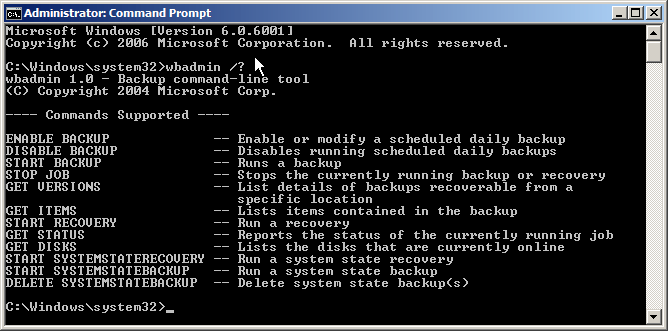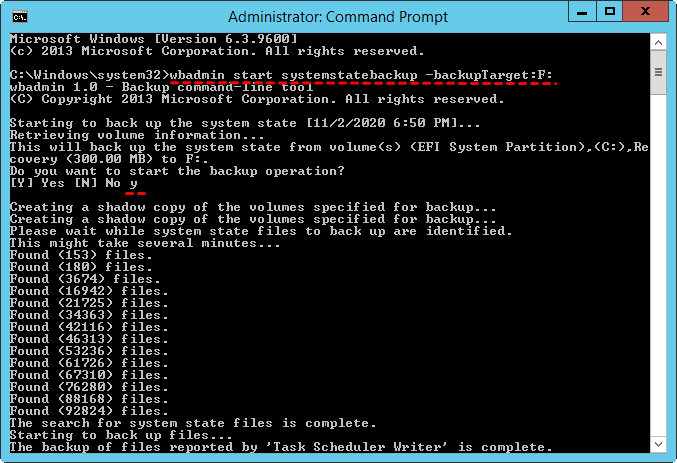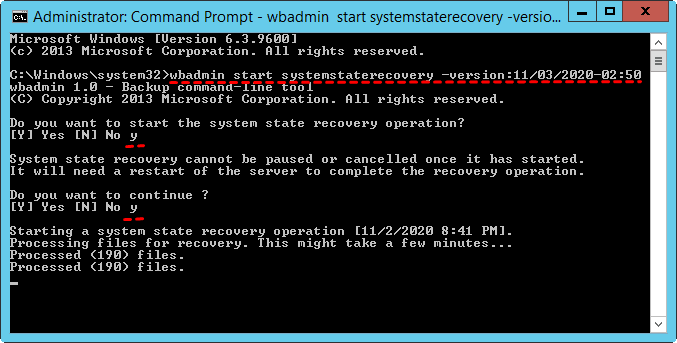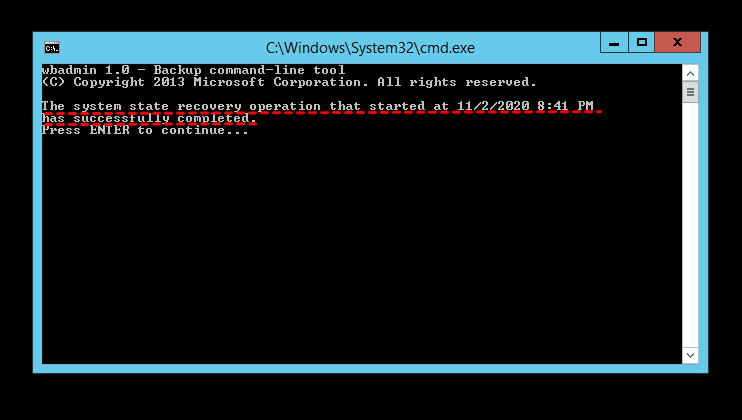System State Backup and Recovery with Wbadmin Commands
Quick Navigation:
- General Introduction of Wbadmin
- How to Use Wbadmin Command Lines to Backup and Restore Windows
- Best Backup Software for Windows PCs and Servers
- To Sum up
General Introduction of Wbadmin
NTBackup was a built-in backup tool in Windows 2000, Windows XP, and Windows Server 2003. In some versions, users could utilize the NTBackup.exe to manage the backup process. However, with the introduction of Windows 2008, the Wbadmin command line replaced NTBackup.exe as the primary tool for backup and recovery operations.
The Wbadmin is a command-line utility with the following features:
- It supports to backup files, folders, partitions, system state and applications.
- Wbadmin, the command line backup tool, offers a powerful feature that allows you to create a bare metal backup. This type of backup enables you to restore your operating system (OS) to identical or dissimilar hardware, making it an essential tool for disaster recovery and system migration.
- Scheduled backup and full backup are also supported.
Then, how to realize backup and recovery using Wbadmin commands? Please move on to the next part.
How to Use Wbadmin Command Lines to Backup and Restore Windows
To back up your system using Wbadmin, follow these steps:
● wbadmin enable backup: set and enable a scheduled backup with Wbadmin.
● wbadmin Proceed: it refers to one-time backup.
● wbadmin stop job: it stops the running backup or recovery operation.
● wbadmin get versions: list some detailed information of backup that can be restored from the local computer. If you want to restore from another computer, please specify another location.
● wbadmin get items: list the items that a backup contains.
● wbadmin start recovery: restore files, folders, volumes and applications. Supported only in a Windows Recovery Environment (Windows RE).
● wbadmin start systemstatebackup: run a system state backup. It only applies to Windows Server systems.
You're right that Wbadmin commands may differ in different Windows versions. To determine the specific commands supported in your version of Windows, you can follow these steps:
Here are some Wbadmin command line examples for running system state backup and recovery in different versions of Windows Server:
- Create a system state backup with Wbadmin backup command
- Restore server system via Wbadmin recovery command
▶ Create a system state backup with Wbadmin backup command
1. Right click on the Start icon and select Command Prompt (Admin) from the menu.
2. Type wbadmin start systemstatebackup -backupTarget:F: and press Enter to create a system image and store it on volume F.
3. To confirm that you want to start the backup operation, you need to press the `Y` key and then press Enter.
4. Once the backup operation is complete, you will see the message "The backup operation successfully completed". This indicates that the system image backup has finished successfully.
Tip: As mentioned above, wbadmin start systemstatebackup only applies to Windows Server systems. To backup system state in Windows 11/10/8/7, you can run the command wbadmin start backup -backupTarget:F: -allCritical to backup all critical volumes that contain operating system's state.
▶ Restore server system via Wbadmin recovery command
1. Right click on the Start icon and select Command Prompt (Admin) from the menu.
2. Type wbadmin start systemstaterecovery -version:11/03/2020-02:50 and press Enter to restore server system from the backup made at 2:50 A.M. on 11/03/2020.
Tip: If you don't know which backup version to be used, please run wbadmin get versions to check.
3. When prompted to start the recovery operation, type `y` and press Enter to confirm. This will initiate the system state recovery process.
4. Once the recovery process is complete, you will be prompted to restart the system. To do this, type `y` and press Enter to confirm that you want to restart the computer immediately.
5. After the system restarts, you will be prompted to log in with the administrator account. Once you have logged in, a pop-up window will appear, indicating that the system state recovery operation has been successfully completed.
Best Windows Backup Software for Windows PCs and Servers
Now you know how to backup and restore via Wbadmin commands. However, Wbadmin commands randomly fail, and you may receive an error message like "The backup operation of the volume did not start", "Failed to format media", etc.
If you're experiencing issues with Wbadmin commands, you may want to consider using a different backup solution. Qiling Disk Master Server is a reliable and efficient backup software that can help you backup and restore your system.
- It supports various backup types, including system/disk/partition/file backup, schedule backup, incremental and differential backup.
- Qiling Disk Master Server provides a range of flexible backup options to cater to different needs. Some of the features that make it stand out include:
- It supports both Windows Server operating systems (Windows Server 2022/2019/2016/2012(R2)/2008(R2)/2003, etc) and Windows PC operating systems (Windows 11/10/8.1/8/7/Vista/XP).
Just download Qiling Disk Master to have a try. After launching it, you'll see a user-friendly interface. To create a system state backup, click Backup > System Backup. With a backup image at hand, you can restore your system and data anytime you need.
To Sum up
The Wbadmin command line utility provides a powerful way to back up and restore files, folders, system state, and applications on Windows-based systems. While it can be a bit tricky to use for those unfamiliar with command lines and specific parameters, it can be a valuable tool for users who need to perform these tasks.
When it comes to backing up and recovering data, using the right tools can make all the difference. Qiling Disk Master Server is a professional software designed to simplify these tasks, making it an ideal choice for anyone looking to ensure their data is protected.
Related Articles
- Create Files and Folders Backup with Wbadmin Command Line
Learn how to use Wbadmin command line to backup files and folders in a different system and restore files if needed. The easier way is included. - Use Wbadmin in Windows Server 2016 for Backup and Recovery
This article will introduce you to 3 very classis examples of Windows Server 2016 wbadmin, which help you safely protect the system and data on it. For novices, try the easier way! - Windows Server 2012 Backup and Restore with Wbadmin
This article is to illustrate how to use Windows Server 2012 Wbadmin or an easier alternative to backup, restore or delete images. Get it now! - Solutions for Windows Boot Manager Windows Failed to Start
Are you struggling with the error: windows boot manager windows failed to start? You can read this article to learn the solutions.