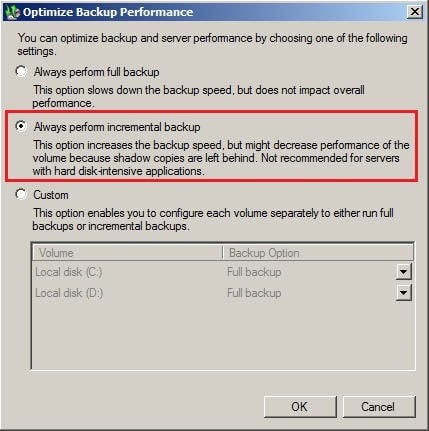Learn Wbadmin Incremental Backup and Create One Now
- Can I use Wbadmin to create incremental backups?
- What is Wbadmin?
- How to create Wbadmin incremental backup in Windows Server 2012
- Way 1: Perform Wbadmin incremental backup with command line
- Way 2: Perform Wbadmin Incremental backup with GUI Console - Windows Server Backup
- Remarkable Way to Create Windows Server 2012 Incremental Backup
- Summary
Can I use Wbadmin to create incremental backups?
Hi Folks, each day I perform a backup: Wbadmin Proceed -VssFull -quiet - AllCritical -systemstate -backupTarget:\\NASO...\d0\, generally, I get a full backup taking ten hours, but on occasion I get an incremental backup taking ten minutes. So, I know incremental backups are possible. I would like to force baremetal or incremental on my schedule.
I'm certain that I will always get a baremetal backup with the above instruction, if it is the first backup in "\\NAS0...\d0\", but I would like to force any other backup to the same location to be incremental. I have tried various combinations:
- -VssFull or -VssCopy
- with and without -AllCritical
- with and without -Include
How do I request an incremental backup? Thanks for the help.
What is Wbadmin?
Wbadmin is the command line version of Windows backup software and has the ability to backup and restore for Windows operating system, drive volumes, computer files, folders and other programs. It’s built in Windows Vista, 7, 8, 10, 11 and Windows Server 2008, 2008 R2, 2012, etc.
As for Wbadmin incremental backup, it is supported on internal or external disk. By default, it will create one full backup and follow up 14 incremental backups as well as deleting old backups automatically to free up disk space for new one. If you schedule wbadmin incremental backup to network share, it will create full backup instead.
As a part of Windows Server Backup service, it replaces NTBackup since Windows XP or Windows Server 2008, Microsoft Windows NT backup, a built-in backup utility in previous versions of Windows. If you want to use it to backup or restore, you have to be a member of the Administrator.
How to create Wbadmin incremental backup in Windows Server 2012
As mentioned before, the Wbadmin is a command line version of Windows Server Backup, so you can use both of them to create an incremental backup for Windows Server 2012.
Way 1: Perform Wbadmin incremental backup with command line
1. Click Start, input wbadmin in search box, and run as Administrator.
2. Then input wbadmin/? to see the supported subcommands.
3. Then use Wbadmin Proceed to create an incremental backup, take Wbadmin incremental backup to F: drive as an example, please type as follows.
Wbadmin Proceed -backupTarget:F: -allCritical -include:C: -vssFull –quiet
Tip: If you are insists on creating Wbadmin incremental backup to network share, you could create a VHD file locally and then backup to it. You just need to replace the -targetTarget: F: above with the newly created VHD file.
Way 2: Perform Wbadmin Incremental backup with GUI Console - Windows Server Backup
1. Navigate to Start > Administrator Tools > Window Server Backup and then select Configure Performance Settings.
2. Tick Always perform incremental backup, and hit OK.
3. Then, choose Backup Schedule at the right panel, and then follow the prompt to set a Windows Server 2012 incremental backup.
Remarkable Way to Create Windows Server 2012 Incremental Backup
Apart from creating incremental backup with Wbadmin and Windows Server Backup, you still can use the best backup and restore software – Qiling Disk Master Server. The supported OS includes Windows XP, Vista, 7, 8, 8.1, 10, Windows Server 2003/2008 (R2)/2012 (R2)/2016, 2019, 2022, SBS 2003/2008/2011, and WHS 2011 (all editions, 32-bit and 64-bit).
It is more flexible and easy to use than Wbadmin and Windows Server Backup. With it, you can:
- choose what you want to backup: system, partition, disk, or files and folders. And there are two feasible ways to backup files, namely, File Backup and Cloud Backup.
- change the number of incremental backups more or less. You can choose to create one full backup and then 6 incremental backups with default settings, or change it to the number you want.
- perform incremental backup manually or automatically. For schedule settings, you have 5 options, including daily, weekly, monthly, event triggers, and USB plug in.
- schedule incremental backup to different locations: unlike built-in tools, it supports not only local disk but also USB drive, network drive, NAS or cloud drive.
Before creating incremental backup, you have to download it first. To create incremental backups for multiple computers, the easiest way is to Create bootable media of this software with its advanced edition and run it from removable devices.
1. Open this software, choose Backup -> Disk Backup.
2. Enter a Task Name for your backup.
3. Choose the source disk to backup by clicking Add Disk, and then choose a destination path. You can create incremental backup HDD to external hard drive, USB drive, network or NAS location, or cloud drives.
4. Set Daily, Weekly, Monthly, Event triggers or USB plug in Schedule Backup and confirm the Incremental Backup is selected in Backup Scheme. The default backup set is one full backup and 6 incremental backups, and you can also enable automatic backup cleanup here to delete old backup image automatically.
Notes:
- This software still supports backing up only changed parts of files and folders with a safe backup method - Differential Backup. It is relatively independent, so you don't need all the linked backups for disaster recovery.
- In default settings, you can only see By quantity, By time, and By Daily/Weekly/Monthly. Besides, in differential backup, you still can use the By space cleanup method.
5. Confirm all the backup settings and press Proceed to get Windows Server 2012 incremental backup done.
Then, you will get an incremental backup for your data. Maybe someday you have to consolidate incremental backups into a single image.
Summary
You can definitely create Wbadmin incremental backup in Windows Server 2012 without any obstacles. But using Qiling Disk Master Server to create an incremental backup is more flexible from all aspects, you can choose any backup items, customize the number of incremental backups, run it manually or automatically, and backup to multiple devices.
For backup image with Window on, you are able to restore Windows Server 2012 image to new hard drive or migrate Windows Server 2012 to new hardware and boot from the drive successfully. To deploy image to multiple computers, try its image deployment software - Qiling Image Deploy in the technician or techplus edition.
Related Articles
- Why Windows Server Backup Not Doing Incremental Backup?
- WBAdmin Start Systemstatebackup Command for Windows PCs and Servers
- How to Perform System State Recovery with Wbadmin?
- Backup Windows.old Folder for Downgrading to Previous Windows Version
After upgrading to Windows 10/8/7, it's better to backup Windows.old folder so that you can downgrade to the previous Windows version at anytime.