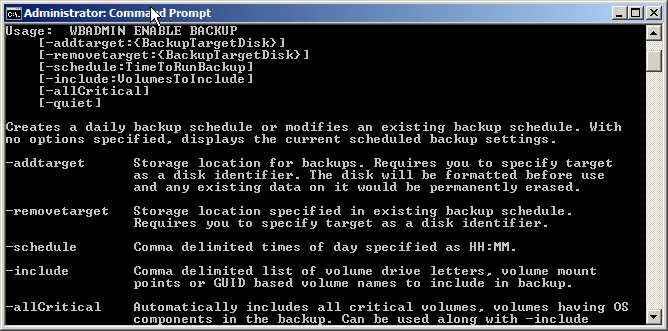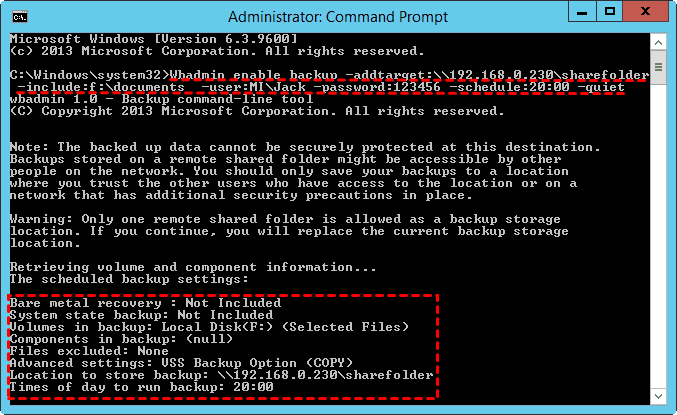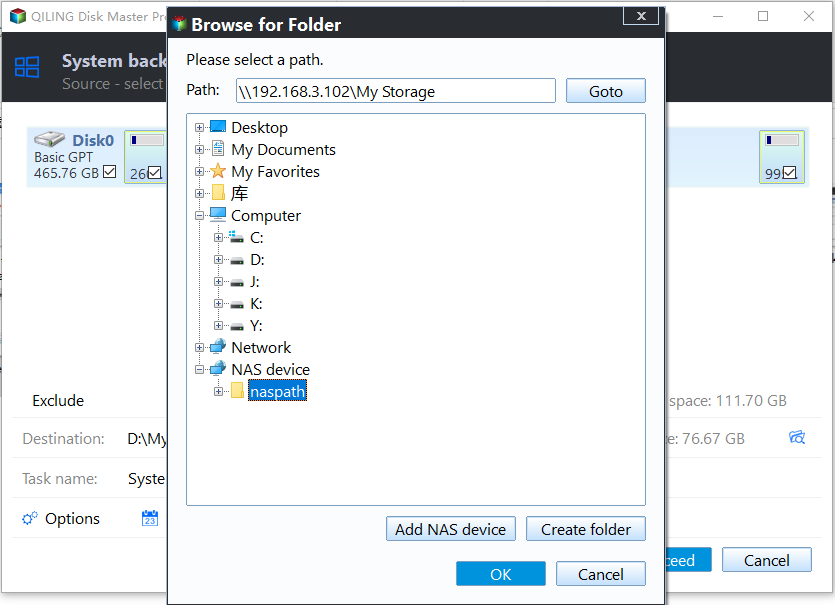Create Scheduled Backups with Wbadmin or an Easier Tool
Why Schedule Backups with Wbadmin?
Nowadays computer network develops very fast and nearly every household owns at least one computer. Besides, in medium and small-sized enterprises, they use computers with server system to handle official business.
With the accumulation of Excel sheets, Word, TXT and PDF documents, or some applications, you may be worried about the safety of data. Under this situation, creating scheduled backups to a network share with Wbadmin is a good idea to ensure data safety.
Wbadmin command is a built-in backup tool applied to Windows Vista/7/8/10 and Windows Server 2008 (R2)/2012 (R2)/2016/2019. There are plenty of Wbadmin command lines designed for you, such as:
👉 Wbadmin enable backup
👉 Wbadmin Proceed
👉 Wbadmin stop job
👉 Wbadmin get versions
👉 Wbadmin start recovery
👉 Wbadmin get status...
What Wbadmin command can be used on your PC or server? It is not the same in different operating system versions. You may run "wbadmin /?" in a command window to check out. If you want to create scheduled backups, you should choose command line "Wbadmin enable backup" instead of "Wbadmin Proceed" which refers to one-time backup. Some parameters of the "Wbadmin enable backup" command are shown below:
How to Use Wbadmin to Schedule Backups to a Network Share
To run Wbadmin command, you must be a member of the Backup Operators group or the Administrators group. Besides, it should be run from an elevated Command Prompt. You can use the "Wbadmin enable backup" command to backup files, folders, volumes, system state and applications regularly. Here is an example about scheduling backups to a network share with Wbadmin in Windows Server 2008/2012/2016/2019:
Wbadmin enable backup -addtarget:\\192.168.0.230\sharefolder -include:f:\documents -user:MI\Jack -password:123456 -schedule:20:00 -quiet
It means backing up the documents folder in volume F to the network location \\192.168.0.230\sharefolder every 8:00 PM without prompts to the user while allowing Jack who's a member of MI group and whose password is 123456 to access to the network share.
✍ Tips:
- If there is a space in the name of the source or destination folder, you should omit it in Wbadmin command.
- To backup to a remote shared folder, you must specify a user with write permission to the shared location, and the user needs to be a member of the Administrators or Backup Operators group on the computer getting backed up.
- If you are running Windows Server 2008, system state backup to a network share is not supported; however it is supported in the R2 version.
Maybe you find this way to create scheduled backups is a little difficult and troublesome. In addition, it has a big bug. If you backed up data to a shared folder once, and now you want to backup the same computer to the same folder, the previous backup will be overwritten.
What's worse, if the backup operation fails, you could end up with no backup because the older backup is overwritten and the newer backup is unusable. To avoid this terrible situation, you can create sub-folders in the remote shared folder to organize your backups. Is there a simpler way to schedule backups to a network share without worrying about the older backup being overwritten?
Easier Way to Create Scheduled Backups in Windows🔥
Due to the demerits of Wbadmin schedule backup, it is wise of you to select third-party software to finish backup. Qiling Disk Master Server will help you.
☺ All-around data protection
It supports file/folder backup, system backup, disk and partition backup, incremental and differential backup.
☺ Set-and-forget backup
You are allowed to create automatic backups using the "Schedule Backup" feature. You can choose to backup daily, weekly, or monthly according to how often you change the backed up data. You can also backup data based on special event triggers, such as user logon and system shutdown.
☺ Wide compatibility
It supports both Windows PC operating systems (Windows 11/10/8.1/8/7/Vista/XP) and Windows Server operating systems (Windows Server 2022/2019/2016/2012/2008/2003, etc).
How to create a scheduled backup to a network share via Qiling Disk Master? Just follow the simple steps below:
Step 1. Download, install, and launch Qiling Disk Master on your PC or server. Click Backup and select System Backup to create a system state backup. You can choose other backup types based on your needs.
Step 2. The source data (system-related partitions) are selected automatically. Click the drop-down menu of the second bar and choose Add Share or NAS Devices.
Tip: To backup to an external or internal device, USB drive, DVD/CD, you can choose Select a local path from the drop-down menu.
Step 3. In the pop-up window, type the network path and click the blue button on the right.
Step 4. Choose a shared folder on the network path to save the backup image.
Step 5. Click Schedule Backup to choose an appropriate backup frequency.
★ Advanced settings you may need:
◉ The scheduled backup will run in the way of incremental backup by default. You can change it to full or differential backup under Backup Scheme > Backup Method.
◉ All backup images will be kept until there is not enough space in the backup destination path. You can switch on Enable Automatic Backup Cleanup to manage backup disk space.
Step 6. Confirm all your settings and click Proceed > Add the schedule and Proceed now to run your first backup.
Wrapping Things up
Now you know how to use Wbadmin to schedule backups to a network share. However, you may be disappointed when you find the older backup is overwritten because you backup the same computer to the same shared folder.
Luckily, Qiling Disk Master makes up the defect. It allows you to keep as many backup versions as you want in the same shared folder as long as there is sufficient storage space. Actually, Qiling Disk Master is still powerful server cloning software that enables you to clone hard drive in Server 2016, etc. Don't hesitate to give it a try!
Related Articles
- Create Scheduled Backups Using Wbadmin Enable Backup
Learn how to configure scheduled backups with Wbadmin enable backup from command line. Workarounds to run daily, weekly or even less frequent scheduled backup to shared folder over NAS. - How to Schedule Windows Server Backup Once a Week?
If you don't want to set daily backups, you can schedule Windows Server Backup once a week with Task Scheduler or the all-around backup utility. - Step-by-step to Create Incremental Backup with WBADMIN Tool
If you don't clearly know Wbadmin incremental backup, keep reading this article, it helps you save much time and disk space, especially in a scheduled task. - Top 3 Ways to Fix Invalid Partition Table in Windows 7/8/10 Dell PC
An error message "Invalid Partition Table" occurs to your Windows 11/10/8/7 Dell computer without any signs? This article will give you the best 3 ways to fix Dell invalid partition table.