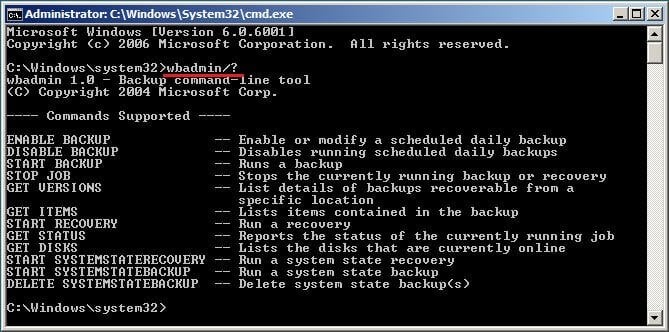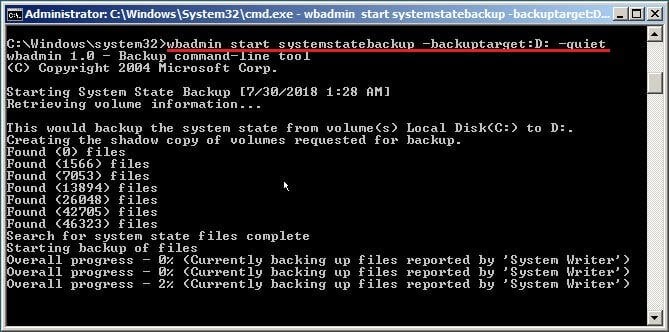Use WBAdmin Start Systemstatebackup Command for System Protection
What can Wbadmin do for you?
(Wbadmin.exe) is a key component of the Wbadmin (Wbadmin.exe) is a key component of the Windows Backup and Restore feature, replacing the older NTBackup application. This powerful backup utility is built into Windows Vista, Windows 7, Windows 8, Windows 10, Windows Server 2008 (R2), and Windows Server 2012.
You can access the Wbadmin backup command-line utility from the Command Prompt by typing the following command:
- Click Start and type cmd and hit enter.
- Right-click Command Prompt and choose Run as Administrator.
- Then run Wbaddmin commands to backup.
In order to show all the supported backup and restore commands of Wbadmin in your Windows version, input this command: wbadmin/? .
★ Important: To perform all the backup tasks, you must be a member of the Backup Operators or the Administrators group, or you must have the appropriate permissions.
How to use Wbaddmin start systemstatebackup command
In Windows Server 2008 and later operating systems, such as Windows Server 2008 R2, Windows Server 2012, and Windows Server 2016, the `Wbadmin start systemstatebackup` command is used to create a system state backup. This command is available in the Windows Server Backup tool, which is a built-in utility for backing up and restoring system data.
In Windows Server 2008 and later operating systems, a system state backup is a critical component of disaster recovery. This type of backup includes all the operating configuration files that can be used for a disaster recovery on the same server or another server with similar hardware.
To backup the system state of Windows Server 2008 (R2), you can use the `wbadmin start systemstatebackup` command. This command is used to create a backup of the system state, which includes the registry, boot files, and other critical system data.
wbadmin start systemstatebackup –backuptarget:{volumename} [-quiet]
★ Notes:
1. {} are the required parameters; [] are the optional parameters.
2. To backup the system state of Windows Server 2008 (R2), you can use the `wbadmin start systemstatebackup` command. This command is used to create a backup of the system state, which includes the registry, boot files, and other critical system data.
3. Quiet means execute the backup without prompts.
Here is the WBAdmin start systemstatebackup example:
Wbadmin start systemstatebackup –backuptarget: D: -quiet
✍ Tip on how to use Wbadmin start sysrecovery command:
To restore the system state of Windows Server 2008 (R2), you can use the `wbadmin start systemstaterecovery` command. This command is used to recover the system state, which includes the registry, boot files, and other critical system data.
wbadmin start sysrecovery -version:-backupTarget:{|}[-machine:][-restoreAllVolumes] [-recreateDisks] [-excludeDisks] [-skipBadClusterCheck] [-quiet]
To restore the system state of Windows Server 2008 (R2), you can use the `wbadmin start systemstaterecovery` command. This command is used to recover the system state, which includes the registry, boot files, and other critical system data.
Wbadmin start sysrecovery –version: 6/1/2016-06:48 –backuptarget:E: -machine:WIN-9814GD4FH95
★ Important: To restore the system state of Windows Server 2008 (R2), you can use the `wbadmin start systemstaterecovery` command. This command is used to recover the system state, which includes the registry, boot files, and other critical system data.
How to use Wbadmin Proceed for bare metal backup
To create a bare metal backup in Windows 7/8/10, or in Windows Server 2008, Server 2012, you can use the `wbadmin start backup` command with the `baremetal` option. This command is used to create a bare metal backup, which includes the operating system, installed applications, and user data.
wbadmin Proceed –backuptarget:{/} –allcritical [–systemstate] -quiet
★ Important:
1. To create a critical volume backup in Windows 7/8/10, or in Windows Server 2008, Server 2012, you can use the `wbadmin start backup` command with the `critical` option. This command is used to create a critical volume backup, which includes the operating system and system components.
2. If you save a backup to a remote shared folder, that backup will be overwritten if you use the same folder to back up the same computer again. In addition, if the backup operation fails, you may end up with no backup because the older backup will be overwritten, but the newer backup will not be usable.
WBAdmin Proceed example:
wbadmin Proceed –backuptarget:H: –allcritical –systemstate -quiet
✍Tip on how to use Wbadmin start recovery command:
To restore a backup created with the `wbadmin start backup` command, you can use the `wbadmin start recovery` command. This command allows you to restore the backup image to a point in time, including all critical system components, system state, and a full VSS backup.
wbadmin start recovery -version: -items:{ | | } -itemtype:{Volume | App | File} [-backupTarget:{ | }] [-machine:] [-recoveryTarget:{ | }] [-recursive] [-overwrite:{Overwrite | CreateCopy | Skip}] [-notRestoreAcl] [-skipBadClusterCheck] [-noRollForward] [-quiet]
★ Important:
1. The items parameter refers to the volumes, apps, files, or folders you want to recover. And you need to use it together with the -itemtype parameter.
2. The recovery taget requires if you want to restore backup image to other location instead of its original location.
Wbadmin start recovery example:
wbadmin start recovery -version:03/31/2020-09:00 -itemType:App -items:Registry -recoverytarget:d:\
Easier way to create a system backup to protect data on it
While `wbadmin` offers a range of features for system protection, its complexity can be a barrier for general users unfamiliar with command-line interfaces or the nuances of system backups. Before diving into `wbadmin`, it's essential to understand the parameters involved and the specific capabilities of your computer. Even with knowledge, mistakes can occur, and not all systems may support all `wbadmin` functions.
For users seeking a more straightforward approach to system protection, Qiling Disk Master Server offers a user-friendly alternative to the command-line interface of `wbadmin`. This software allows you to create system images that include data on the system partition, as well as backup entire disks with all their contents.
- Backup system or disk automatically: It supports 5 schedule backup options, you can choose daily, weekly or monthly as backup frequency, or use Event trigger and USB plug in for backup.
- Save disk space: It provides you with multiple settings to reduce backup size, such as, Normal or High compression level, Intelligent Sector Backup, Incremental or Differential Backup, Backup Scheme, etc. Among them, the most efficient way is to delete old backup images with Backup Scheme.
- Support all the Windows systems: The supported OS includes Windows 10, 8.1, 8, 7 and Server 2003, 2008(R2), 2012(R2), 2016, 2019.
Qiling Disk Master Server offers a comprehensive backup and recovery solution, providing both command-line and graphic user interface (GUI) options to suit your needs. This software allows you to backup data and restore systems in Windows environments, as well as without Windows using the Qiling Disk Master Recovery Environment.
To create a system backup using Qiling Disk Master Server, follow these steps:
1. To get started with Qiling Disk Master Server, follow these steps:
2. Click Backup -> System Backup on the main window.
3. Enter a task name and choose a destination to save your system state backup image.
★ Tip: When using Qiling Disk Master Server to save a system state backup image, the program will automatically select the system partitions associated with system files. This eliminates the need for manual selection, making the process more efficient and accurate.
4. Press the Proceed button to create system state backup for Windows PCs and Servers.
★ Tips:
✍ You could enable Schedule option to backup your system daily/weekly/monthly/event trigger/USB plug in; You could set comment, compress, encryptor split system state backup, etc.
✍ Backup Scheme allows you to delete old backup images automatically when meet the retention policy to manage disk space. Also, you can set incremental or differential backup to backup only changed files, which greatly save disk space.
Qiling Disk Master is a powerful and efficient tool for Windows backup and restore. Its quick-acting capabilities make it an ideal solution for users who need to ensure their data is safely backed up and can be easily restored in case of any issues.
Summary
You can easily create system backup with Wbadmin start systemstatebackup command or Wbadmin Proceed command if you are a professional. If not, you may feel it's difficult and error-prone. In this case, Qiling Disk Master Server will be the best choice.
With it, you can create a system image backup for Windows PCs and Servers in simple steps, no technical requirement and easy to operate. And you can schedule backup system and always keep enough space for new backup with its useful features. More surprising, it's a command line utility(DiskMasterUI.exe). Thus, it can be used by both home users and professionals.
If you would like to protect unlimited computers or servers, please try Qiling Disk Master Technician Plus. And it allows you to Create bootable media of this software and take it everywhere.
Related Articles
- Create Files and Folders Backup with Wbadmin Command Line
Learn how to use Wbadmin command line to backup files and folders in a different system and restore files if needed. The easier way is included. - How to Use Wbadmin Proceed Backuptarget
In this article, you will learn the Wbadmin Proceed backuptarget command line and backup to critical volume, shared folder, NAS. - How to Perform System State Recovery with Wbadmin
Perform a system state recovery in Windows Server 2008 R2/2012 R2/2016 using Wbadmin start systemstaterecovery command from a command prompt to save your system out of disaster. - Windows Server 2012 R2 Restore OS and Files from Backup
How to make your Windows Server 2012 R2 restore from backup? You could use the built-in software, Qiling Disk Master or Qiling Backup. Click for more details and operation steps.