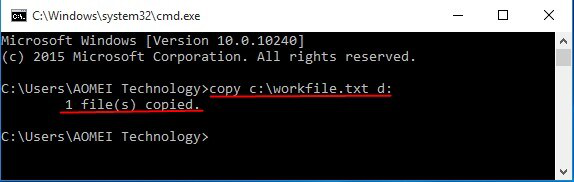What Files Can Be Moved C Drive to D Drive in Windows 10 and How to
What files can I move from C drive to D drive?
My C drive doesn't have much space but there's still lots of free space on my D drive. Theoretically, I can move some files from C drive to D drive. The problem is that I don't know which of them can be moved. Please tell me what files can I move, and if it's possible, it'll be so nice to recommend some easy ways. Thanks a lot!
- From Microsoft Community
Moving some redundant files for C drive is a quick-witted way to save your C drive, like all the data under the " Users " folder, yet some files can't be moved otherwise it will cause serious results.
As a system drive, C drive has various default files, if you are not clear about their functions, you'd better not move them, or it will affect the system. Severely, it may cause failure to boot normally.
1. Windows: to store system files.
2. Program Files and Program Files (x86) folders: the installation path where the program is stored.
4 methods to safely move files from C drive to D drive
In this part, we will give your 4 ways to safely move files from C drive to D drive or another drive.
1. Move files via Command Prompt
You can use Command Prompt to operate.
Step 1. Press" Windows" and "R" at the same time, then type "CMD" and hit" Enter".
Step 2. Type" copy c:\workfile.txt d:" in the popup window.
Step 3. Enter" workfile.txt", and type" copy *.txt d:" to copy text to D drive.
However, this manner may cause the programs which contain the files you move can't boot. And if you type the wrong command, your files and data may be lost or damaged, which also will cause the relevant programs to fail to activate.
2. Utilize Qiling Disk Master
A convenient and reliable third-party application is also a handy way to move all files from C drive to D drive, Qiling Disk Master Standard is such a powerful helper, its "Partition Clone Wizard" feature can assist you to protect important files and datum against any risk from deletion or error. And if you want to move installed programs and large data folders, this tool has "App Mover" and "Move Folders" functions.
▶ No 1. Move files via Partition Clone Wizard
Step 1. Install and launch Qiling Disk Master, click "Tools" tab page, find "Clone Partition" in the page, click it.
Step 2. In the Partition Clone Operation window, choose C drive as source partition, and click "Next".
Step 3. Select your destination space to place your files.
Step 4. You can change the name of this new partition as you like, click "Finish" to return the main window, then click "Apply".
3. Drag & Drop
This traditional manner can also move your file but it may also lead to the failure to run your programs because you may lose some unknown crucial files.
Step 1. Open "My Computer", find the files you want to move, select them, right-click to open the menu, choose "Cut" and "Paste" or drag them to the destination folders.
Warning: The prerequisite of this solution is that you know what files are movable.
4. Move files from C Drive to D Drive via the Windows Move function
This function applies to some files, but the system may not recognize the save path because the system won't change the path automatically, thus this method also has the possibility of failing startup procedures. So this method is nice for those files in the User folder like documents, favorites, music, etc. If you want to have a try, please read the following steps.
Step 1. Press" Windows" and "E" together to open" File Explorer".
Step 2. Right-click files or folders and choose "Properties".
Step 3. In the" Document Properties" window, click "Location" and "Move".
Step 4. Now, choose a destination location, and click" Apply" to finish the process.
To sum up
With these four finesses, you can move your files from C drive to D drive without the malady of losing data or damaging your C drive. Virtually, the safest strategy is the second one because you don't need to manipulate those unfamiliar files and folders each by each, which is easy to lead to irreversible faults due to your incorrect manners.
Qiling Disk Master is a multifunctional tool for Windows users, it can convert a disk to MBR/GPT without deleting partitions, check disk health, and so on. In addition, it has the Server Edition for Windows Server 2022/2019/2016/2012(R2)/2008(R2)/2003 users to conveniently manage their computers and disks.
Related Articles
- C Drive Full, D Drive Empty-What Should You Do?
If your C drive is full D drive is empty, you can delete D drive and extend C drive. If your C drive is full but D is nearly empty, you can transfer the free space from D drive to C drive or move apps from C drive to D drive. This post offers the complete details. - Best Free Disk Space Cleaner for Windows 10
If the useless or junk files fill up your hard drive, you can use the Wise Disk Cleaner to clean them. Besides, there are also many other methods to help execute disk cleanup tasks. Read further to get details now. - 6 Methods: Clean up Windows 10 to Improve Windows PC Performance
How to clean up Windows 10 safely when the low disk space warning appears? In this post, 6 most common but effective ways will be provided to help clean up Windows 10 disk space with ease.