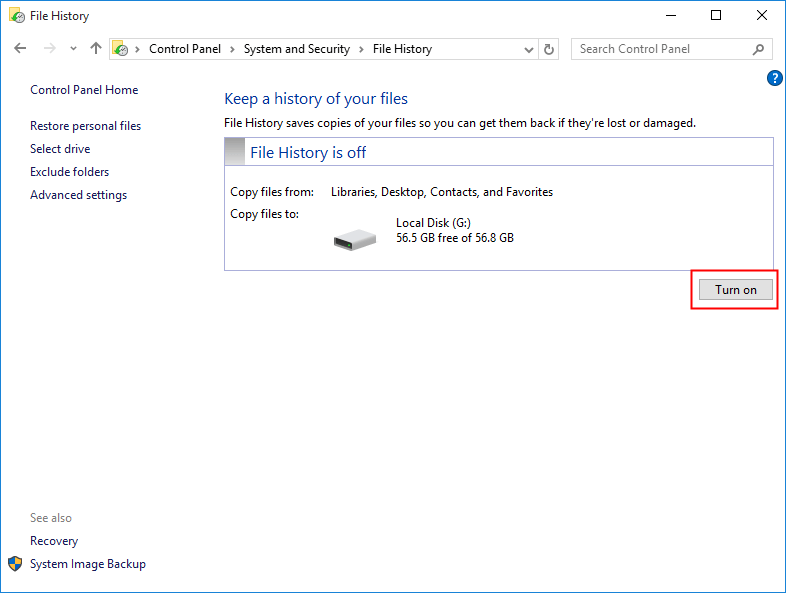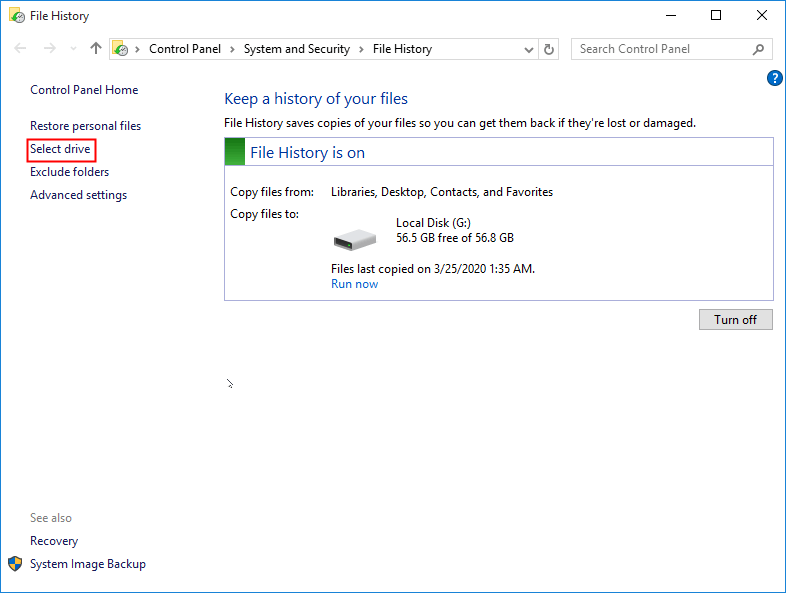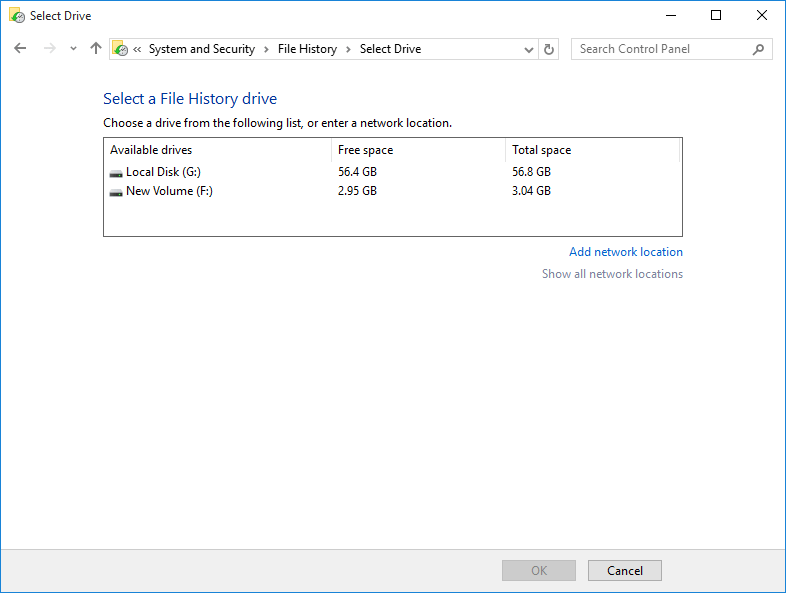Windows 10 File History Not Working? Get Solutions Here
Windows 10 File History Not Working
Windows 10's File History is a backup utility that automatically saves personal files from libraries, the Desktop, Contacts, and Favorites folder to an external hard drive or network location every hour by default. To backup other files, you'll need to move them to one of these folders, as File History only backs up files stored in these locations.
However, many users complained about file history Windows 10 not working error, as the following errors occurred:
- I'll be happy to help you with rewriting this in a concise paragraph. However, I need a bit more context to provide an accurate response. Could you please provide more information about what you're trying to accomplish or what the original text is about?
- The message says that the computer can't find a drive to back up files to. It suggests using an external drive or a network location to store the backups. You can try connecting an external drive and refreshing the page, or setting up a network location for the backups.
- The error message is saying that your computer is encrypted with BitLocker, but your File History drive is not. This means that the drive where your file history is stored is not being encrypted, which is a security risk.
- The File History feature won't back up files that are encrypted with Encrypting File System, located on a network location, or stored on a drive that doesn't use the NTFS file system.
If Windows 10's file history feature isn't working, don't worry, we've got you covered. We'll walk you through fixing the issue step by step. Alternatively, you can consider using a more powerful file backup software to achieve the same effect.
I recommend using Qiling Disk Master Standard, which allows you to backup user files and other files, with flexible backup frequencies and space-saving image compression.
Solutions to File History Not working in Windows 10
File History Windows 10 not working errors can be resolved by checking the File History drive, disabling and re-enabling File History, checking for disk space issues, and ensuring the drive is not in use by another program. Additionally, checking the Windows Update history and ensuring the system is up-to-date can also help resolve the issue.
☝Solution to Error 3: Decrypt Bitlocker Drive Encryption
To resolve the error 4, you can try to decrypt EFS files or remove network paths. If you're unable to decrypt EFS files, you can try to disable EFS encryption on the affected drive or folder.
Solutions to Error 1 and 2
If you're experiencing the "File History doesn't recognize this drive or no usable drive was found" error, and your files aren't being backed up automatically, try the following solutions to resolve the issue. Firstly, check that the drive you've selected for File History is properly connected and recognized by your computer. You can do this by going to the File History settings and checking the drive path is correct.
Solution 1: Turn on File History
To resolve the error, turn on file history first. This will allow the system to create a new file history drive, which should resolve the issue.
1. To view the File History in Windows, type "File History" in the Search box and select the File History option to open it.
2. To restart File history and enable it to backup your personal files, click on the "Turn on" button.
To enable automatic file backup, go to Start, then Settings, followed by Update & Security, and then Backup, where you can toggle on "automatically back up my files" in the Back up using File History section.
Now, check if the error solved. To check if the file history is working, click Advanced settings, then click Open File History event logs to view recent events or errors in the Event logs section.
You will see all specific details about what happened in File History.
The Windows Update error is occurring because the File History service is running and displaying the message "File History is saving copies of your files" on the system.
Solution 2: Reconnect Your File History Drive or Select Another Drive
To reconnect your file history drive to Windows 10 or select another hard drive to fix File History not recognizing the drive and save Windows 10 file history backup, follow these steps:
1. Connect your hard drive and choose Select Drive at the left panel in File History.
2. To continue the backup process, tap the original file history drive or another hard drive, and click Next. Alternatively, if you'd like to back up to a network drive, click Add network location.
The file history stopped working error can be resolved by clearing the cache and cookies, checking for corrupted system files, and verifying the file history settings in the control panel. Additionally, updating the operating system and reinstalling the OneDrive client can also help resolve the issue. If the problem persists, resetting the OneDrive client and checking for any pending updates may be necessary.
Solution to Error 3: Decrypt Bitlocker Drive Encryption
To resolve Error 3, you'll need to disable BitLocker encryption for your computer. This will allow you to access your files and data again.
1. To access Bitlocker Drive Encryption, go to Start, then click on Control Panel, followed by System and Security, and finally Bitlocker Drive Encryption.
2. Find the drive you want to decrypt and click the "Turn off Bitlocker" option.
3. You need to enter your password to access the drive or use a smart card to access it.
Then the error should be fixed.
Solutions to Error 4: Decrypt EFS Files or Remove Network Paths
If you're experiencing issues with File History not backing up encrypted files (efs), ensure there are no encrypted files or mapped drives. You can decrypt files or folders using the Cipher tool. This will resolve the "File history has found files that are encrypted with Encrypting File System" error.
- Find the file or folder in Windows Explorer,
- Right-Click on the file, then click on the three dots at the top right corner, choose Properties, then click on the General tab, and finally click on Advanced.
- To disable encryption, uncheck the "Encrypt contents to secure data" option and click OK.
You may need to remove network paths from each library folder (Libraries, Contacts, Desktop, Favorites, etc.) by checking network paths and removing them one by one.
- Open This PC.
- Right-click in the left panel area and choose Show Libraries.
- Right-click each library and select Properties.
- Choose any network paths, and click Remove in Library locations.
Windows 10 file history keeps stopping while backing up, which can be frustrating. You can use Windows Backup and Restore to backup files and folders, but note that creating a system image may not work for USB drives in Windows 10/8/7.
How to backup files in Windows 10 while File History not working
If you're having trouble with Windows 10 File History, you may want to consider trying alternative Windows 10 backup software. Qiling Disk Master Standard is a good option, offering several advantages, including the ability to fix Windows 10 File History not working issue, among other benefits.
- The software supports automatic execution of file backups, as well as system, disk, and partition backups.
- By default, it backup only changed files with Incremental Backup.
- You can backup files to various devices such as external hard drives, internal hard drives, NAS, USB/DVD/CD, etc.
- The software still supports other useful features, including creating bootable media, which can be used to boot a computer when it fails, in addition to its main function.
The software offers a user-friendly interface for backing up files and folders, making it easy to protect your data with just a few clicks. You can download and install it on your computer to get started.
This software is only compatible with Windows operating systems, specifically Windows 11, 10, 8, 7, XP, and Vista. For server users, a different version, Qiling Disk Master Server, is recommended.
1. Run Qiling Disk Master Standard and select Backup -> File Backup.
2. Click on either the "Folder" or "Files" option to select the files or folder you want to include in the backup.
3. To create a Windows 10 file backup, select a destination path, such as an external hard drive or network drive, to save the image file, and then press the "Proceed" button.
Wait until the process completes, you will have a copy of the file at the moment you back it up. Any changes made later will not be included.
To keep all the changes, you can set the software to schedule backups automatically, choosing from daily, weekly, monthly, event trigger, or USB plug-in options, with the latter two being premium features available on the �rofessional version.professional version.
The software defaults to creating one full backup and six incremental backups per scheduled task, which can lead to backup disk full issues over time. To avoid this, it's recommended to enable the Backup Scheme feature, which allows you to automatically delete backup files based on quantity, time, or daily/weekly/monthly schedules.
The incremental backup has a high requirement for recovery, whereas the differential backup is much easier. For more detailed information on the differences between them, you can refer to my previous article: Incremental or Differential Backup.
You can still enable email notification to confirm task completion, and also use features like commenting, splitting, compressing backup images, and selecting a backup mode.
Besides, you could perform file sync to keep its original structure or partition clone to clone all your personal files.
Wrapping up
If you're experiencing issues with Windows 10 file history not working, try the available methods to resolve the problem. Additionally, consider using a free file backup software like Qiling Disk Master Standard to backup your files, which offers flexible backup frequencies, including incremental backup, and compression levels to reduce backup image size.
In advanced editions, you can enjoy features like differential backup, automatic backup cleanup, event triggers, and USB plug-ins, as well as clone Windows 10 to NVMe, migrate MBR HDD to GPT SSD, and clone SSD to a larger SSD. Technician or TechPlus editions support up to unlimited PCs or servers.
Related Articles
- Windows 10 Backup Not Working: Solved - Qiling Disk Master
When Windows 10 backup not working, you can refer to this article and find solutions here. Also, it will offer you an alternative software for Windows 10 backup tools. - Fix Annoying Error Your File History Drive Is Disconnected
Try the following 5 ways to fix "Your File History drive is disconnected" error, or try the best free alternative for File History - Qiling Disk Master to auto backup your files easily. - File History Cleanup – Delete Older Versions in Windows 10, 8.1, 8
You will get 3 ways for File History cleanup and one professional software to prevent backup disk full issues. - Backup Specific Folders That Change Often in Windows 10
You will learn how to easily backup specific folders that change often in Windows 10 with File History or Qiling Disk Master Standard. Pick up one to protect your data now!