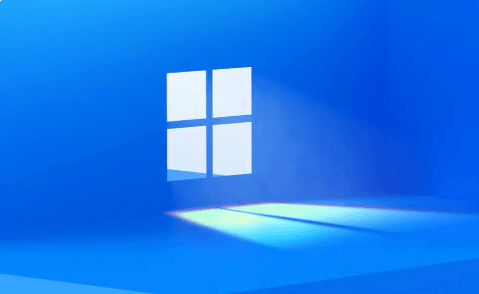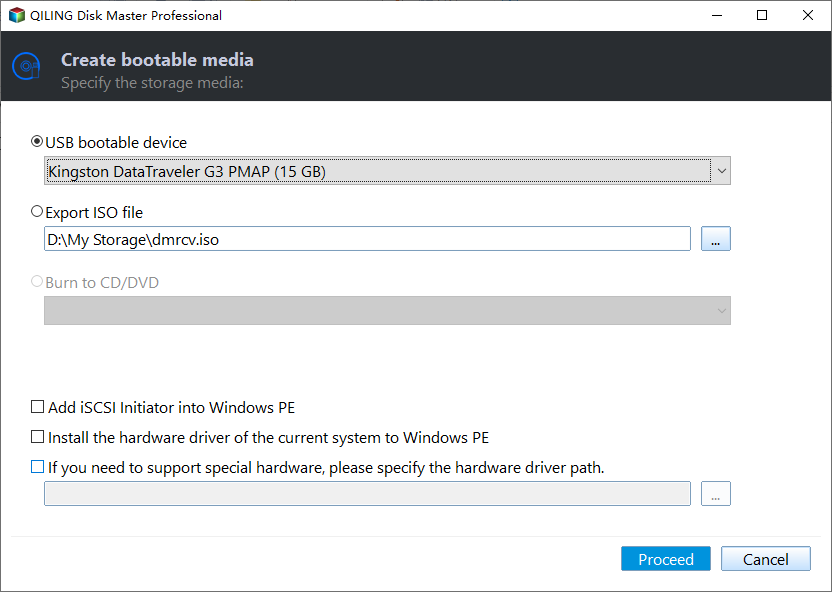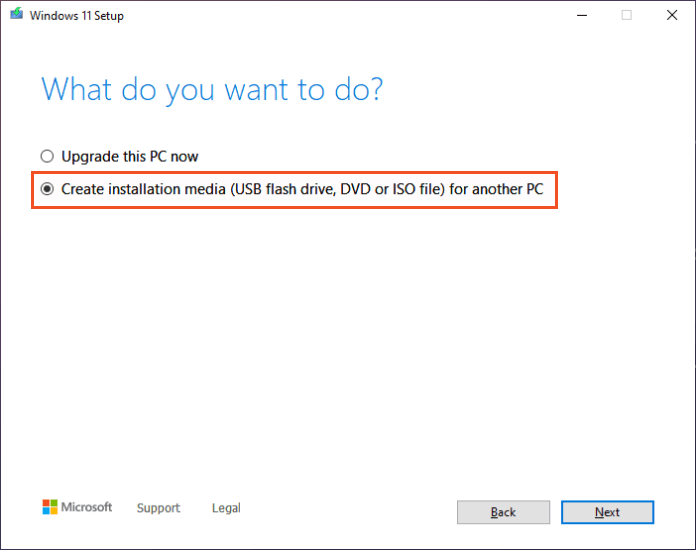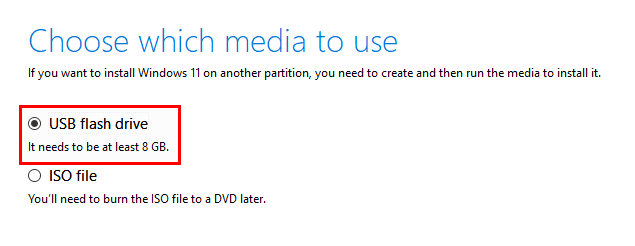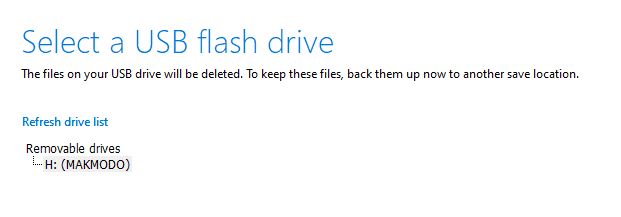How to Create Windows 11 Bootable USB | 2 Ways Included
What’s new in Windows 11?
Undoubtedly, the biggest update to Windows since the release of Windows 10 in 2015 is the debut of Windows 11. According to a survey, a little under 9% of PCs had transitioned to Windows 11 by the end of November 2021.
Here is a list of some standout new features brought by Windows 11:
- User experience
Microsoft has been planning many changes to the Windows 10 user experience for a while now. Windows 11 has updated user interfaces of the Start menu, Action Center and even File Explorer with consistent modern designs, better animations and new features via a project codenamed “Sun Valley”.
- Microsoft Store
Windows 11 also changes Microsoft Store to make it more important to developers and Windows users alike. It will allow developers to submit unpackaged Win32 apps to the Store, host apps and updates on their own CDN, and use third-party commerce platforms in apps. Besides, customers can gain a more stable download and install experience for large apps and games.
- Microsoft Teams integration
Teams is getting a face-lift and is pinned on the Windows 11 Taskbar, making it easier to access. You'll be able to access Teams from Windows, Mac, Android or iOS.
For more information about Windows 11, please refer to Microsoft website.
Why create a bootable USB of Windows 11?
If you have upgraded Windows 10/8/7 to Windows 11, you may want to create Windows 11 bootable USB for the following reasons:
- Boot a crashed computer into Windows 11 recovery environment.
- Reinstall Windows 11 after a fatal system failure.
- Clean install Windows 11 on new hardware or a new PC.
Tools you need to create Windows 11 bootable USB
To make a bootable USB of Windows 11, there are two tools you can turn to:
1. Free USB bootable software for Windows 11/10/8/7
The best free USB bootable software - Qiling Disk Master Standard can help you create Windows 11 recovery USB drive easily. Following are its main features:
◉ It enables you to create bootable USB drive for all Windows PC OS, including Windows 11, 10, 8.1/8, 7, Vista and XP.
◉ It offers all-around backup solutions to help you backup different kinds of data. You can choose System Backup, Disk Backup, Partition Backup and File Backup according to your situation.
◉ It is able to perform automatical backups so as to protect your computer continuously.
2. Windows 11 media creation tool
The official Windows 11 Media Creation Tool allows you to download Windows 11 ISO or create an installation media to perform a clean install or repair a problematic PC. You can even install Windows 11 on unsupported or incompatible devices with the installation media.
How to make Windows 11 bootable USB
It should be noted that your USB drive will be formatted after the media creation process. Thus, if you don’t want to suffer from data loss, backup files on USB flash drive in advance.
Solution 1: Create Windows 11 boot USB with Qiling Disk Master
Step 1. Connect a USB drive to your computer. Download, install and launch Qiling Disk Master. Then, click Tools and select Create Bootable Media.
Tip: When there is a network connection and it is detected that the system does not have a WinPE creating environment, the option “Download WinPE creating environment from internet” will be ticked automatically.
Step 2. Select USB Boot Device and click Next. You’ll be prompted that your USB disk will be formatted. Click Yes to Proceed bootable media as you have already made a backup before.
Notes:
🔍 The created bootable disc supports both legacy/MBR and UEFI/GPT boot modes.
🔍 If you upgrade to higher editions, you can create Windows recovery environment that can be accessed from Windows boot menu, so no bootable device is needed to boot a failed system.
★ How to create a system image with Qiling Disk Master?
To prepare a system image with which you can roll back to your old operating system, you can go to Backup > System Backup to create a system image for your old OS. It is recommended to save the system image on an external drive or network location to ensure the safety of the image file.
★ How to backup important files using Qiling Disk Master?
To protect your important data from being lost, you can go to Backup > File Backup to make a backup for specific files/folders. With a backup image at hand, you can recover lost files effortlessly.
Solution 2: Create bootable USB in Windows 11 using the media creation tool
1. Plug the USB drive into your computer and download Windows 11 media creation tool from Microsoft.
2. After the MediaCreationToolW11.exe file is downloaded, right-click on it and select Run as administrator.
3. On the License terms page, select Accept.
4. On the What do you want to do? page, select Create installation media for another PC, and then click Next.
5. The Setup program automatically selects the language, edition, and architecture for Windows 11 according to your current Windows environment. You can also uncheck Use the recommended options for this PC and change the default options.
6. Select USB flash drive as installation media and click Next.
7. You’ll see a list of removable drives available on your computer. Select the USB drive you just connected and click Next to begin creating bootable Windows 11 USB.
Wrapping things up
Now you know how to create Windows 11 bootable USB with the best free USB bootable software Qiling Disk Master as well as Windows 11 media creation tool. In addition to a bootable USB drive, you may also need a system image and file backup to deal with Windows 11 update errors that may occur. Luckily, Qiling Disk Master can give you a hand in setting continuous data protection for your computer.
After using Windows 11 for a period of time, you may want to move Windows 11 to a new computer. It can be done smoothly with the advanced version of Qiling Disk Master. Why not try it now?
Related Articles
- Repair Windows 10: Create Repair Boot USB Drive
A Windows 10/11 repair boot USB drive can fix system errors and reset computer to a normal state. In this post, you will find how to create bootable USB and repair Windows 10 with it. - How to Create Windows 7 Recovery USB Drive Effortlessly? (2 Ways)
It's wise to learn to create Windows 7 recovery USB drive, which can help you to repair or restore your system if your computer fails to boot. - How to Create Windows Recovery Environment USB and Recover from It?
Windows Recovery Environment USB can be used to repair Windows when a serious error occurs. If you are unfamiliar with it, read this article carefully. - How to Install Windows 11 on Pendrive and Run It Directly
Want to install Windows 11 in pendrive but don't know how? Read this article to get a stepwise guide.