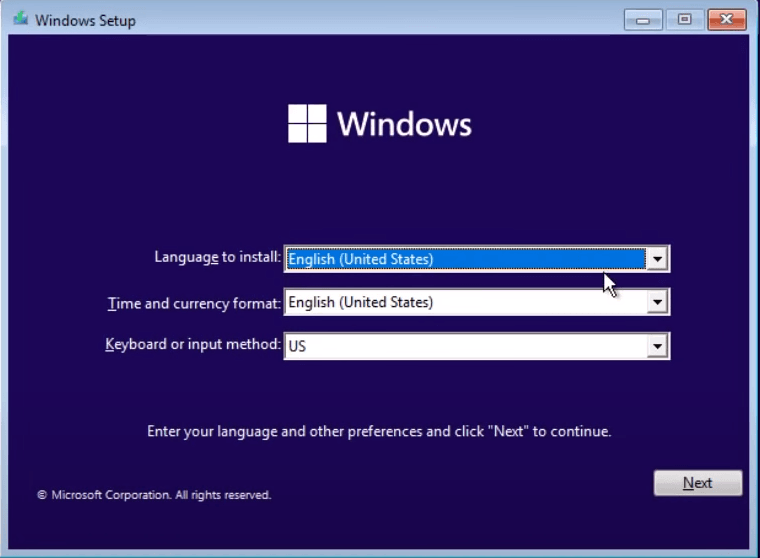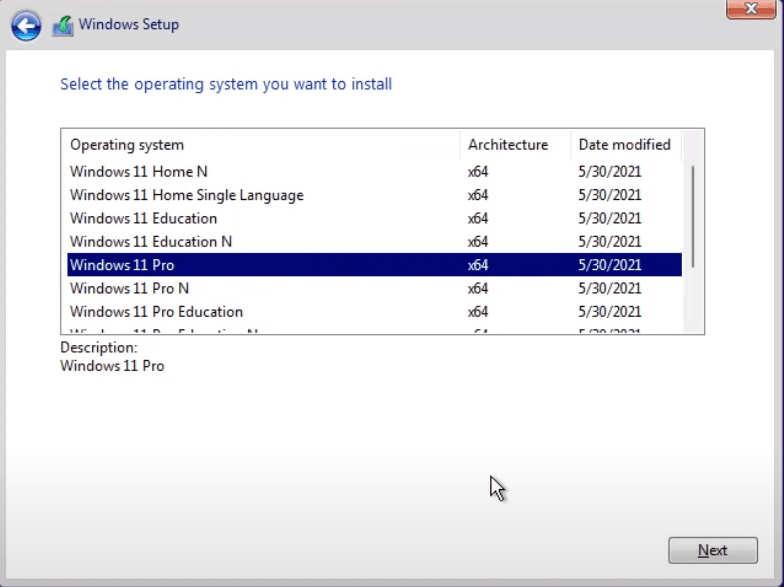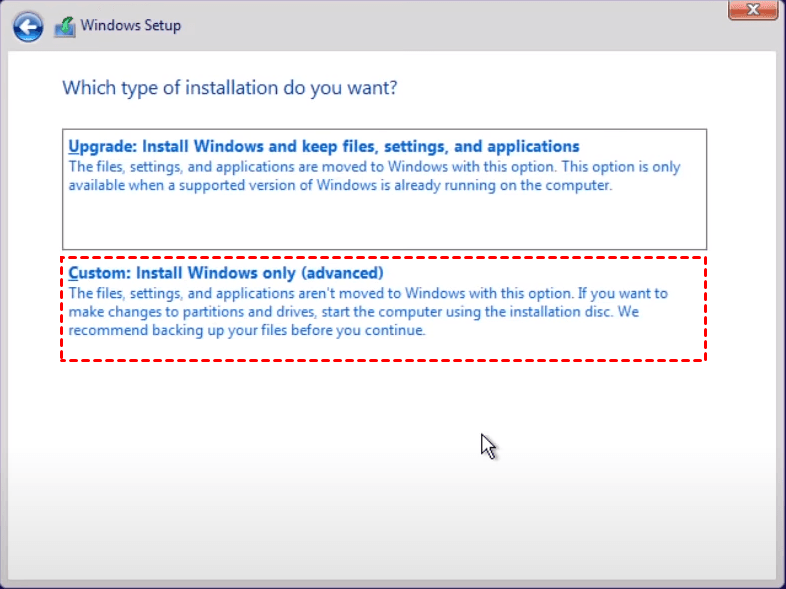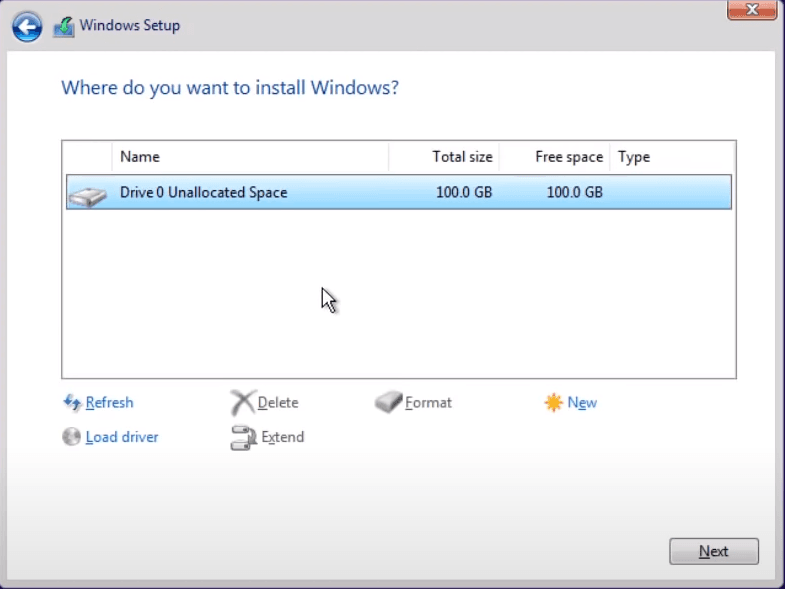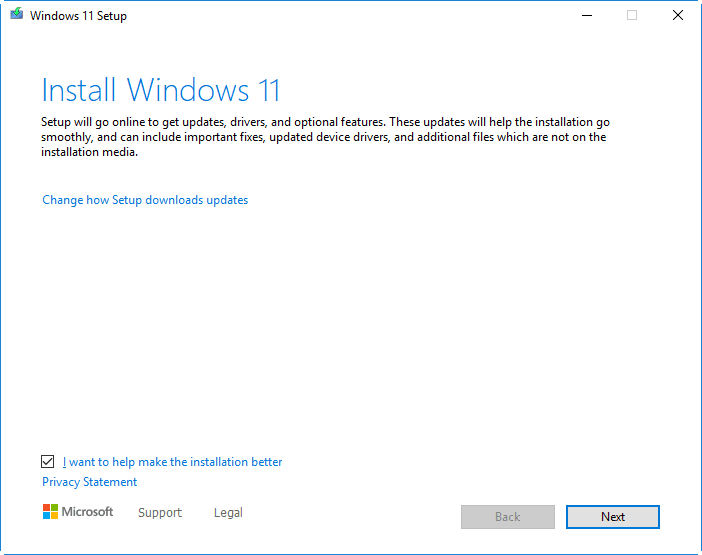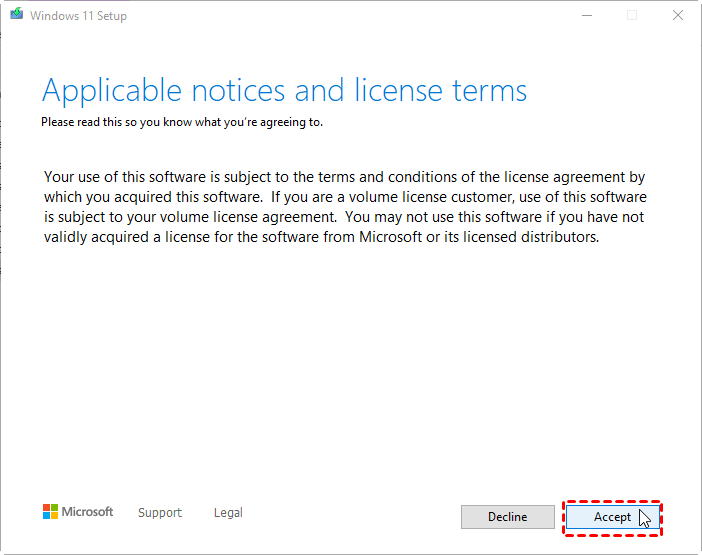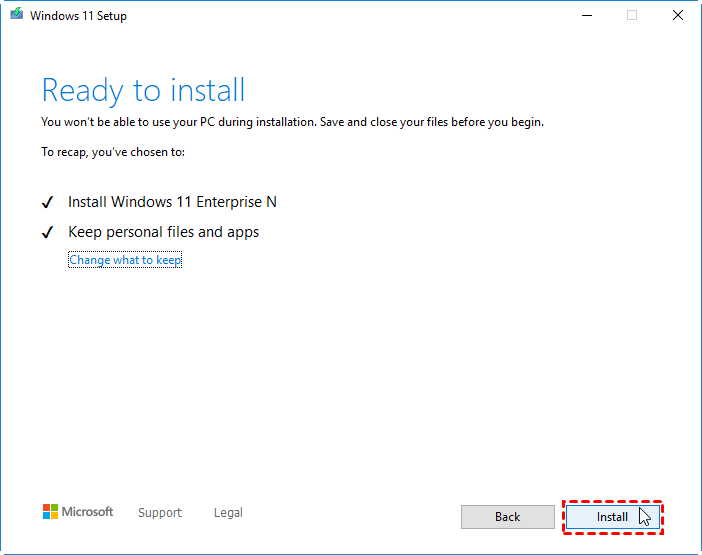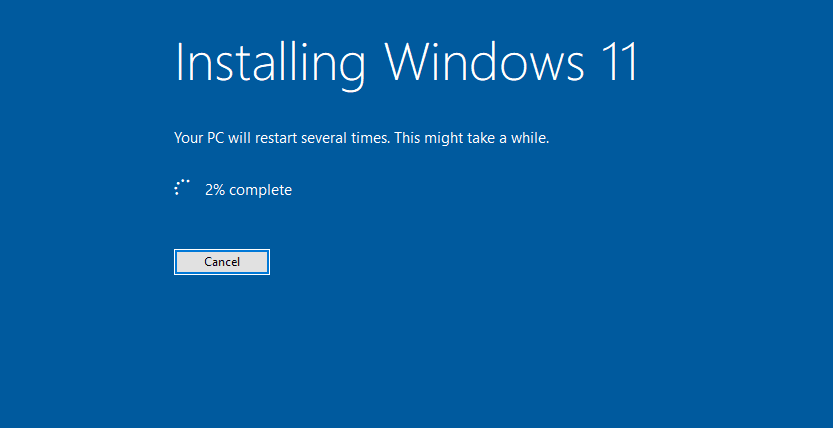How to Download, Install, and Setup Windows 11 (2 Cases)
Windows 11 is coming
Microsoft's #MicrosoftEvent on June 24th revealed the next generation of Windows, Windows 11, which brings several big changes to the operating system.
- Start menu: The new Start menu is located at the center of the taskbar, but you have the option to move all the icons back to the left-hand side if needed.
- File Explorer: Some folder icons have been updated, and hovering over the "maximize windows" icon now displays options to align windows in different configurations.
- Widgets drawer: The Taskbar in Windows 11 currently features Widgets in the middle, which instead of displaying traditional desktop widgets, only shows News & Interests at this time.
Windows 11 offers several new features, including a redesigned Start menu, improved multitasking capabilities, and enhanced security features. It also includes a new virtualization feature called Windows Subsystem for Linux (WSL), which allows users to run Linux distributions directly on Windows.
How to install Windows 11 on your PC step by step
To install Windows 11, you can either start from scratch or upgrade from your old operating system. If you're starting from scratch, you'll need to download the Windows 11 installation media from Microsoft's official website and follow the on-screen instructions to complete the installation.
👉 Case 1: Windows 11 clean install from boot
👉 Case 2: Windows 11 upgrade from Windows 10/8/7
👉 Troubleshoot: Windows 11 installation has failed
👉 Bonus tip: Always backup OS for unpredictable errors
Case 1: Windows 11 clean install from boot
1. To install Windows 11, you can either boot your computer from the Windows 11 installation media or download the Windows 11 ISO file and boot from that.
2. When the Windows Setup window appears, select your preferred language and other settings, and click "Next". After that, click "Install now".
3. You will be prompted to activate Windows. Enter your product key or click "I don't have a product key" if you're reinstalling Windows.
4. Click Next after selecting the desired Windows 11 version.
5. Accept the license terms and click Next. Then, choose Custom: Install Windows only (advanced).
6. Select the drive where you want to install Windows and click Next. Wait for the installation process to complete.
7. After upgrading, you'll go through the Windows 11 setup process, where you'll choose your country, keyboard layout, and whether you're using the OS for personal or work purposes. Next, you'll add your account and select your privacy settings. This process should take a few minutes, after which you'll be taken to the new Windows 11 desktop.
Case 2: Windows 11 upgrade from Windows 10/8/7
1. To download Windows 11, go to the official website and download the ISO file. Once downloaded, open the ISO file and run the setup.exe file to initiate the installation process.
2. Wait for the Windows 11 Setup wizard to be loaded. At the "Install Windows 11" page, click Next.
3. It will check for updates and check your PC automatically. If your PC meets the system requirements for installing Windows 11, you'll get into the "Applicable notices and license terms" page. Click Accept to continue.
Tip: If you're prompted "This PC can't run Windows 11", install available updates for your current version of Windows and then try the Windows 11 upgrade again.
4. At the "Ready to install" page, confirm the pending operation and click Install.
Tip: The installation process will keep your personal files and apps by default, but you can change this option by clicking "Change what to keep".
5. Windows 11 installation starts, and your PC will restart a few times, so ensure you don't turn off your PC during the process.
Troubleshoot: Windows 11 installation has failed
When trying to install Windows 11, users often encounter the issue of "installation has failed." This problem can be caused by not meeting the minimum system requirements for Windows 11, with TPM 2.0 and Secure Boot being the most likely culprits. To resolve this issue, you can try to fix it.
Fix 1: Enable TPM 2.0
1. To enter the Windows Recovery Environment, press the Shift key while clicking the Restart button.
2. To troubleshoot, select Troubleshoot, then Advanced options, and finally UEFI Firmware Settings.
3. Enable the TPM option, which can be found under advanced options and may be named "Trusted Platform Module", to allow the installation of the operating system.
Fix 2: Enable Secure Boot
1. To enter BIOS, restart your computer and press one of the following keys while it is booting: ESC, Delete, F1, F2, or F10. Then, navigate to the "Boot" section and select "Secure Boot" from the options.
2. You can see the Secure Boot state reads "Disabled". Click Key Management to continue.
3. To enable Secure Boot, select Install default Secure Boot keys and then Yes to turn it on. This will change the Secure Boot state to "Enabled".
Bonus tip: Always backup OS for unpredictable errors
System errors can occur, but creating a system image backup can help minimize the impact. This backup allows you to restore your computer to a previous working state, saving you from the stress of dealing with a crashed system. By having a system image backup, you can quickly recover and get back to work, even if your computer experiences a critical failure. This is a useful precautionary measure, regardless of the Windows version you are using.
How to backup Windows OS easily and safely? The best free backup software - Qiling Disk Master Standard can help.
- EaseUS Todo Backup offers various backup types to cater to different needs, including System Backup, Disk Backup, Partition Backup, and File Backup. It also allows advanced users to backup Outlook live emails.
- To keep your backups up to date, you can schedule automatic backups.
- All Windows PC operating systems like Windows 11/10/8.1/8/7/Vista/XP are supported.
To create a system image backup, simply go to Backup > System Backup in Qiling Disk Master, a user-friendly interface makes the process as easy as a piece of cake.
Summary
Whether you want to do a Windows 11 clean install or upgrade install, you can find the detailed steps on this page. It's also a good idea to backup your OS with Qiling Disk Master to recover from serious system errors. Additionally, Qiling Disk Master allows you to clone Samsung SSD to another SSD and automatically sync folders to NAS. Try it now to discover more!
Related Articles
- Best Free Backup Software Windows 11 to Protect PC and Data
- How to Install Windows 10 from Command Prompt? (2 Methods)
- How to Factory Reset Windows 10 Computers from Boot? [3 Methods]
- Alienware Backup and Recovery in Windows 10, 8, 7 | 2 Ways
If you are looking for a way to do Alienware backup and recovery, learn more about Alienware Respawn and Qiling Disk Master below and select the way suitable for your situation.