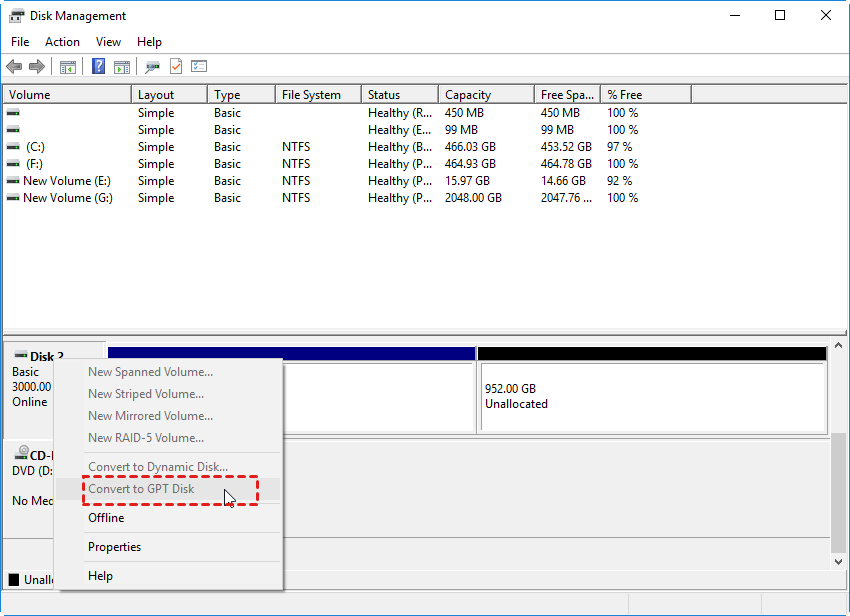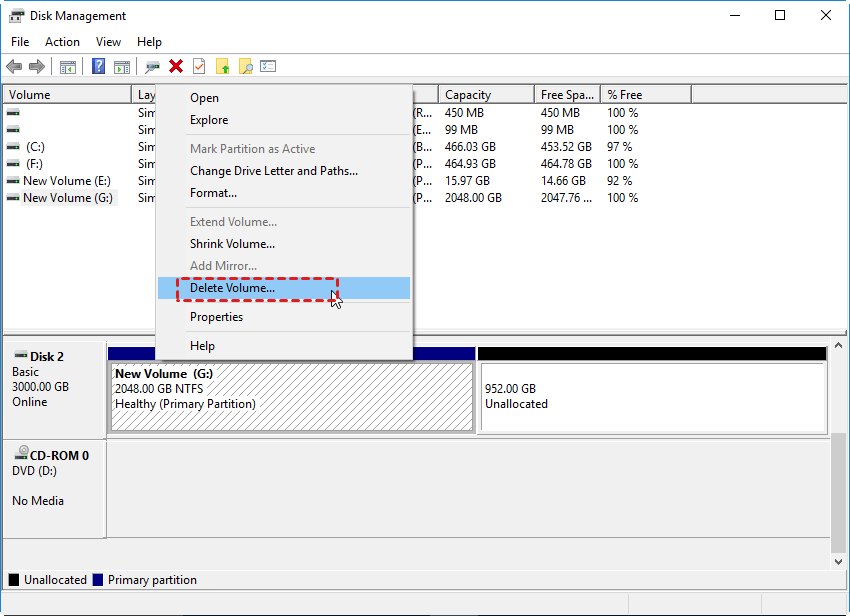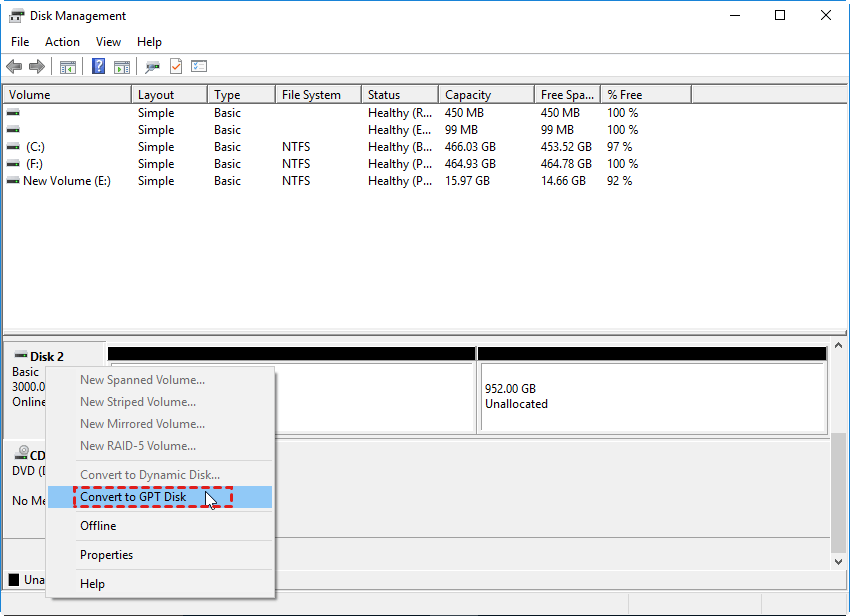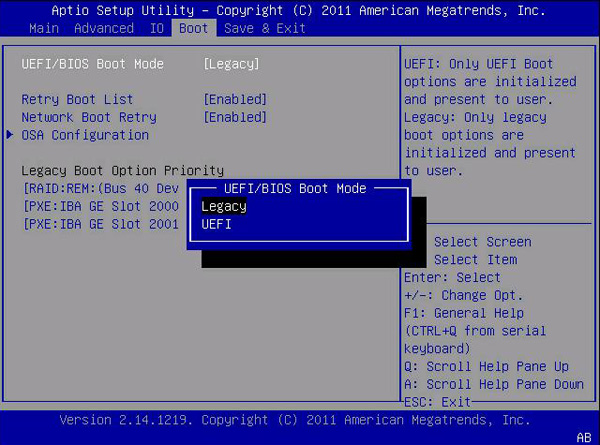Solutions to Windows Can't Be Installed to Disk 0 Partition 1
About the error information "Windows cannot be installed to disk 0 partition 1"
Some people have trouble installing Windows 7 or Windows 8, as the installation process stops on disk selection due to an error message stating "Windows cannot be installed to disk 0 partition 1..." which prevents them from proceeding with the installation.
Please go ahead and provide the example. I'll assist you in rewriting it in one paragraph shortly.
The error message "Windows cannot be installed to Disk 0 Partition n" occurs when trying to install Windows on a selected partition, but the installation process fails due to various reasons. This can be caused by issues such as insufficient free space, corrupted system files, or conflicting operating system versions.
★ On Partition 1 (System), the details are:
Windows can't be installed on this disk because it's using the GPT partition style, which is not compatible with Windows installation. The disk contains an EFI system partition (ESP), which is a type of partition used by UEFI firmware, and Windows can't be installed on it.
★ On Partition 2 (Primary), the details just say:
To install Windows on a GPT partitioned disk, you need to convert the disk to MBR partition style first. You can do this by opening Disk Management, selecting the disk you want to install Windows on, right-clicking it, and selecting "Convert to MBR". Alternatively, you can also use a third-party tool like EaseUS Partition Master or AOMEI Partition Assistant to convert the disk to MBR.
★ On Partition 3 (Primary), the details say:
Windows installation is failing due to the disk being in GPT partition style, which is not compatible with Windows installation. The disk needs to be formatted in NTFS partition style to proceed with the installation.
Why "Windows cannot be installed to disk 0 partition 1" issue occur?
When installing Windows, encountering the error message "Windows cannot be installed to disk 0 partition 1" can be frustrating. However, each error message often holds a tip to resolve the issue. The difference between Master Boot Record (MBR) and GUID Partition Table (GPT) partitions can be a culprit, especially if your system requires UEFI/EFI support to boot from a GPT partition. If your motherboard doesn't support UEFI/EFI, you may need to convert the GPT partition to MBR to proceed with the installation.
The MBR (Master Boot Record) disks are compatible with BIOS legacy mode, while GPT (GUID Partition Table) disks are compatible with UEFI mode. However, many users are unaware of the partitions on their PC, leading to confusion and wasted time. Fortunately, tech-savvy individuals have discovered practical solutions to this problem and shared them online.
To solve the "Windows cannot be installed to disk 0 partition 1" problem, you can try the following solutions. First, make sure that the disk you're trying to install Windows on is not a removable drive, and that it's not a system reserved partition.
Solutions of "Windows cannot be installed to disk 0 partition 1"
If you're struggling to install Windows on your hard drive, don't worry - there are some solutions you can try. To successfully install Windows, you can attempt to resolve the issue by following a series of troubleshooting steps.
✿ Solution 1. Convert MBR to GPT
When Windows can't be installed on a disk, you can try converting the disk's MBR (Master Boot Record) to GPT (GUID Partition Table) using the Windows built-in tool Disk Management. This might resolve the issue.
Step 1. To convert a GPT disk to MBR, right-click on "This PC", then select "Manage" and "Disk Management" in turn. If the "Convert to MBR disk" option is greyed out, it's likely because there are partitions on the disk, preventing the conversion.
Step 2. To prepare the target disk for cloning, delete the existing partitions on the disk by right-clicking on them and selecting "Delete Volume", backing up any important data before proceeding.
Step 3. When all the partitions are cleaned, right-click on the target disk once again and select "Convert to GPT Disk".
If you're hesitant to delete all data on your current disk and don't know the proper way to move important items, you can consider using a powerful tool like Qiling Disk Master Standard. This tool can help you manage your data without deleting it, making it easier to move your essential files and information to a new location.
This utility allows you to easily convert MBR to GPT for free under a clear interface, without losing any data. It provides a straightforward process for making this conversion.
Step 1. To convert a disk to GPT, download the tool, install and run it, and then right-click the target disk and select the "Convert to GPT" option.
Step 2. It is converted to GPT disk immediately.
Note: If you want to experience exclusive features like migrating OS from a GPT disk to a GPT/MBR SSD or disk, or allocate free space from one partition to another, you need to upgrade to the paid version of Qiling Disk Master Professional.
✿ Solution 2. Switch the boot mode to Legacy
If you're experiencing issues with installing Windows, you might want to try switching the boot mode. This can sometimes resolve the problem and allow the installation to proceed successfully.
Step 1. When you see the Windows logo, immediately press F2, F12 or DEL to access the BIOS settings and make the necessary changes.
Step 2. To change the boot mode in BIOS setup, navigate to the boot options, then select the UEFI/BIOS Boot Mode option, and choose either Legacy or UEFI based on the disk partition system.
Verdict
When Windows installation fails on disk 0 partition 1, the main reason is usually that the disk is using the MBR (Master Boot Record) partition style, which is not compatible with Windows. To resolve this issue, you can either convert the disk from MBR to GPT (GUID Partition Table) partition style using a tool like Qiling Disk Master, or you can simply select a different disk or partition to install Windows on. This will allow the installation process to proceed successfully.
You can also use Qiling Disk Master Bootable CD to create a primary NTFS partition marked �ctive, giving it more potential. This tool can also create and �esize partitions, extend drive size, �erge multiple drives, wipe hard drives, and more. Additionally, you can do a quick wipe and then use the CD to create a new partition, making it a useful tool for managing your hard drives.Active, giving it more potential. This tool can also create and �esize partitions, extend drive size, �erge multiple drives, wipe hard drives, and more. Additionally, you can do a quick wipe and then use the CD to create a new partition, making it a useful tool for managing your hard drives.resize partitions, extend drive size, �erge multiple drives, wipe hard drives, and more. Additionally, you can do a quick wipe and then use the CD to create a new partition, making it a useful tool for managing your hard drives.merge multiple drives, wipe hard drives, and more. Additionally, you can do a quick wipe and then use the CD to create a new partition, making it a useful tool for managing your hard drives.
Qiling Disk Master remains a reliable piece of software for disk and partition management, boasting an intuitive interface and advanced options.
Related Articles
- How to Create Partition From Unallocated Space?
If you meet problems when you create partition from unallocated space in Windows, have a look of this article to get the solution. - How to Fix Disk Management All Options Greyed Out on Windows
How to fix Disk Management all options greyed out problem on Windows 7/8/10/11? You can find solutions from this article. - 3 Steps to Extend System Partition Before Upgrading to Windows 10
Wanna upgrade to Windows 10 but the system partition is not large enough? Here comes the free way to extend system partition before upgrading to Windows 10. - How to Restore/Format USB to Full Capacity in Windows 10/8/7?
If your USB drive does not show full capacity, here you can know why and learn how to format it to full capacity in Windows 11/10/8/7 via 2 different methods.