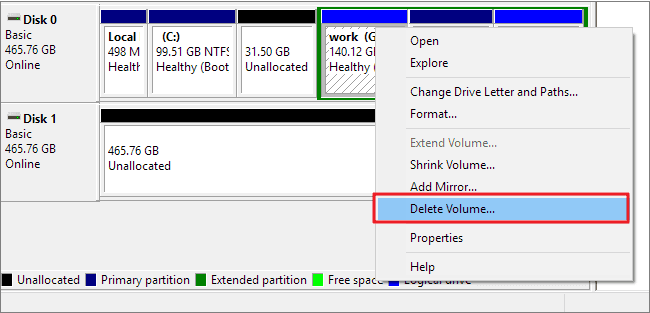Fixed: "Windows Cannot Be Installed to This Disk MBR" on Windows 11
User case
How do I fix Windows cannot be installed on this disk has an MBR partition table?
To resolve the issue, your friend needs to convert the SSD's MBR partition table to GPT. Here's a step-by-step guide: 1. Boot from a Windows installation media (USB or CD/DVD). 2. Open Command Prompt as administrator. 3. Type `diskpart` and press Enter. 4.
- Question from Tom's Hardware
Many Windows users experience the error message when trying to upgrade from Windows 10 to Windows 11. Before upgrading, it's essential to know that Windows 11 requires a computer to start in UEFI mode, which only supports the GPT partition table. If your disk has an MBR partition table, you won't be able to install Windows 11 on your computer.
MBR The MBR (Master Boot Record) and GPT (GUID Partition Table) are two different partition styles used in computers. The choice between MBR and GPT depends on the BIOS configuration, with Legacy BIOS + MBR being used in older computers and UEFI + GPT in newer ones. If you're trying to install Windows 11 but encounter the error "Windows cannot be installed on this disk. The selected disk has an MBR partition table," the solution is to convert the disk from MBR to GPT.
Make a Backup before MBR to GPT Conversion
Before proceeding, it's essential to note that converting MBR to GPT can result in data loss, so make a backup of the disk beforehand. In the next section, I'll demonstrate two methods to achieve this conversion, but be aware that both methods carry this risk.
Here, I strongly recommend that you protect your data and systems with the best free backup software, Qiling Disk Master, which offers multiple features including Backup, Restore, Clone, Sync, and other tools, making it simple and streamlined for all users to operate, and it's completely free.
☪ To ensure system stability and file security, create backups of System Backup, Disk Backup, Partition Backup, and File Backup. These backups can be used to restore your system and files in case of a failure, such as a failed MBR to GPT conversion, that prevents your system from booting or causes data loss.
☪ This software allows you to create automatic backups on a daily, weekly, or monthly schedule. It also supports �pgrades to higher versions, enabling features like event-triggered backups and USB plug-in backups. Additionally, it enables backups to various storage devices, such as Seagate Personal Cloud, NAS, local disks, external hard drives, USB, DVD, or CD. You can also restore files from these storage devices, including hard disks, Synology NAS, and more. The software is compatible with Windows 11/10/8.1/8/7/Vista/XP.upgrades to higher versions, enabling features like event-triggered backups and USB plug-in backups. Additionally, it enables backups to various storage devices, such as Seagate Personal Cloud, NAS, local disks, external hard drives, USB, DVD, or CD. You can also restore files from these storage devices, including hard disks, Synology NAS, and more. The software is compatible with Windows 11/10/8.1/8/7/Vista/XP.
To make a copy of your disk using Qiling Disk Master, start by inserting the disk you want to copy into the drive. Next, select the "Copy" option from the main menu and choose the destination drive where you want to save the copy.
Step 1. Download Qiling Disk Master, install and launch it.
Step 2. To make a copy of your entire disk, including the operating system and all the data on it, go to the "Backup" tab and select "Disk Backup".
Step 3. To select the source disk and set a task name for distinguishing backups from one another, click on the "Disk" option. This allows you to choose the disk from which you want to create a backup and gives you the flexibility to name the backup task to differentiate it from other backups.
Step 4. Choose a destination to save your backups, such as an external hard drive, to create a copy that can help restore your system or recover lost files in case of system failure or inability to install Windows 11 on the PC.
✍Optional Settings:
✩ Options: It includes comments, compression, �plitting, etc.
✩ Scheme: This feature allows you to delete old backup images to ensure there's always enough space for new ones, available in the �rofessional edition.splitting, etc.
✩ Scheme: This feature allows you to delete old backup images to ensure there's always enough space for new ones, available in the �rofessional edition.professional edition.
Step 5. 1. Click the "Proceed" button.
How to Fix “The Selected Disk Has an MBR Partition Table” Error
When trying to install Windows 11, you may encounter the error "Windows cannot be installed to this disk MBR" due to the disk being in MBR partition style, which is not compatible with Windows 11's UEFI mode requirement. To resolve this, you need to convert the disk with an MBR partition table to a GPT partition table.
Solution 1: Convert from MBR to GPT using Disk Management
Windows users can use built-To convert a disk from MBR to GPT, you can use the Disk Management tool in Windows, but you'll need to delete the disk first, which means you'll lose all data on it. It's recommended to make a full backup using a software like EaseUS Todo Backup before proceeding.
- Right-click the Windows icon, choose Disk Management.
- To delete a volume in Disk Management, open Disk Management, right-click the target disk, choose one volume, and select "Delete Volume". Repeat this process until all volumes have been deleted.
- Then, right-click the MBR disk, choose "Convert to GPT Disk".
- Wait until the process is complete. Your MBR disk is then converted to a GPT disk.
Solution 2: Convert from MBR to GPT with Command Prompt
As one of the Windows built-In tools, the Diskpart Command can also convert MBR to GPT, but this method is data destructive, requiring a backup of all critical files and a bootable device to be created in advance.
- Put the Windows installation media into the computer and turn it off.
- Boot the PC from the bootable device you created before.
- At the Windows installation screen, press "Shift + F10" to start Command Prompt.
- To convert an MBR disk to GPT, follow these steps:
● diskpart
● list disk (list all disks connected to your computer)
● select disk 00 is the number of MBR disk, select the disk you want to convert to GPT. Please select the disk you want to convert to GPT.
● clean (delete all partitions existing on the target disk)
●convert gpt
● exit
After running the command, close the Command Prompt and proceed with the Windows installation.
Conclusion
If you're encountering the error "Windows cannot be installed to this disk MBR" on Windows 11, you can find the cause and solution on this page. Once resolved, you can securely install Windows 11 on your computer. In the meantime, consider using Qiling Disk Master, a free backup software, to protect your data and system, especially if you need to convert your MBR disk to a GPT disk using Windows built-in tools.
Qiling Disk Master is a powerful tool that allows you to back up your Windows 10 operating system before upgrading to Windows 11, and also has features to clone and install Windows 11 to an SSD.
Related Articles
- Install Windows 10, 11 on SSD Effortlessly with 2 Ways
- Fix Windows 10, 11 Bootable USB Not Working vs Easier Way
- Easiest Way to Clone an SSD to a Larger SSD in Windows 11, 10, 8, 7
- Why the RAMdisk can improve overall system performance?
RAM disk is an excellent way to enhance the systems and computers of a business organization. It can also amplifies the speeds of virtual machines.