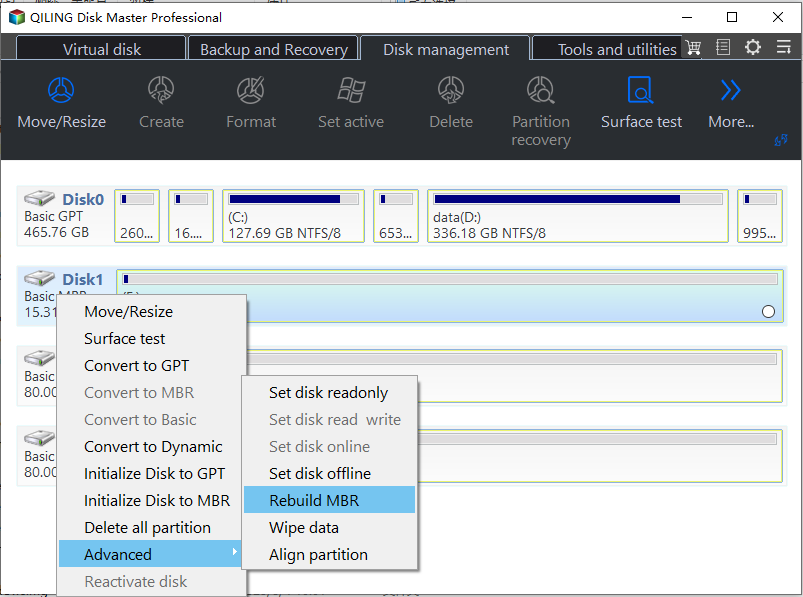Solved: Windows Failed to Start File Boot BCD Error
- The Error: Windows Failed to Start File Boot BCD
- What is a Boot BCD file in Windows?
- Simple Fixes for Windows Failed to Start File BCD Error
- Method 1. Fix BCD Error with Windows Installation Disc CD
- Method 2. Repair boot bcd error without Windows Installation CD
- Conclusion
- FAQs about Windows failed to start file boot bcd
The Error: Windows Failed to Start File Boot BCD
One of my clients says his computer failed to start when he powers up the machine. He gets the following prompting message on his screen. He is pretty sure that there is no hardware change before this startup. And he bought that PC three years and cannot find the Windows installation disc now, let alone fix the problem as instructed. It seems like contacting the manufacturer may not work because he made some changes to the PC a year ago. Then, what can he do to fix the boot BCD error in Windows 10?
Searching online, except for "The Boot Configuration Data for your PC is missing or contains errors", it is not difficult to find that there are other similar errors on boot BCD file and Windows failed to start.
For example:
✍ Status: 0xc000000f. Info: An error occurred while attempting to read the boot configuration data.
✍ File: \windows\system32\winload.exe. Status: 0xc000000e. Info: The selected entry could not be loaded because the application is missing or corrupt.
✍ File: \Boot\BCD. Status: 0xc0000098. Info: Designed for both novices and experts with an intuitive layout and step-by-step wizards.
✍ File: \Boot\BCD. Status: 0xc0000098. Info: The Windows Boot Configuration Data file does not contain a valid os.
Some of them account for non-system disk or disk error, while some have other causes. Therefore, it is important to figure out what caused the issue and what you can do to fix the issue.
What is a Boot BCD file in Windows?
Before learning the causes, you may want to have a brief understanding of the Boot Configurations Data (BCD) file and how it works.
Generally speaking, the boot sector loads the Windows Boot Manager (a file named BOOTMBR on either the system or the boot partition), accesses the BCD store, and makes use of the information to load the operating system. And then the BCD invokes the boot loader and in turn, proceeds to initiate the Windows kernel.
From the definition of BCD on Wikipedia, BCD plays an important role during Windows startup. Anything wrong with the file will lead to the aforementioned situations and errors. Then, what causes Boot BCD errors?
There are several main possible causes for boot BCD error in Windows 7/8/10/11:
1. Dual booting issues: Dual boot system on that disk and decides to remove one of them later. The BCD store may have been deleted inadvertently during the removal process. That could happen because of disk write errors, power outages, boot sector viruses, or errors made while configuring the BCD manually.
2. Incorrect shutdown or power failure: Abruptly shutting down the computer or experiencing a power failure can sometimes cause corruption in the BCD file.
3. Hard drive corruption: Physical damage to the hard drive or logical errors in the file system can lead to a corrupted or missing BCD file.
4. Disk write errors: If the system encounters errors while writing to the disk during the boot process, it can cause corruption in the BCD file.
Simple Fixes for Windows Failed to Start File BCD Error
In a nutshell, you have two kinds of solutions available. If you have a Windows installation disc CD in hand, try the first solution. Several methods of fixing the problem are provided. If you have no Windows installation CD, try the second one. It offers the simplest way of repairing MBR and BCD.
Method 1. Fix BCD Error with Windows Installation Disc CD
Boot up your computer via the Windows installation drive.
▶ Windows 10: Go Repair your computer > Advanced options > Command Prompt. Alternatively, you can choose Start-up Repair at this step and let it repair automatically.
▶ Windows XP: You need to boot from Windows Recovery Console.
In Command Prompt, you can do the following attempts to repair.
Step 1. Scan and Repair MBR.
Type the following commands in turn and each command comes with an Enter:
• bootrec.exe /fixmbr
• bootrec.exe /fixboot
• bootrec.exe /scanos
• bootrec.exe /rebuildbcd
Step 2. Delete and Rebuild BCD
Type the following commands in turn and each command comes with an Enter.
• attrib –r –s –h c: \boot\bcd (unhide BCD file)
• del c: \boot\bcd (delete the BCD file)
• bcdboot c: \windows (create a new BCD on C drive)
Tips: You need to restart your machine to make those commands take effect.
Step 3. Clean the Disk Completely.
For the user who wants to perform a clean install to fix the "Windows failed to start file boot BCD in Windows 7/8/10" error or for other purposes, it is not bad to delete all data on the disk. Then, create a brand new boot BCD file along with the new operating system. Type the following commands:
• diskpart
• list disk
• select disk n (where n is the number of the disk you want to wipe)
• clean
• exit
Note: All data on the disk will be wiped, so the system won't boot after you run clean. Think twice before you leap.
If you are not familiar with the command user interface (CUI), you can wipe the hard drive from BIOS using the graphical user interface (GUI). Then, you can perform a clean install if you wish.
As mentioned, some users may not get used to command-line operations, so GUI repairing is more helpful. In addition, it is also a problem if there is no Windows installation CD around. Don't worry. Let's learn how to boot BCD error Windows 7 fix without CD in the next part.
Method 2. Repair boot bcd error without Windows Installation CD
To fix the boot BCD error 0xc00000f or similar errors in this way, you need to prepare a USB flash drive and a functioned Windows OS-based PC. The USB drive is used to make bootable media and the PC is where you do the making.
In this progress, you can turn to Qiling Disk Master Professional. This software can help create a bootable USB drive and then rebuild MBR for your disk. Download the Demo version freely (Windows 11/10/8/8.1/7/XP/Vista supported) to have a try.
Step 1. Plug USB into a well-working PC.
Connect an empty USB drive to a functioning PC and make sure it is detected and formatted. Install and run Qiling Disk Master Professional Demo.
Step 2. Click on Make Bootable Media int the "Tools" tab page.
You can follow the wizard to complete the creation.
Step 3. Insert the bootable USB drive into your computer and start it.
If it falls back to your original disk, you need to change the boot priority in BIOS and boot the computer from the destination disk. When it loads up, you'll see Qiling Disk Master Professional Demo running.
Step 4. Select Rebuild MBR.
Right-click the disk that has a boot BCD error and leads to Windows failing to start the file boot BCD error and select Rebuild MBR.
Step 5. Choose your Windows OS.
Select the type of MBR for your Windows operating system.
Step 6. Apply and confirm the operation.
Click Proceed to commit the operations. Restart your computer after its repairs.
Tips:
1. After successfully booting up Windows, you may want to run CHKDSK on the disk to see if there is any other error. Also, you can check the hard drive for errors using Qiling Disk Master Professional.
2. To fix Windows Server 2012 boot BCD error, please turn to the Qiling Disk Master Server edition.
Conclusion
Surely you know how to solve the problem if the "Windows failed to start file boot BCD" error emerges again in the future. No matter you have Windows installation disc or not, you can find the corresponding fix here.
Qiling Disk Master also provides many other useful features in hard drive upgrading or management. For example, you can perform disk copy without reinstalling Windows and installed applications. Or, you can migrate OS to SSD and keep HDD for storage on desktop. Download to experience more.
FAQs about Windows failed to start file boot bcd
What causes the "Windows failed to start. File: \Boot\BCD" error?
This error can occur due to various reasons, such as a corrupted BCD file, missing or damaged system files, or issues with the system's boot configuration.
How do I rebuild the BCD to resolve the error?
You can rebuild the BCD using the Command Prompt in the Windows Recovery Environment. This involves running a series of commands to recreate the BCD store.
What precautions should I take before attempting any BCD-related fixes?
It's advisable to back up your important data and create a system restore point before making any changes to the BCD to avoid data loss or other complications.
Related Articles
- Solved: What to Do When Windows Fails to Start?
Stuck with "Windows failed to start" error when booting up Windows? Here we will tell what to do when Windows fails to start. - Resolved: Windows Boot Manager Boot Failed in Windows 10
The error "message Windows boot manager boot failed" will appear if the Master Boot Record is corrupted. But don't worry and this post shows how to repair this problem easily. - How to Fix Windows Server 2012 Boot BCD Error Easily?
If you encounter the "The Boot Configuration Data for your PC is Missing" issue when booting up Windows Server 2012, here you can learn how to fix the BCD error in Server 2012 or 2012 R2 effectively.