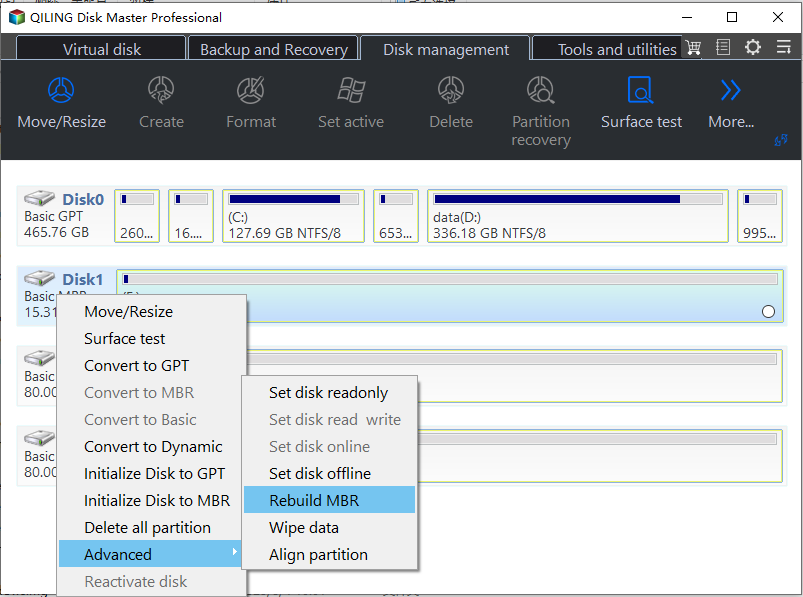Solved: Windows Failed to Start File Boot BCD Error
- The Error: Windows Failed to Start File Boot BCD
- What is a Boot BCD file in Windows?
- Simple Fixes for Windows Failed to Start File BCD Error
- Method 1. Fix BCD Error with Windows Installation Disc CD
- Method 2. Repair boot bcd error without Windows Installation CD
- Conclusion
- FAQs about Windows failed to start file boot bcd
The Error: Windows Failed to Start File Boot BCD
Your client is experiencing a BCD (Boot Configuration Data) error on their Windows 10 computer, preventing it from starting up. Given that they can't find the Windows installation disc and have made changes to the PC, contacting the manufacturer might not be feasible. To resolve this, they can try using the Windows 10 installation media (which can be created on another PC) to run a repair operation, or use a third-party tool like EasyBCD or AIO Boot to repair the BCD. Alternatively, they can also try booting in Safe Mode or using a Linux live USB to access their files and potentially repair the BCD. If none of these methods work, they might need to consider reinstalling Windows 10. Would you like me to elaborate on any of these steps?
Searching online reveals that besides the error "The Boot Configuration Data for your PC is missing or contains errors", there are other similar errors related to the boot BCD file and Windows failing to start.
For example:
✍ Status: 0xc000000f is a Windows error code that indicates an error occurred while attempting to read the boot configuration data. This error is often caused by a corrupted or missing boot configuration data file, or by a problem with the boot process itself. To resolve this issue, you can try running the System File Checker (SFC) tool to scan and replace corrupted system files, or use the Boot Configuration Data Editor (BCDEdit) to manually edit the boot configuration data.
✍ File: \windows\system32\winload.exe. Status: 0xc000000e. Info: The error message "The selected entry could not be loaded because the application is missing or corrupt" typically indicates that there's an issue with the application you're trying to access. This could be due to a corrupted installation, a missing necessary file, or an incompatibility issue.
✍ File: \Boot\BCD. Status: 0xc0000098. Info: The software is designed to be user-friendly, making it accessible to both beginners and experienced users, with an easy-to-follow layout and a step-by-step guide to help navigate through the process.
✍ File: \Boot\BCD. Status: 0xc0000098. Info: The Windows Boot Configuration Data file is a crucial component that helps Windows load the operating system. It contains information about the operating system, including the boot loader and the boot device.
Some Windows 10 users are experiencing a blue screen of death (BSOD) with error code 0x00000116. This error can be caused by a non-system disk or disk error, or other factors. To resolve the issue, it's essential to identify the root cause and take corrective action.
What is a Boot BCD file in Windows?
Before diving into the causes, it's helpful to have a basic understanding of the Boot Configurations Data (BCD) file and how it functions. The BCD file is a critical component in Windows that helps the operating system load the correct boot configuration.
The boot sector loads the Windows Boot Manager, which accesses the BCD store and uses its information to load the operating system. The BCD then invokes the boot loader, which initiates the Windows kernel.
The Boot BCD errors occur when there's an issue with the Boot Configuration Data (BCD) file, which is crucial during Windows startup. Any problems with this file can lead to system crashes, errors, and startup issues. The causes of Boot BCD errors include corrupted or missing BCD entries, incorrect BCD settings, or damage to the BCD file itself, often due to hardware or software issues.
There are several main possible causes for boot BCD error in Windows 7/8/10/11:
1. Dual booting issues: The BCD store may be deleted inadvertently when a dual-boot system is removed, due to disk write errors, power outages, boot sector viruses, or manual configuration errors.
2. Incorrect shutdown or power failure: Shutting down the computer abruptly or experiencing a power failure can sometimes cause corruption in the Boot Configuration Data (BCD) file, leading to errors and issues with the computer's boot process.
3. Hard drive corruption: A corrupted or missing Boot Configuration Data (BCD) file can be caused by physical damage to the hard drive or logical errors in the file system, leading to boot issues.
4. Disk write errors: If the system encounters errors while writing to the disk during the boot process, it can cause corruption in the Boot Configuration Data (BCD) file.
Simple Fixes for Windows Failed to Start File BCD Error
If you have a Windows installation disc, you can try various methods to fix the issue. If you don't have a Windows installation disc, you can try the simplest way to repair the Master Boot Record (MBR) and Boot Configuration Data (BCD).
Method 1. Fix BCD Error with Windows Installation Disc CD
Boot up your computer via the Windows installation drive.
▶ Windows 10: To repair your computer, go to the Advanced options menu, then select Command Prompt. Alternatively, you can choose Start-up Repair, which will attempt to automatically repair your computer.
▶ Windows XP: You need to boot from Windows Recovery Console.
In Command Prompt, you can do the following attempts to repair.
Step 1. Scan and Repair MBR.
Type the following commands in turn and each command comes with an Enter:
• bootrec.exe /fixmbr
• bootrec.exe /fixboot
• bootrec.exe /scanos
• bootrec.exe /rebuildbcd
Step 2. Delete and Rebuild BCD
Type the following commands in turn and each command comes with an Enter.
• attrib –r –s –h c: \boot\bcd (unhide BCD file)
• del c: \boot\bcd (delete the BCD file)
• bcdboot c: \windows (create a new BCD on C drive)
Tips: To make the commands take effect, you need to restart your machine.
Step 3. Clean the Disk Completely.
The user who wants to perform a clean install to fix the "Windows failed to start file boot BCD in Windows 7/8/10" error or for other purposes, it is not bad to delete all data on the disk, then create a brand new boot BCD file along with the new operating system. To do this, one can use the command "bcdboot" in the Command Prompt as an administrator, with the following syntax: `bcdboot C:\Windows /s C:`. This command will rewrite the boot sector and create a brand new boot BCD file on the specified drive. The user should replace `C:\Windows` with the actual path to the Windows installation folder and `C:` with the actual drive letter where the Windows installation is located.
• diskpart
• list disk
• select disk n (where n is the number of the disk you want to wipe)
• clean
• exit
Note: Be aware that running clean will completely erase all data on the disk, preventing the system from booting afterwards. Proceed with caution.
To wipe the hard drive from BIOS using the graphical user interface (GUI), you can enter the BIOS settings by pressing the corresponding key (usually F2, F12, or Del) when your computer is booting up. From there, navigate to the "Boot" or "Advanced" tab, look for the "Reset" or "Wipe" option, and follow the prompts to erase the hard drive. This will remove all data, including operating systems, so be sure to back up any important files beforehand.
Some users may find command-line operations challenging, making GUI repairing a more helpful option. Additionally, not having a Windows installation CD can also be a problem. However, there's no need to worry, as the next part will show how to boot and fix BCD errors in Windows 7 without needing a CD.
Method 2. Repair boot bcd error without Windows Installation CD
To fix boot BCD error 0xc00000f or similar errors, you'll need a USB flash drive and a Windows PC. The USB drive is used to create bootable media, and the PC is where you'll create the bootable drive.
You can use Qiling Disk Master Professional to create a bootable USB drive and rebuild the MBR for your disk, which can be downloaded for free in a demo version that supports Windows 11/10/8/8.1/7/XP/Vista.
Step 1. Plug USB into a well-working PC.
Connect an empty USB drive to a functioning PC, ensuring it's detected and formatted. Then, install and run Qiling Disk Master Professional Demo.
Step 2. Click on Make Bootable Media int the "Tools" tab page.
You can follow the wizard to complete the creation.
Step 3. Insert the bootable USB drive into your computer and start it.
If the computer falls back to its original disk, you need to change the boot priority in BIOS and boot from the destination disk, then it will load up and show the Qiling Disk Master Professional Demo running.
Step 4. Select Rebuild MBR.
Right-click the disk that has a boot BCD error and leads to Windows failing to start the file boot BCD error and select Rebuild MBR.
Step 5. Choose your Windows OS.
Select the type of MBR for your Windows operating system.
Step 6. Apply and confirm the operation.
To restart your computer, click on the Start menu, then click on the Power button. Select "Restart" from the menu. Your computer will then shut down and restart.
Tips:
1. After successfully booting up Windows, you may want to run CHKDSK on the disk to see if there is any other error. Additionally, you can check the hard drive for errors using Qiling Disk Master Professional.
2. To fix Windows Server 2012 boot BCD error, use the Qiling Disk Master Server edition.
Conclusion
If the "Windows failed to start file boot BCD" error appears again, you can follow the solution provided. Whether or not you have a Windows installation disc, you can find the fix in the information provided.
Qiling Disk Master offers various features for hard drive upgrading and management, such as copying disks without reinstalling Windows and applications, and migrating the OS to an SSD while keeping the HDD for storage.
FAQs about Windows failed to start file boot bcd
What causes the "Windows failed to start. File: \Boot\BCD" error?
This error can occur due to various reasons, such as a corrupted BCD file, missing or damaged system files, or issues with the system's boot configuration.
How do I rebuild the BCD to resolve the error?
You can rebuild the Boot Configuration Data (BCD) store using the Command Prompt in the Windows Recovery Environment. This process involves running a series of commands to recreate the BCD store from scratch.
What precautions should I take before attempting any BCD-related fixes?
Before making changes to the Boot Configuration Data (BCD), it's a good idea to back up your important data and create a system restore point to prevent potential data loss or system complications.
Related Articles
- Resolved: Windows Boot Manager Boot Failed in Windows 10
The error "message Windows boot manager boot failed" will appear if the Master Boot Record is corrupted. But don't worry and this post shows how to repair this problem easily. - How to Fix Windows Server 2012 Boot BCD Error Easily?
If you encounter the "The Boot Configuration Data for your PC is Missing" issue when booting up Windows Server 2012, here you can learn how to fix the BCD error in Server 2012 or 2012 R2 effectively.