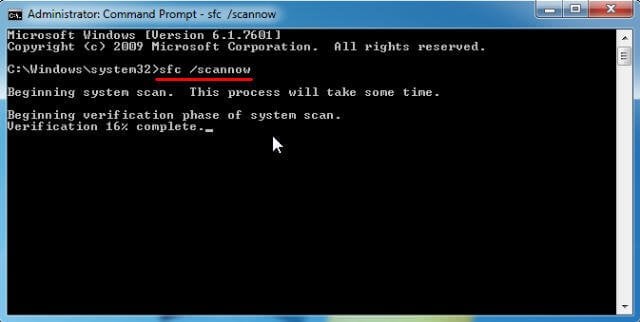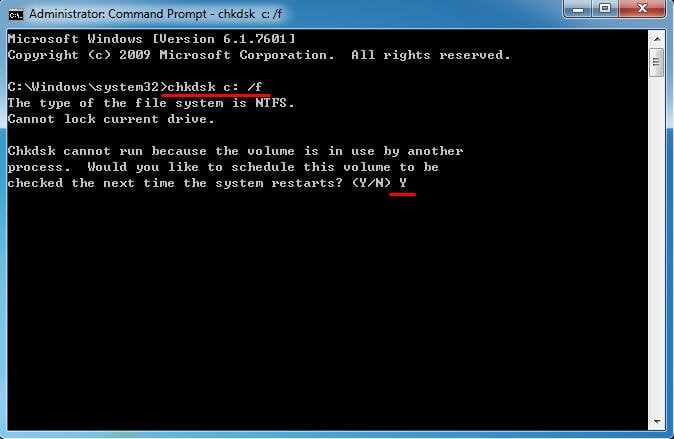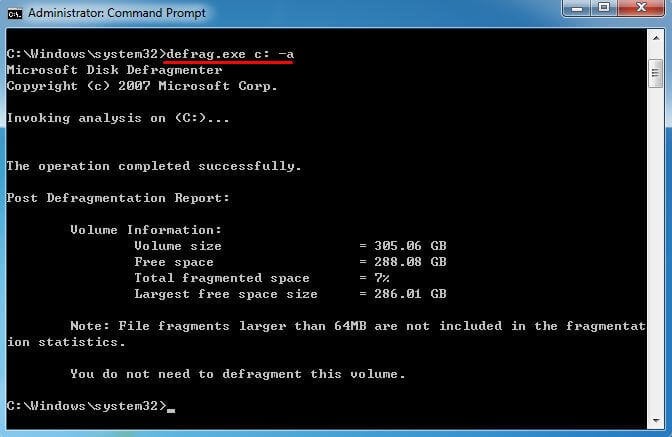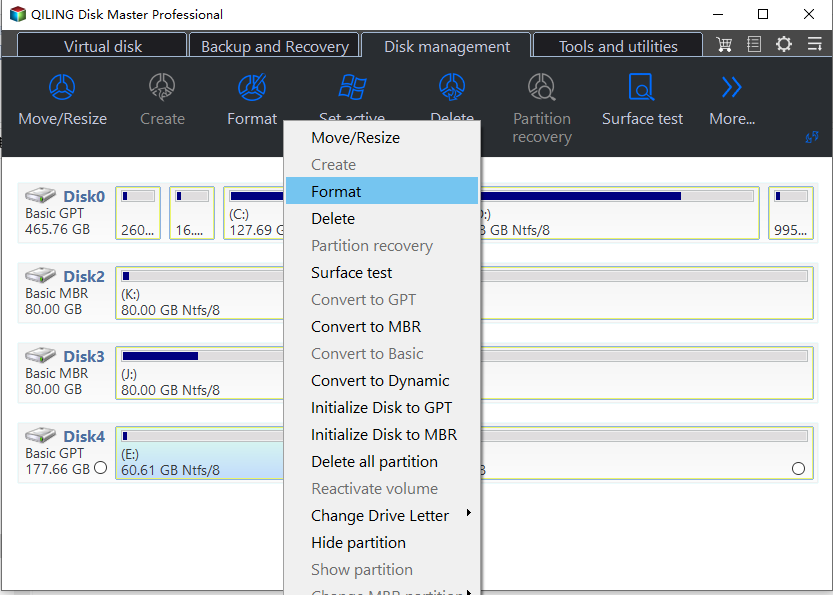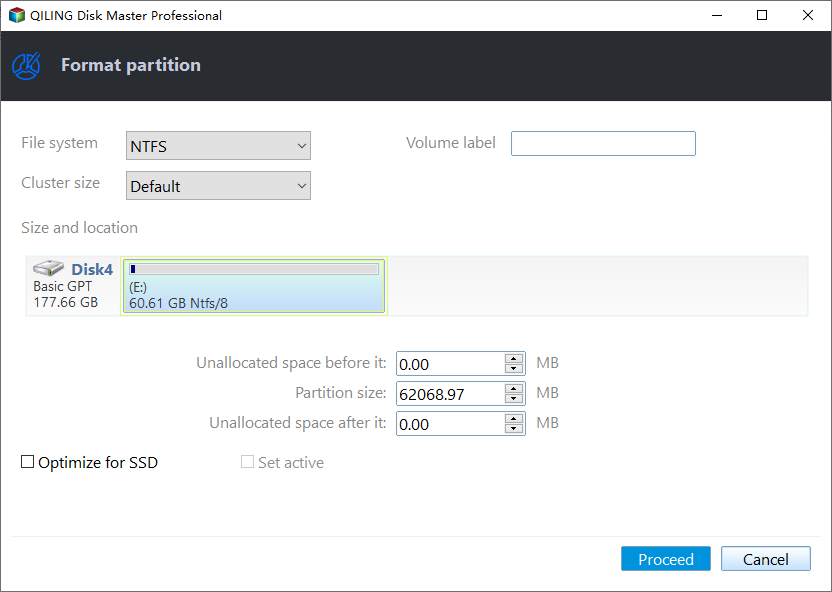Easily Fixed: Windows Has Detected File System Corruption on Disk C
The Error: Windows Has Detected File System Corruption
You're trying to perform a system restore on your Acer with Windows 7, but it's detecting file system corruption on local disk C: and asking you to check for errors before restoring. It's suggesting you schedule a disk check, but it's not running automatically after a reboot. What's your next step?
Some users have reported that system restore failed on Windows 7, Windows 10, and Windows Vista due to file system corruption, with error messages such as "The local disk (C:) has errors" or "The disk OS (C:) has errors, Windows has detected file system corruption on OS (C:), you must check the disk for errors before it can be restored".
To address errors, first identify the cause and then find the quickest solution.
Causes for File System Corruption Error
The file system corruption error may be caused by a damaged system drive/partition or corrupted Windows system files, leading to normal reading and writing issues.
Surely, bad sectors on the disk are likely to result in the same problem. You need to choose fixes according to different situations. Let's get to know these solutions one by one.
Fixes for File System Corruption on Local Disk C in Windows 7/10
Following are several ways that will solve aforementioned error caused by different reasons. See if they are helpful.
Tips: If you can't log into Windows and access the Command Prompt normally, you can try accessing the Advanced Boot Options by repeatedly pressing F8 after powering on your computer. From there, select the option to "Repair Your Computer" and then choose "Command Prompt".
Check Windows System Files
The System File Checker (SFC) tool in Windows scans and repairs missing or corrupted system files, helping to ensure the stability and security of the operating system. To use SFC in Windows 7 or 10, follow these steps.
1. To open Command Prompt as an administrator, type "cmd" in the Search box, find Command Prompt from the list, right click it and choose "Run as administrator".
2. Run the command `sfc /scannow` and press Enter. Wait for the process to complete. If you get the message "Windows Resource Protection did not find any integrity violations", it means your system files are fine. If you get an error message, it means there is an issue with your system files.
Check Bad Sectors
Performing a disk check is crucial, especially if you're experiencing file system corruption errors, which can also be caused by bad sectors. CHKDSK scans your hard drive for errors and bad sectors, and running the command with the "/f" option will automatically fix any problems that are found on your system.
- Press Windows key and R key to open Run.
- Type "cmd" in the Run dialog box, click "OK", and run the command prompt as an administrator to avoid access denied errors.
- Type chkdsk c: /f and hit Enter.
You'll get a message saying Chkdsk can't run because the volume is in use by another process. It'll ask if you want to schedule a check at the next restart. Just type 'Y' and press Enter, then your computer will restart and complete the scan.
If you successfully perform the disk check, Windows may display a message saying "Windows has found errors on this drive that need to be repaired." You should close this dialogue box and let Windows repair the drive.
Tips:
- To check errors for a specified partition or to learn more about disk checking, please refer to the article on checking hard drive for errors in Windows 10.
- During the disk checking process, you may encounter issues such as CHKDSK getting stuck in Windows 10 or Windows 7, CHKDSK write protection, or other similar problems. To resolve these issues, you can refer to the solutions provided.
Run Disk Defragment in CMD
To troubleshoot Windows having detected file system corruption in Windows 7, run a disk defragmentation from the Command Prompt. Type `defrag.exe c: -a` and press Enter, replacing "c" with the relevant drive letter if necessary. This may resolve the issue.
It's not recommended to run disk defragmentation on SSDs due to their unique internal structure, and for more information on why and what to consider, please visit the SSD defragmentation page.
Tips: If you're experiencing a "Disk defragment not responding" issue, it's likely due to corrupted files, folders, or bad sectors on your hard disk. To resolve this, you can run the CHKDSK /f command to scan and fix errors on your disk. This may help resolve the issue and allow you to complete the defragmentation process.
Format with New File System
When encountering the issue "Windows has detected file system corruption on system restore", you can resolve it by completely reformating the system partition and installing a brand new file system, which can even be a different one in some cases.
Qiling Disk Master Professional is the best partition manager that assists in thoroughly formatting the system drive. It offers the feature of creating a bootable Win PE device, allowing you to format without booting Windows. A free demo version is available for download, and it supports Windows 10/8/7/XP/Vista.
Important: Formatting the system will completely erase all data, making your computer unbootable. Be sure to back up any important files before proceeding.
Tips: To create bootable media, you can prepare either a USB drive or a CD/DVD disc.
1. Connect the USB stick to your computer. 2.
2. To create a Windows 7 installation media, click on "Tools" and then select "Make Bootable Media" from the drop-down menu. Follow the on-screen instructions to complete the process, which may include downloading and installing Windows AIK if it's not already present on your system.
3. Shut down your computer, insert the bootable USB drive, and boot from that device. After logging in, you'll find Qiling Disk Master, which you can start.
4. Right click on the C drive, select "Format Partition", and then choose the file system in the next window.
5. Click Proceed to execute the operation.
Tips: To format a partition that doesn't have Windows installed, you don't need to create a bootable device. You can directly use the Windows built-in tool Disk Management to format the partition.
Summary
When you encounter the "Windows has detected file system corruption" error during system restore, don't panic. Instead, check if the issue is caused by corrupted Windows system files, bad sectors on your hard drive, or a problem with the partition's file system. Once you've identified the root cause, you can take the necessary steps to resolve the issue and get your system back to normal.
Related Articles
- Resolved: Windows Boot Manager Boot Failed in Windows 10
The error "message Windows boot manager boot failed" will appear if the Master Boot Record is corrupted. But don't worry and this post shows how to repair this problem easily. - Save You from Disk Boot Failure in Windows 10 Right Now
Need to fix disk boot failure error in windows 10? You can refer to the effective and quick solutions will be presented in this post. - How to Repair Windows 7 without Losing Data?
Try 6 solutions provided in this article to repair Windows 7 without losing data, it's easy to troubleshoot Windows 7 problems with the guide.