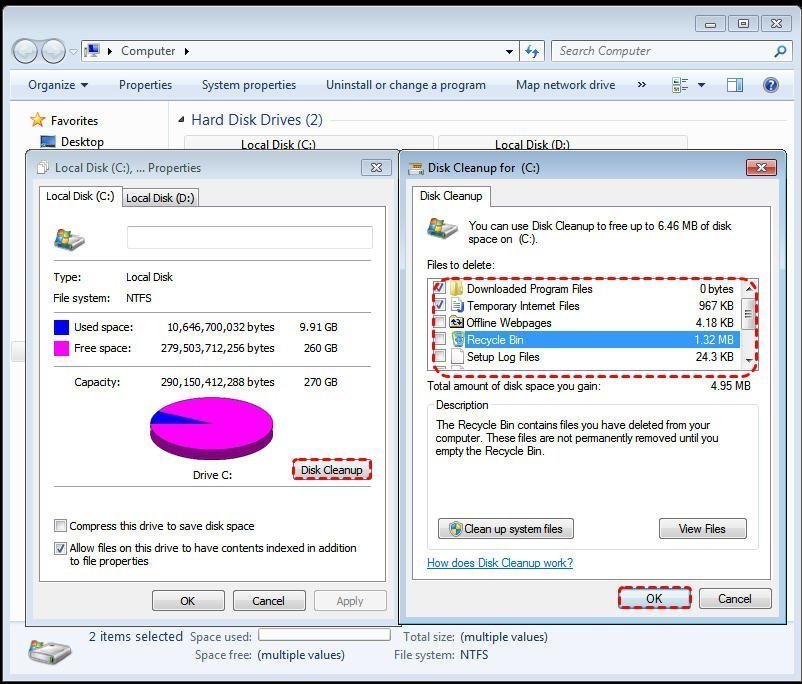Windows Needs More Space to Update – How Do I Do?
Windows needs more space for update
To update to Windows 10 successfully, try using Disk Cleanup to free up space, then choose another drive or attach an external drive if needed. This should give Windows the space it requires to update. If you're still having issues, you can also try checking for any other storage-intensive programs or files and removing them to free up more space.
Get three effective solutions for Windows needs more space
If Windows update fails due to insufficient disk space on the C drive, you can try the following methods to resolve the issue. During the update process, if the system drive is running low on space, you may encounter an error message. To overcome this, you can refer to the provided solutions.
✔ Run Disk Cleanup to free up disk space on system partition
To free up disk space on the C drive, you can run the Disk Cleanup tool, which is a built-in Windows utility that allows you to easily remove temporary files, previous Windows installations, and other items that can help reclaim free space on your C drive. Additionally, you can uninstall unnecessary apps to further optimize your disk space.
Step 1. Double click This PC in Windows 10 (My Computer in Windows 7) to open File Explorer.
Step 2. Right-click C drive and choose "Properties".
Step 3. In the pop-up dialogue, click "Disk Cleanup" under "General" tab.
Step 4. Wait for a while and how much space you can free by running up Disk Cleanup will be calculated.
Step 5. Choose the files that you don't need anymore and click "OK".
✔ Add space to C drive without losing data
If you can't free up enough space on your computer for Windows Update, you can try increasing the capacity of partition C by running Disk Cleanup or uninstalling extra apps. If there is unallocated space behind the C drive and no partition between the unallocated space and the C drive, you can enlarge the C drive in Disk Management by right-clicking on the C drive, choosing Extend Volume, and following the prompts.
In many cases, there is no unallocated space on the hard drive containing the C drive, making it impossible to extend the C drive. If you try to shrink a partition to create unallocated space, you'll only gain space behind the shrunk partition, not on the C drive itself, leaving you still unable to extend the C drive.
To increase the size of the C drive, use a third-party partition manager like Qiling Disk Master Professional. This tool allows you to effortlessly allocate free space from another partition to the C drive, even if there's no unallocated space on the system hard drive. It also has a "Merge Partitions" function that can add unallocated space to the C drive, even if it's located before or behind the C drive. This makes it easy to expand the C drive size without any hassle.
You can download the demo version of the partition manager to try it out and see how it works.
Step 1. Install and run the software. Right click one partition has much unused space and choose "Move/resize".
Step 2. Allocate a specific size of space to the C drive by selecting the C drive as the destination place in the settings.
Step 3. Here you can preview the operation result. Confirm it and click Proceed to commit the operation.
Note: Qiling Disk Master Professional Edition is for Windows 10/8.1/8/7, XP, and Vista, while Qiling Disk Master Server Edition is for Windows Server 2019/2016/2012(R2)/2008(R2)/2003. The latter is used to allocate free space from one partition to another.
✔ Complete Windows update using external drive
If you can't free up enough space on your C drive and there's no extra space on other partitions to add to C, consider using an external drive as a solution.
Step 1. Connect an external drive to your computer at the beginning.
Step 2. On Windows Update screen with Windows needs more space message, click "Choose another drive or attach an external drive…".
Step 3. Choose the external drive, click "Continue" and do as the following prompts to complete Windows update.
Note: Windows 10/8 upgrade requires 16 GB for 32-bit OS and 20 GB for 64-bit OS.
Related Articles
- Easily Solved: Drive Is Full After Windows 10 Update Problem
C drive is full after Windows 10 update from Windows 7 or Windows 8? Read this article to get realize how to solve C drive full in Windows 10 quickly and effectively. - Clone Hard Drive to Larger Drive Easily and Safely
With Qiling Disk Master Professional, you can easily clone hard drive to larger drive in Windows 11, 10, 8, 7 and you don't need to reinstall Windows operating system and other applications from scratch. - How to Clone Windows Server 2012 (R2) to SSD at Ease?
To clone Windows Server 2012 (R2) to SSD without losing data, you can turn to disk cloning software, Qiling Disk Master Server. - How to use M.2 disk for cache data
Here's an article about M.2 disk and how to use it for cache data.