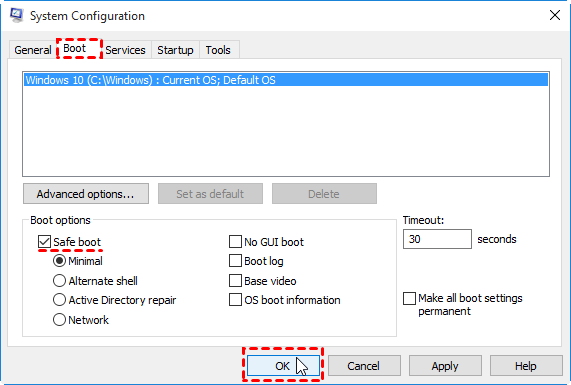Fixed: SFC Windows Resource Protection Could Not Perform
- The issue: Windows Resource Protection could not perform
- How to fix “Windows Resource Protection could not perform the requested operation” easily
- Method 1: run SFC in Safe Mode
- Method 2: run CHKDSK to check disk errors
- Method 3: modify the security descriptors on the Winsxs folder
- Method 4: repair install Windows
- Backup Windows in case of various SFC errors
- Conclusion
The issue: Windows Resource Protection could not perform
SFC (System File Checker) is a utility in Windows that allows users to scan for and restore corruptions in Windows system files. However, when running the sfc /scannow command, people encounter an error: Windows Resource Protection could not perform the requested operation. The error is reported when the verification phase of system scan reaches 19%, 27%, etc. Some users even find Windows Resource Protection could not perform in Windows 10/8/7 before the scan process starts.
How does this happen? Generally, there are four possible causes:
- A corrupt or damaged system file
- An incorrect file permission setting
- Windows Registry issue
- Malware on your device
Then, what can you do to fix the problem? Please read on.
How to fix “Windows Resource Protection could not perform the requested operation” easily
Are you experiencing the error 'Windows Resource Protection could not perform the requested operation' while running the SFC tool? Don't worry, this issue is relatively easy to fix.
- Method 1: run SFC in Safe Mode
- Method 2: run CHKDSK to check disk errors
- Method 3: modify the security descriptors on the Winsxs folder
- Method 4: repair install Windows
- Backup Windows in case of various SFC errors
Method 1: run SFC in Safe Mode
1. Press Windows Key + R to open the Run dialogue. Type msconfig and press Enter or click "OK" to open System Configuration.
2. Under the Boot tab, tick Safe boot and click OK.
3. Click Restart when prompted. Run sfc /scannow again to see if it works.
Method 2: run CHKDSK to check disk errors
1. Type cmd in the search box from Start. Then right click on Command Prompt to choose Run as administrator.
2. Type chkdsk C: /r and press Enter to locate bad sectors on the drive and recover readable information. You may replace C: with the letter of the drive where Windows is installed.
3. For the target drive is a boot disk, the system will ask you if you'd like to run the command before the next boot. Type y and press Enter.
4. Type exit and press Enter to exit Command Prompt.
5. Restart the computer and the chkdsk command will run before the operating system loads. Run sfc /scannow again to see if the problem still exists.
Method 3: modify the security descriptors on the Winsxs folder
1. Run Command Prompt as administrator like you do in Method 2.
2. Type ICACLS C:\Windows\winsxs and press Enter to fix issues with the Winsxs folder's security descriptors. .
3. Type exit and press Enter to exit Command Prompt.
4. Restart your computer and run sfc /scannow to see if the problem is solved.
Method 4: repair install Windows
Take Windows 10 as an example. For Windows 7 users, please turn to reinstalling Windows 7 without losing files.
1. Sign in to an administrator account in Windows 10.
2. Disable or uninstall any 3rd party antivirus or security program you have installed to prevent it from interfering with the upgrade to Windows 10. You can reinstall it after Windows 10 has finished installing.
3. Download the latest Windows 10 installation ISO file.
4. Double click to mount the ISO file. At the root directory, double click to run the setup.exe file.
5. When the Windows 10 Setup window shows up, select Download and install updates, and click Next.
6. On the License terms page, select Accept.
7. Windows 10 Setup will now check for any available updates.
8. When Windows 10 is ready to install, you'll see a recap of what you've chosen, and what will be kept through the upgrade. Keep personal files and apps is selected by default, and you can change the option by clicking Change what to keep.
9. When you are ready, click Install to start the repair install of Windows 10. Run sfc /scannow then to check if it works.
Tips:
- It might take some time to install Windows 10, and your PC will restart a few times. Make sure you don't turn off your PC.
- After the installation process is complete, you'll need to go through the out-of-box-experience (OOBE) to finish setting up Windows 10. This process is designed to be easy and straightforward, and it will guide you through the necessary steps to get your computer up and running.
Backup Windows in case of various SFC errors
Although you can fix "Windows Resource Protection could not perform the requested operation" with the four methods offered above, you may encounter other SFC errors like sfc /scannow not working in Windows 10/8/7. Sometimes, you even need to do clean install to repair damaged system files when sfc /scannow fails, which would cause total data loss.
While the SFC tool is designed to be a reliable and efficient way to repair damaged system files, it's not immune to errors. In some cases, you may encounter SFC errors that require a clean install to repair damaged system files, which would cause total data loss.
Qiling Disk Master Standard is a powerful tool that allows you to backup your entire system, as well as specific files, documents, disks, and partitions. This makes it an ideal solution for users who want to ensure that their data is protected and can be easily recovered in case of a system failure or data loss.
Qiling Disk Master Standard is a powerful tool that enables you to create bootable media, which can be used to restore your system under Windows PE. This feature is particularly useful when your computer fails to boot due to missing or corrupted system files.
Qiling Disk Master Standard is a powerful tool that allows you to create bootable media and repair damaged system files on Windows PC operating systems. This feature is particularly useful when your computer fails to boot due to missing or corrupted system files.
Qiling Disk Master Standard is a powerful tool that allows you to create bootable media and repair damaged system files on Windows PC operating systems. This feature is particularly useful when your computer fails to boot due to missing or corrupted system files.
Conclusion
Are you experiencing the frustrating "Windows Resource Protection could not perform the requested operation" error? Don't worry, this article provides four effective methods to help you resolve this issue. Additionally, we'll discuss the importance of backing up your system with Qiling Disk Master to avoid reinstalling Windows in case of various SFC errors.
In addition to its backup features, Qiling Disk Master is a powerful free SSD migration tool that can help you clone your hard drive to a solid-state drive (SSD) or clone your SSD to a new one. This feature is particularly useful if you're looking to upgrade your storage or replace a failing drive.
Related Articles
- Windows 7 Stuck on Welcome Screen (Fixed with 5 Ways)
If your Windows 7 computer stuck on Welcome screen out of some reasons, you can refer to this article and find effective solutions. - How to Fix Corrupted Files in Windows 7/8/10?
You can easily fix corrupted files in Windows 7/8/10/11 if you cannot open it or receive error message. And don't forget to protect data if you don't want this happening again. - Need to Find Setup Information File Location in Windows 7? Fixed!
Need to find Setup Information file location in Windows 7 before using the System Recovery Options? This article will walk you through the issue. - Why do you need to back up the data?
Qiling disk master is a powerful, reliable and secure backup facility with numerous benefits, including system Backup, file backup, clone utilities and so on.