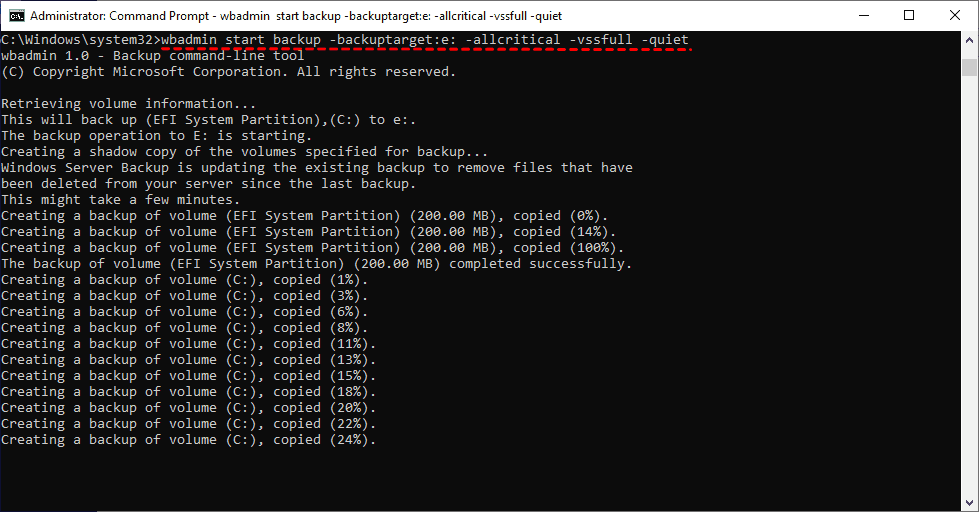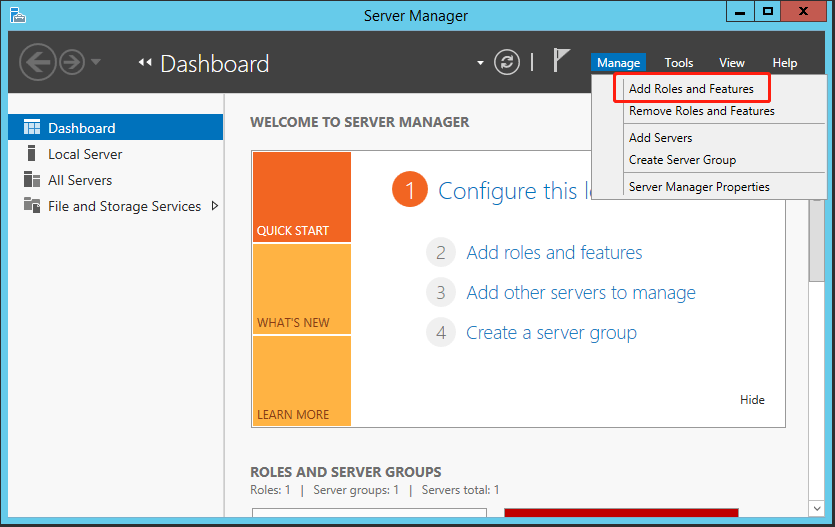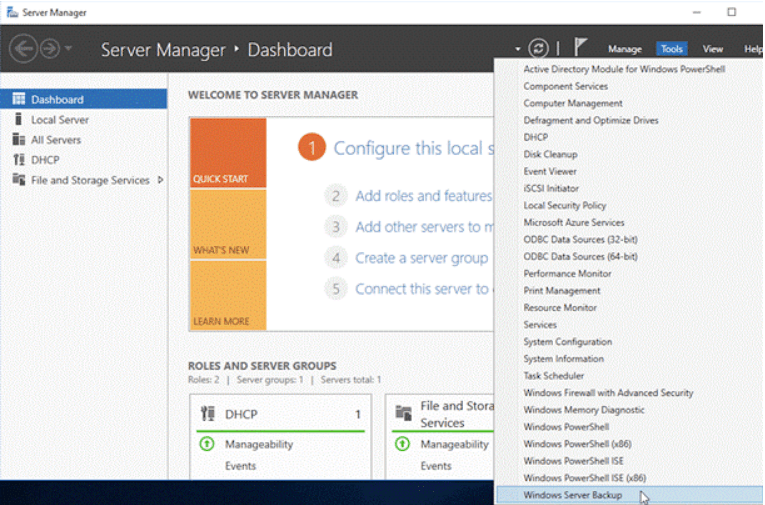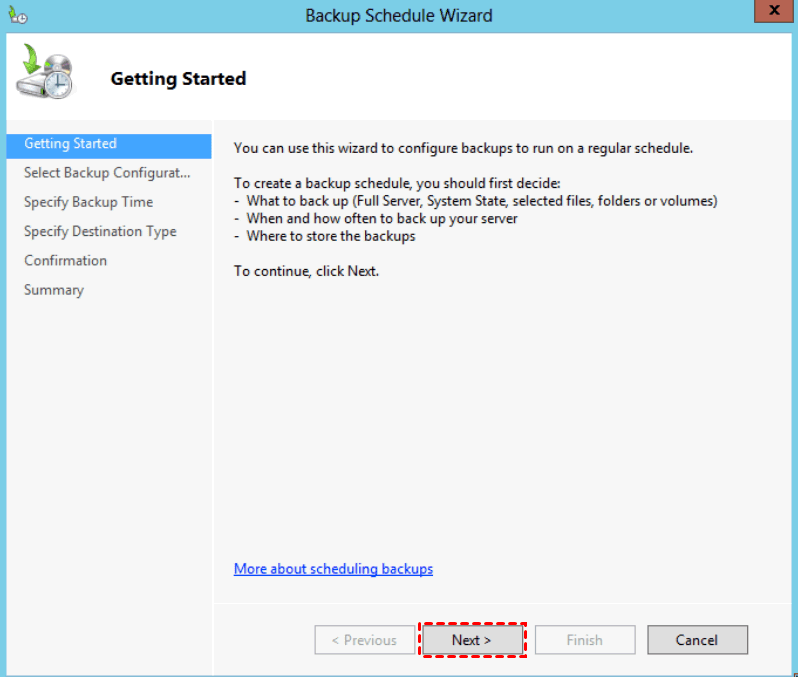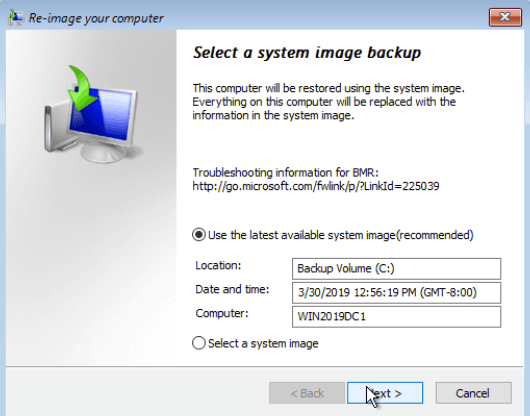Windows Server 2019: Bare Metal Backup and Recovery
- Overview of Bare Metal Backup and Recovery
- How to Create Bare Metal Backup and Recovery in Windows Server 2019
- Method 1: Create bare metal backup and Recovery with WBAdmin
- Method 2: Create bare metal backup and Recovery with Windows Server Backup
- Method 3. Best Way to Create Bare Metal Backup and Recovery for Windows Server
- Summary
Overview of Bare Metal Backup and Recovery
Bare Metal Backup Bare Metal Backup (BMB) is a critical process that involves backing up all essential volumes, including the system partition, boot partition, and other partitions where applications are installed. This ensures that all applications are in a consistent state, making it an essential process for migrations and disaster recovery.
Bare Metal Recovery Bare Metal Recovery (BMR) is a powerful technology that enables you to recover a PC or Server from a backup, without the need for a previously installed operating system and software. This technology is particularly useful in situations where the system is completely compromised or has failed.
While no one wants to experience a catastrophic server failure, it's essential to be prepared for such an event. In the unfortunate event of a server crash, bare metal recovery is often the only viable solution. However, to take advantage of this recovery method, you need to have a bare metal backup in place. In this article, we'll explore three methods for creating bare metal backups in Windows Server 2019.
How to Create Bare Metal Backup and Recovery in Windows Server 2019
When it comes to protecting your Windows Server 2019 system, having a reliable backup and recovery strategy is crucial. Fortunately, Microsoft provides two user-friendly utilities to help you create bare metal backups and recover your system in case of a disaster. In this article, we'll explore both options and provide a step-by-step guide on how to use them.
Method 1: Create bare metal backup and Recovery with WBAdmin
WBAdmin enables you to back up and restore your operating system, volumes, files, folders, and applications from a command prompt. You must run WBAdmin from an elevated command prompt by right-clicking on the command prompt and selecting Run as administrator.
In Windows Server 2019, the WBAdmin command line utility offers a range of subcommands that enable you to manage backups and recoveries from the command line. Here are the subcommands listed:
- WBADMIN ENABLE BACKUP: Creates or modifies a daily backup schedule.
- WBADMIN DISABLE BACKUP: Disables the scheduled backups.
- WBADMIN Proceed: Runs a one-time backup.
- WBADMIN STOP JOB: Stops the currently running backup or recovery operation.
- WBADMIN GET VERSIONS: Lists details of backups that can be recovered from a specified location.
- WBADMIN GET ITEMS: Lists items contained in a backup.
- WBADMIN START RECOVERY: Runs a recovery.
- WBADMIN GET STATUS: Reports the status of the currently running operation.
- WBADMIN GET DISKS: Lists the disks that are currently online.
- WBADMIN GET VIRTUALMACHINES: Lists current Hyper-V virtual machines.
Perform Windows Server 2019 bare metal backup via WBAdmin
To create a bare metal backup for Windows Server 2019, you can use the WBAdmin command line utility. Here's the command you can input:
☞ Wbadmin Proceed -backuptarget:e: -allcritical -vssfull -quiet
Note✍:
✿ -allcritical: Creates a backup that includes all critical volumes.
✿ -vssfull: run a full backup using Volume Shadow Copy service (VSS).
✿ -quiet: run the command with no prompts to the user.
Perform Windows Server 2019 bare metal recovery via WBAdmin
To perform a bare metal recovery using WBAdmin, follow these steps:
- wbadmin get versions -backuptarget:E: (E: is the drive that contain backup)
- wbadmin get items -versions:09/11/2019-03:48 -backuptarget:E:
- wbadmin start recovery -version:09/11/2019-03:48 -itemtype:App -items:Registry -recoverytarget:F:\(F: is the path to save your backup)
Method 2: Create bare metal backup and Recovery with Windows Server Backup
Windows Server Backup Windows Server Backup (WSB) is a built-in backup and recovery tool for Windows Server environments. To create a bare metal backup in Windows Server 2019 using WSB, follow these steps:
Install Windows Server Backup
Step 1. Click Start in the lower left corner of the computer. Type Server Manager in the search box and then open it.
Step 2. Click Add Roles and Features under Manage tab. Then press Next.
Step 3. To begin the role and feature installation process, follow these steps:
Step 4. Select the destination server. Then press Next.
Step 5. Under Select server roles click Next.
Step 6. Select "Windows Server Backup" feature from the list, and then click "Next".
Step 7. Next, review the installation selections to ensure everything is correct. If you're satisfied with your choices, proceed with the installation by clicking the **Install** button. This will begin the process of installing the tool on the destination computer.
Create bare metal backup with Windows Server Backup
Step 1. To initiate a backup, navigate to the Server Manager, then select the "Tools" option and choose "Windows Server Backup" from the dropdown menu. This will guide you through the process of creating a backup.
Step 2. To set up automatic backups on a schedule, navigate to the "Backup Schedule" option. This will allow you to configure the frequency and timing of your backups, ensuring that your system is regularly backed up as per your preferences.
Step 3. Upon selecting the Backup Schedule option, the backup schedule wizard will be launched. The first step in this process is the "Getting Started" window. To proceed, simply click on the Next button, which will guide you through the configuration of your automatic backup schedule.
Step 4. In the backup configuration window, you will be prompted to select a backup configuration type. To create a bare metal backup, choose the "Full server" option, which will enable the creation of a complete, bootable backup of your server. Once this selection has been made, click the "Next" button to proceed with the backup configuration process.
Tips✍:
◑ Full server (recommended): Selecting the "Full server" option will initiate a comprehensive backup of your server, encompassing all data, applications, and system state. This ensures that a complete, bootable image of your server is created, allowing for a seamless restoration in case of a disaster or system failure.
◑ Custom: With this option, you have the flexibility to tailor your backup to specific needs by selecting only the volumes or files that require protection. This targeted approach ensures that you're backing up exactly what's necessary, reducing unnecessary data and storage requirements.
Step 5. In the "Specify Backup Time" window, you can decide to select "Once a day" and select your desired time or select the second option "More than once a day backup".
Step 6. Choose a destination for storing the backup – that can be other volumes on the server, a network folder path or even an external HDD attached to the server.
Step 7. Backup schedule successfully configured click on Close.
Perform Windows Server 2019 bare metal recovery from installation disk
Note✍: Before proceeding with the restore, ensure that the physical server has sufficient storage space. The amount of storage required for the restore should be the same or greater than the original backup size.
Step 1. Connect the Drive that contains backup files to the server.
Step 2. 1. Boot the server from the Server 2019 media.
Step 3. Click on "Troubleshoot" -> "Advanced options" -> "System Image Recovery"
Step 4. After successfully restoring the Windows Server 2019 OS image, your server will automatically restart.
Method 3. Best Way to Create Bare Metal Backup and Recovery for Windows Server
Although the two methods mentioned earlier (Wbadmin and WSB) can perform bare metal backup and recovery for Windows Server 2019, they have some limitations. For instance, the Wbadmin command-line interface can be challenging for non-technical users, and even a single parameter typo can cause issues. Additionally, WSB's scheduling options are limited to once a day or more frequently, with no flexibility for other intervals.
Considering the limitations of the previous methods, I highly recommend Qiling Disk Master Server, the best Windows server backup software. This powerful tool is compatible with a wide range of Windows operating systems, including Windows XP, Vista, 7, 8, 8.1, 10 (all editions, 32-bit and 64-bit) and Windows Server 2003, 2008, 2012, 2016, 2019, 2022 (including R2). Moreover, Qiling Disk Master Server offers more flexible backup settings, providing you with greater control and customization options.
❀ Complete Backup Solutions: Qiling Disk Master Server offers a comprehensive backup solution, supporting four types of backups:
❀ Qiling Disk Master Server offers flexible backup settings, allowing you to schedule backups to suit your needs. You can choose from a variety of options, including:
❀ Smart Backup Strategy: It intelligently manages the backup space by automatically deleting old backups, and saves disk space through intelligent incremental and differential backup methods. What's more, it gives the possibility to realize the 3-2-1 backup strategy plan.
❀Bare Metal Recovery❀ : You can use a bootable USB or CD/DVD to restore the Windows Server Backup image to a non-system computer with different hardware. Or you can use it to minimize business losses when the OS crashes or other unexpected disasters occur.
❀ Complete Cloning Approach: It also has useful cloning utilities for migrating operating systems to SSDs, replacing HDDs with SSDs, and �loning hard drives on Windows Server.cloning hard drives on Windows Server.
Take control of your server's data protection with our comprehensive backup and recovery solution. Download our software and enjoy the peace of mind that comes with knowing your server is safeguarded against data loss and system downtime.
Take the first step towards safeguarding your server's data with our comprehensive backup and recovery solution. Download our software and enjoy the peace of mind that comes with knowing your server is protected against data loss and system downtime.
Step by Step Guide to Create Windows Server 2019 Bare Metal Backup
To ensure business continuity and minimize downtime, it's essential to take regular system state backups in Server 2019. In this guide, we'll walk you through the process of taking a system state backup, highlighting the importance of having an external storage device connected to your computer in advance.
Step 1. To ensure business continuity and minimize downtime, it's essential to take regular system backups. Qiling Disk Master Server is a powerful tool that can help you achieve this goal. In this guide, we'll walk you through the process of installing and running Qiling Disk Master Server, and then take a system backup using its intuitive interface.
System Backup The backup process is now complete, and the operating system files and their related partitions have been successfully backed up. However, it's essential to note that this backup only includes the operating system and its associated files. If you have other important user data stored on non-critical volumes, it's recommended to use a file backup to ensure that these files are also protected.
Step 2. After selecting the system drive and its related partitions as the source for the backup, the next step is to choose the destination path where the backups will be stored. This is a crucial step in ensuring that the backups are safely stored and can be easily restored in case of a disaster.
Step 3. After selecting the destination path, it's time to configure the backup schedule. This is an essential step in ensuring that your backups are up-to-date and can be easily restored in case of a disaster.
Step 4. In addition to setting the backup schedule, you can also configure the backup cleanup scheme to ensure that your backups are properly managed and maintained. This is an optional step, but it's highly recommended to avoid clutter and ensure that your backups are up-to-date and can be easily restored.
By default, the backup method for scheduled tasks is set to incremental backup. This means that only the changes made since the last backup, whether it's a full backup or an incremental backup, will be included in the new backup.
Step 5. You are now at a critical point in the backup process. To ensure that your data is properly backed up, you need to decide whether to proceed with the backup immediately or schedule it for later.
Restore Windows Server 2019 from the backup
If your Server 2019 fails, you can restore it to a working state using the previously created backup. This process involves navigating to the "Restore" section and selecting the task or image file to restore.
The system image created with Qiling Disk Master can be used on unlimited PCs or servers, as long as the image deployment software is activated in the Technician or TechPlus edition of the software. This allows you to deploy system images to multiple computers simultaneously over a network.
And you can enable dissimilar hardware feature and preset IP address in advance, so you can boot all the client computers successfully and be sure it's connected to a network.
Summary
When it comes to creating a Windows Server 2019 bare metal backup, you have several options available. However, the built-in tools can be a bit more complicated to use. For simplicity and efficiency, consider using Qiling Disk Master, a third-party software specifically designed for this purpose.
Looking for the best backup tools for your Windows Server? Look no further than Qiling Disk Master! This powerful software provides you with a range of advanced features that make it the ultimate backup solution for your server.
Related Articles
- Windows Server Backup Bare Metal Recovery to Different Hardware
It's easy to create a Windows Server Backup for Bare Metal Recovery, but can you restore it to another machine with different hardware? How to do it without boot errors? - Bare Metal Restore in Windows Server 2008 (R2) | 2 Ways Inside
Want to figure out more information about bare metal restore in Windows 2008 (R2)? This article will help you solve the most often asked questions about bare metal recovery under Windows Server 2008 (R2) operating system. - Windows Server Backup Restore to Virtual Machine (2 Ways)
Want to let Windows Server Backup restore to virtual machine? Read this guide to learn two ways to restore Windows Server Backup to virtual machine like Hyper-V or VMware. - How to Wipe Partition and Erase Data Completely?
Wanna wipe partition to erase all data from a partition completely? The 'Wipe Partition' feature in Qiling Disk Master will help you.