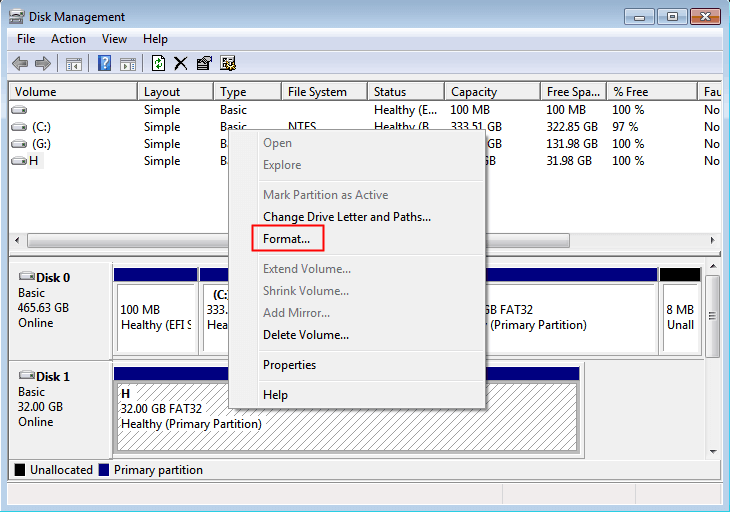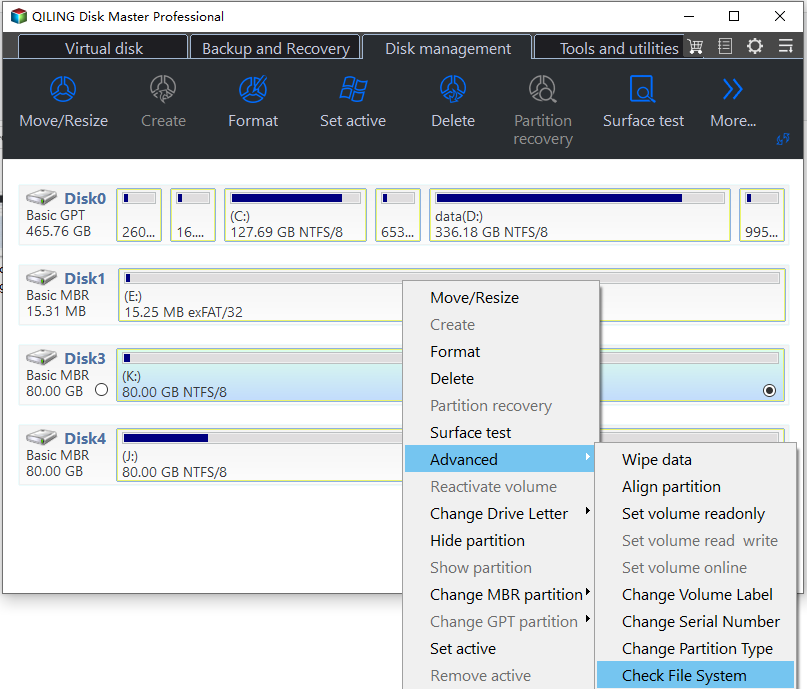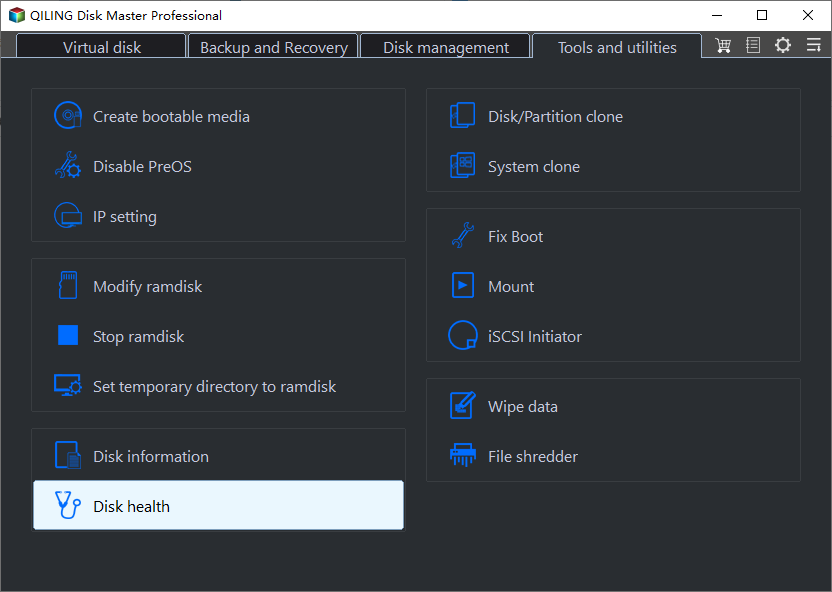Fixed: Windows Was Unable to Complete the Format
The Symptom
When trying to format a USB drive or memory SD card for being unable to access it or something, the format process might fail with an error message saying that Windows was unable to complete the format. This error message is too simple to see any information about what went wrong. Since USB flash drive and SD cards are easy to carry for data storage and transmission, it is important to know how to solve this issue.
Why does it say Windows was unable to complete the format?
The possible reasons for Windows unable to format pendrive, flash drive, and SD card are a virus infection, write-protection, bad sectors, and physical damage. If the USB drive or SD card has ever been used on a device infected by a virus, it likely will get virus infected too. The virus will keep writing dangerous files to it, leading to the USB drive or SD card inaccessible.
Besides, if the disk is write-protected, you cannot format it as formatting as a writing process. If some of the sectors, small units for data storage, are damaged, then these units cannot be read or written. Therefore, bad sectors will also cause this problem. Lastly, if the drive has some serious physical damage, undoubtedly, it cannot be formatted successfully, either.
How to fix "Windows was unable to complete the"?
For all these reasons behind that Windows was unable to format drive, you may try one or more solutions to fix this problem. As you know, formatting a drive will erase all the files on it, be sure to backup important files. If you are not capable of formatting your USB drive (USB flash drive, external hard drive, SD card, pen drive, etc.) in the usual process, then try to format that drive with following methods. Now connect USB drive to computer and follow step-by-step guide given below:
- Solution 1. Format with Disk Management
- Solution 2. Format with Diskpart
- Solution 3. Force format drive with free partition manager
Solution 1. Format with Disk Management
Disk Management is a Windows built in utility that allows you to manage partitions and disks. If your USB drive or SD card is not displayed in File Explorer because it has an unrecognized file system or no file system at all, you can find it in Disk Management. Thus, you can format the drive with the supported file system.
1. Open Disk Management. Right click on Start and select "Disk Management". You can also open it by type "diskmgmt.msc" in the Run box.
2. Right click the drive need formatting and select "Format".
3. In the next screen, select a file system format and click "OK" to start the format.
If the drive is shown as unallocated space without any file system, right click on it and select "New Simple Volume" item. Then you can follow the New Simple Volume Wizard to create a new partition for the flash drive.
Solution 2. Format with Diskpart
Diskpart is also a built in utility that helps you to manage your disks and partitions from the command line. Compared with Disk Management, Diskpart gives you more authorities. To open Diskpart, you can type "diskpart.exe" in the Run box or run "diskpart" command in an elevated command prompt. Within the Diskpart command utility, you can format a drive with the following commands:
- list disk
- select disk n (n represents the disk number listed that you want to format)
- clean (this command will delete all the data on the selected disk)
- create partition primary
- format fs=fat32 quick
- assign letter X: (X: represent the drive letter for the USB drive, you can change it based on your needs)
Then the drive will be deleted and reformatted with FAT32 file system. If you want NTFS file system, you can change and use the command: "format fs=ntfs".
Solution 3. Force format drive with free partition manager
If you are still unable to format it. You can try to use a free partition manager: Qiling Disk Master. It provides many useful features regarding partition and disk management, such as wipe partition, resize partition, clone partition, merge partition, move partition, convert disks between MBR and GPT without deleting partitions, and convert FAT32 and NTFS without reformatting and more. If the format failed because of bad sectors, Qiling Disk Master will fix the bad sectors and format the drive for you.
1. Free download the software, install and launch it.
2. In the main interface, right click on the drive, in the drop-down menu, select "Check Partition" under "Advanced" option.
3. In the next screen, check the first option "Check partition and fix errors in this partition by using chkds.exe" and click "Proceed" to continue.
After you check and fix the possible errors on the hard drive that Windows unable to format, you can right click the USB drive in the main interface of Qiling Disk Master Standard, and select "Format Partition" option to force format the flash drive.
If this is still unable to complete the format, try the "Wipe Hard Drive" option in this freeware to delete all partitions on the hard drive and then create a new partition. If you want to enjoy more advanced features, like recovering lost partitions, erasing SSD drive, migrating OS between MBR and GPT disk, you can upgrade to Qiling Disk Master Professional.
Summary
Generally, the USB drive or SD card should be formatted as you desired by using the steps above. However, if Windows was unable to complete the format still with those solutions, it is most likely the USB drive has some physical damage that prevents you accessing it. You can bring it to a repair center to see if people from there can make it workable again by replacing damaged circuit or other damaged parts.
Related Articles
- 3 Methods to Format Write-protected Disk in Windows 10/8/7 Successfully
When your disk is write protected and cannot be formatted, you can try the following 3 methods to successfully format write protected disk in Windows 11,10, 8, and 7. - How to Easily Format Micro SD Card from RAW to FAT32 in Windows 10/8/7?
If you want to format Micro SD card from RAW to FAT32, here we list two methods to help you successfully format Micro SD card from RAW to FAT32 in Windows 10/8/7.