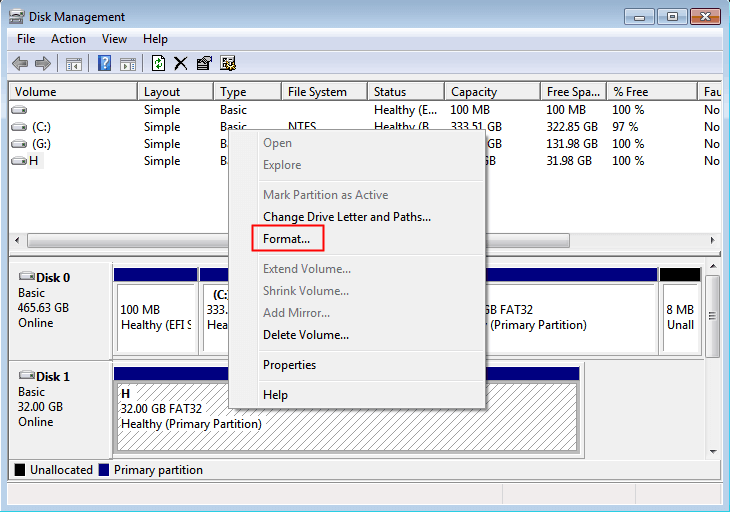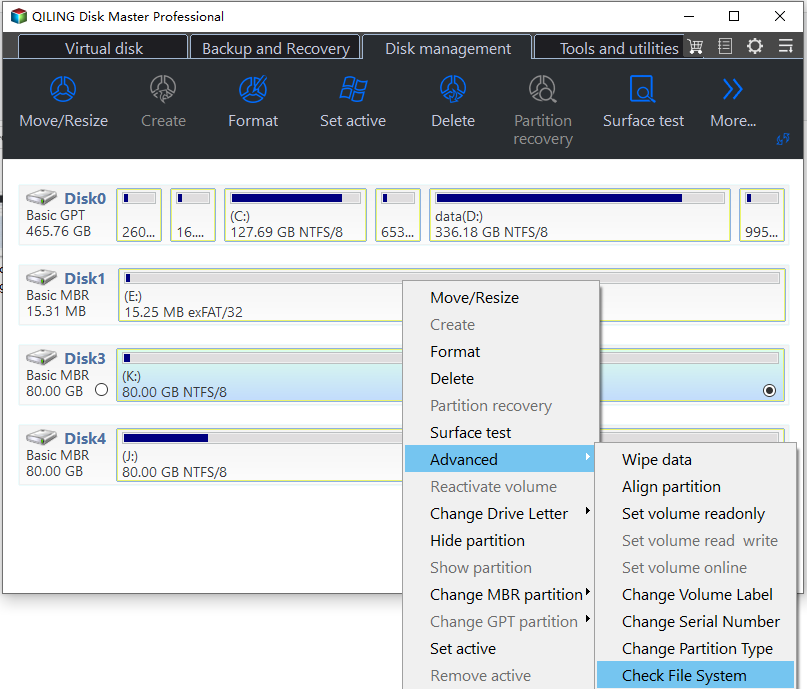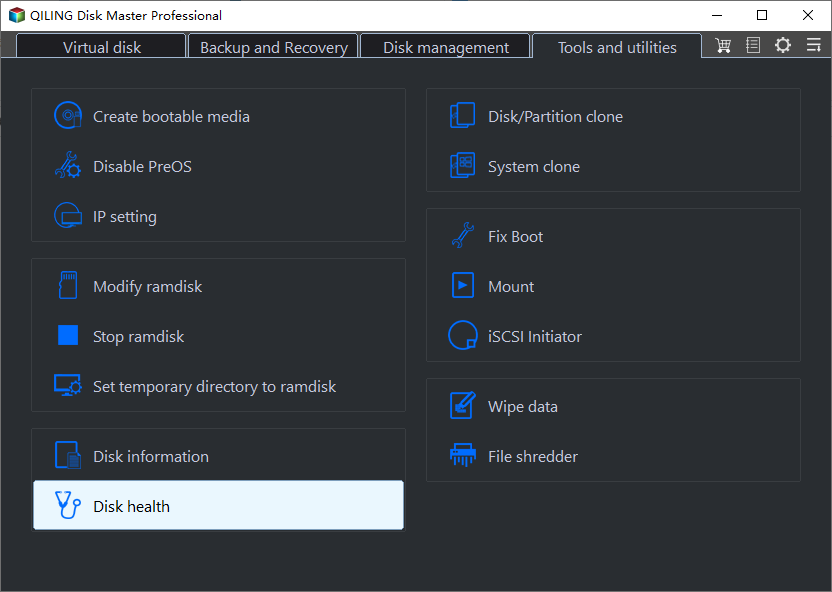Fixed: Windows Was Unable to Complete the Format
The Symptom
When trying to format a USB drive or memory SD card, the format process may fail with an error message saying that Windows was unable to complete the format. This simple error message doesn't provide any information about what went wrong. Given the importance of USB flash drives and SD cards for easy data storage and transmission, it's crucial to know how to resolve this issue.
Why does it say Windows was unable to complete the format?
Windows is unable to format a pendrive, flash drive, or SD card due to various reasons such as a virus infection, write-protection, bad sectors, and physical damage. If the device has been used on a virus-infected device, it may also become infected, leading to the USB drive or SD card becoming inaccessible.
If the disk is write-protected, damaged sectors, or has physical damage, it cannot be formatted.
How to fix "Windows was unable to complete the"?
To resolve the issue of Windows being unable to format a drive, try one or more solutions. Before formatting, ensure you back up important files, as formatting will erase all data. If the usual formatting process fails for your USB drive, external hard drive, SD card, or other storage devices, try the following methods to format the drive. Connect the device to your computer and follow the step-by-step guide below to troubleshoot the issue.
- Solution 1. Format with Disk Management
- Solution 2. Format with Diskpart
- Solution 3. Force format drive with free partition manager
Solution 1. Format with Disk Management
Disk Management is a Windows utility that allows you to manage partitions and disks, enabling you to locate and format unrecognized or unformatted USB drives or SD cards.
1. To access the Disk Management tool, you can either click on Start, right-click on it, and select "Disk Management", or type "diskmgmt.msc" in the Run box. This will open the Disk Management interface where you can manage your disks and partitions.
2. Right click the drive need formatting and select "Format".
3. Select a file system format and click "OK" to start the format process.
If the drive is shown as unallocated space without any file system, right click on it and select "New Simple Volume" to create a new partition for the flash drive.
Solution 2. Format with Diskpart
Diskpart is a built-in utility that allows you to manage your disks and partitions from the command line, offering more authority than the Disk Management tool. To access Diskpart, type "diskpart.exe" in the Run box or run the "diskpart" command in an elevated command prompt. From within Diskpart, you can format a drive using various commands.
- list disk
- select disk n The command to format a disk in Linux is `fdisk /dev/sdX` (where X is the disk number listed, e.g).
- clean Be cautious, this command will permanently delete all data on the selected disk, including operating system, installed software, and personal files. It is recommended to back up all important data before proceeding.
- create partition primary
- format fs=fat32 quick
- assign letter X: (X: represent the drive letter for the USB drive, you can change it based on your needs)
The drive will be deleted and reformatted with FAT32 file system. If you want NTFS file system, you can change and use the command: "format fs=ntfs".
Solution 3. Force format drive with free partition manager
If you're still having trouble formatting, you can try using a free partition manager like Qiling Disk Master. This tool offers various features for partition and disk management, such as wiping, resizing, cloning, merging, moving, and converting disks between MBR and GPT without deleting partitions, as well as converting FAT32 and NTFS without reformatting. If the format fails due to bad sectors, Qiling Disk Master can fix the bad sectors and format the drive for you.
1. Free download the software, install and launch it.
2. To check the partition of a drive in the main interface, right-click on the drive and select "Check Partition" from the drop-down menu under the "Advanced" option.
3. In the next screen, select the first option "Check partition and fix errors in this partition by using chkdsk.exe" and click "Proceed" to continue.
After fixing any errors on the hard drive, you can use Qiling Disk Master Standard to format the USB drive. To do this, right-click the USB drive in the main interface and select the "Format Partition" option.
If the format is still unable to complete, try the "Wipe Hard Drive" option in this freeware to delete all partitions on the hard drive and then create a new partition, or upgrade to Qiling Disk Master Professional for more advanced features.
Summary
If Windows still can't format the USB drive or SD card after trying the suggested solutions, it's likely due to physical damage, and a repair center may be able to fix it by replacing damaged circuits or parts.
Related Articles
- How to Easily Format Micro SD Card from RAW to FAT32 in Windows 10/8/7?
If you want to format Micro SD card from RAW to FAT32, here we list two methods to help you successfully format Micro SD card from RAW to FAT32 in Windows 10/8/7.