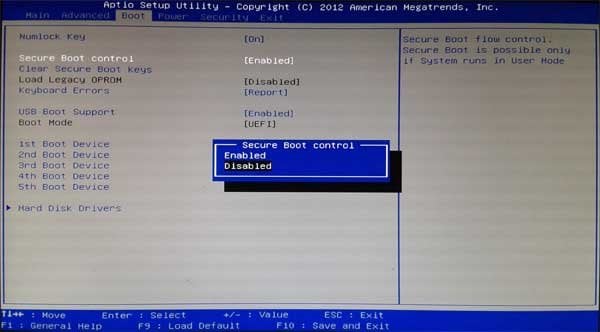[Solved] Winload.efi Missing After Clone | 4 Ways + 1 Tip
Quick Navigation:
- Winload.efi Missing or Contains Error After Clone
- The Causes to Winload.efi Missing after clone
- 4 Ways to Fix Winload.efi Missing Errors
- Best Way to Avoid Missing Winload.efi After Clone
- Conclusion
Winload.efi Missing or Contains Error After Clone
1. Check the integrity of the cloned system by running the built-in Checksum tool in Windows. If the tool detects any errors, it will prompt you to fix them.
How to fix winload.efi missing after clone error
You upgraded your laptop's SSD from 256GB to 1TB, cloned the old drive to the new one, swapped them, but the laptop won't boot up and shows a BSOD error message instead. What would you like to do? Would you like me to help you troubleshoot the issue or provide steps to resolve the problem? Would you like to try resetting the laptop to its original factory settings, or try booting in safe mode to isolate the problem?
Recovery
Your PC/Device needs to be repaired.
The operating system or application failed to load because a required file is missing or contains errors, preventing the system from functioning properly.
File: \windows\system32\winload.efi
Error Code: 0xc0000225
I tried several ways to fix it, but failed. So how can I repair this Windows boot error Winload.efi 0xc0000225 easily?"
Winload.exe (or winload.efi in UEFI systems) is the Windows boot loader that starts the operating system correctly. It is located in the Windows\System32 directory or within the boot directory alongside it.
If you're experiencing issues with your winload.efi file after cloning or upgrading Windows 10, you're not alone. In addition to the specific problem of Winload.efi missing, other error codes such as 0xc000000e, 0xc000000f, and 0xc0000428 can occur due to various reasons. This article provides step-by-step guidance on how to resolve these kinds of problems effectively.
The Causes to Winload.efi Missing after Clone
The Winload.efi file is frequently found missing or corrupted after cloning, sysprep, creating an image, or Windows updates, due to factors like boot configuration changes, incorrect winload.efi path settings, system file inconsistencies, and potential malware damage.
1. The incorrect registry key. Since the source disk and target disk have different IDs for volumes and drive letters, you'll need to modify the registry key after cloning to ensure everything works properly.
2. To ensure proper booting, verify that the UEFI settings on your destination disk are correctly configured to match the boot mode of your system, whether it's UEFI or Legacy mode, as they require different boot files and algorithms.
3. Cloning can sometimes damage the BCD store files, leading to a Winload.efi 0xc0000225 error or other Winload.efi missing issues. To resolve this, it's recommended to repair the corrupted BCD files first.
If your application or operating system can't be loaded due to a missing winload.efi file, don't worry! We've got solutions to fix it quickly, applicable to Windows 7, 8, 10, and 11.
4 Ways to Fix Winload.efi Missing Errors
I'm happy to help! However, I don't see any causes mentioned.
Solution 1: Disable Secure Boot
To bypass Secure Boot, boot into your computer's BIOS or UEFI settings via a key like F2, F8, F12, ESC, or DEL (varies by manufacturer), disable Secure Boot, and then save your changes to allow your system to access the winload.efi file.
If the above steps are not working for you, try the next way.
Solution 2: Use DiskPart to Repair
1. Boot into the Windows installation media, then go to "Repair your computer" -> "Advanced Options" -> "Troubleshoot" -> "Command Prompt".
2. Open Command Prompt as Administrator. 2.
- diskpart
- list volume
- select volume=n The system reserved partition with the label "System" has a volume number of n. This partition is a reserved area for the operating system and contains essential files and drivers.
- assign letter=m (m is the proper drive letter that not in use)
- bcdboot c:\Windows /s m: /f uefi
If the problem persists after attempting to resolve any issues with your winload.efi file, restart your computer and see if the issue still exists. If the issue still exists, you may want to consider solution 3.
Solution 3: Check and Repair Windows System Files
To fix the issue, you can open Command Prompt with your Windows installation media, then run the command `DISM /Online /Cleanup-Image /RestoreHealth` to repair the corrupted system files. This will scan your system for any corrupted files and replace them with healthy ones, hopefully resolving the issue.
- sfc /scannow
Run the command `bcdboot C:\Windows /s C:` to rewrite the boot sector.2.
- bcdedit /enum | find "osdevice" (to find the Windows installed partition drive letter.)
- fc /Scannow /OFFBOOTDIR=C:\ /OFFWINDIR=C:\Windows (replace the C: with the Windows installed partition drive letter.)
Solution 4: Fix Corrupted BCD files
If all previous steps have failed in resolving issues related to Winload.efi being missing or corrupted post-cloning, it might be necessary to proceed with more advanced troubleshooting methods, which involve preparing a Windows installation media and booting into the recovery environment to rebuild the Boot Configuration Data store (BCD) and resolve any issues with Winload.efi.
1. Boot into Windows Recovery Environment from the installation media.
2. To access the Command Prompt in Windows 10, go to the Troubleshoot menu, then select Advanced Options, followed by Repair your computer. From there, choose Command Prompt.
3. 1. Run the command `bootrec /fixmbr` to fix the Master Boot Record (MBR).
- bootrec /fixmbr
- bootrec /fixboot
- bootrec /scanos
- bootrec /rebuildbcd
If the above steps are not working, please try running the following commands in your terminal: `git add . && git commit -m "commit message" && git push origin
bcdedit /set {bootmgr} device boot
bcdedit /set {default} device boot
bcdedit /set {default} osdevice boot
bcdedit /set {default} device partition=c:
bcdedit /set {default} osdevice partition=c:
bcdedit /set {default} path \windows\system32\winload.efi
4. Restart your computer to check if you are success.
If you don't have a Windows installation disc, you can create one using a third-party media creation tool like Qiling Disk Master Professional. This tool can help you create a WinPE bootable media, which can be used to repair the winload.efi issue after cloning. You'll also need a USB flash drive with at least 16GB of space to create the bootable media.
1. After installing the software, open it and navigate to the main window, then select the option "Tools" followed by "Create Bootable Media" to proceed.
2. Select the USB drive you want to use as a boot device and proceed with the next step.
★Tip: If creating an external storage device for the WinPE is not feasible, you can export it directly to an ISO file, which can be used in its place. Alternatively, you can create a recovery environment using Qiling Disk Master as part of the setup process, adding your chosen software to Windows' boot options, making it function like an official OS installation disc without needing actual hardware.
After creating bootable media, boot your computer from it, and Qiling Disk Master will run automatically. Then, go to Tools -> Windows Shell Command, where you can restore system or disk images created by Qiling Disk Master.
You may encounter various cloning issues, such as the BCD error in the EFI directory, missing BCD files in Windows 10, problems with Seagate DiscWizard, Transcend SSD Scope not working for system cloning, and more. However, this software can still assist in resolving these issues.
Best Way to Avoid Missing Winload.efi After Clone
If you're experiencing persistent issues with cloning, consider using Qiling Disk Master Professional, a powerful hard drive cloning software compatible with Windows XP, Vista, 7, 8, 8.1, 10, and 11, to clone your hard disk.
- With the Disk Clone feature, you can easily clone all kinds of disks, including cloning an HDD to an SSD, NVMe to NVMe, and more.
- Cloning a boot drive to another one results in a cloned drive that remains bootable.
- This software can improve the performance of SSD disks by increasing reading and writing speeds, and also prolonging the lifespan of the disk.
- This software can convert a Master Boot Record (MBR) disk to a GUID Partition Table (GPT) disk, and vice versa, without losing any data.
Cloning a hard drive without the winload.efi file missing after cloning or encountering the 0xc000000e error after cloning Windows 10 is achievable. For instance, cloning Windows 10 to an NVMe drive can be done successfully with the right approach.
1. Choose Clone -> Disk Clone on the main console.
Tip: The Professional version of Qiling Disk Master supports cloning data and system disks, from MBR to MBR, MBR to GPT, GPT to GPT, and even GPT to MBR, allowing for seamless cloning of disks with different partition types, such as cloning an NVMe drive to a larger NVMe drive.
2. Choose the Windows system disk as the source drive to clone, and then click "Next".
3. Choose a larger storage device, such as a hard disk drive (HDD) or solid state drive (SSD), as the destination for the upgrade, and click "Next".
4. To clone a hard drive in Windows 10, preview the operations, and press "Proceed" to initiate the cloning process. If the destination is an SSD drive, select the "SSD Alignment" option to ensure optimal reading and writing speed for the SSD.
★Tips:
✍Sector by sector clone: This option clones the entire hard drive, including empty and bad sectors, to a destination that is equal to or larger in size.
✍Edit Partitions: The tool helps to convert disk type from MBR to GPT or vice versa if the source and destination disks have different types. Additionally, it can add unused space to all partitions or allow manual adjustment of partition sizes.
After cloning, you may need to modify your computer's BIOS settings to change the first boot device from the original disk to the destination or cloned drive. This change should be made in the BIOS, then your system should be rebooted and allowed to start up using the newly cloned disk as its primary operating environment.
Creating a full hard drive image allows you to capture your system's current state, which can then be restored onto another device, potentially resolving issues like the missing Winload.efi file after cloning in Windows operating systems. This method provides a reliable way to maintain continuity between systems.
Conclusion
Solving the Windows\system32\winload.efi missing after cloning or Winload.efi contains error problem is easy using the above solutions. Additionally, for Windows Server 2012 (R2), 2016, and 2019, users can try using Qiling Disk Master Server to get the issue fixed.
If you're an IT technician, you can try Qiling Disk Master Technician Plus, which offers advanced features like system clone, universal restore, command line utility, dynamic disk volume clone, and Qiling Image Deploy.
Related Articles
- Freeware to Clone Hard Drives with Bad Sectors (Bootable)
- Fix System Image Restore Fails Because of EFI/BIOS (3 Solutions)
- Top 5 Ways to Windows 10 Recovery Environment Missing
- Free Backup Software for Windows Server 2008(R2)
You can use the best 3 backup software for Windows Server 2008 to protect your server! Choose the built-in tool or third-party tools based on your need.