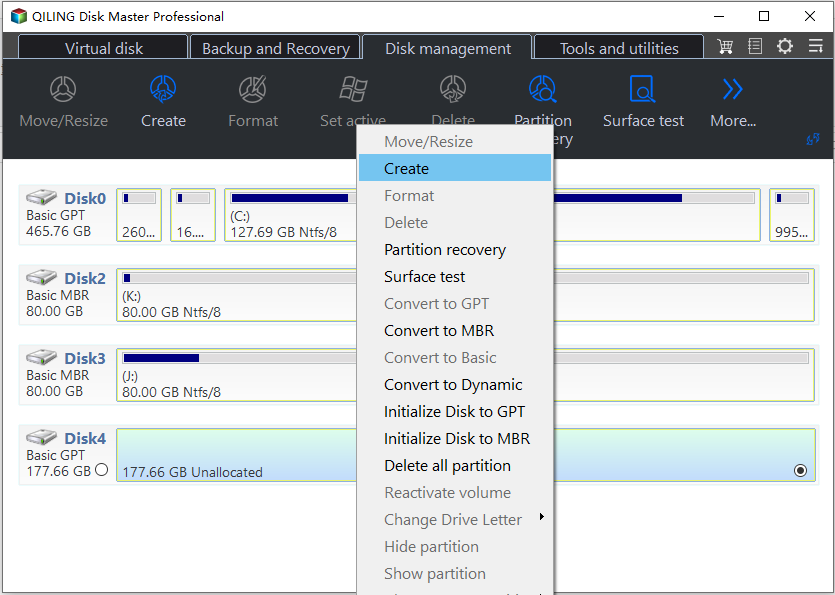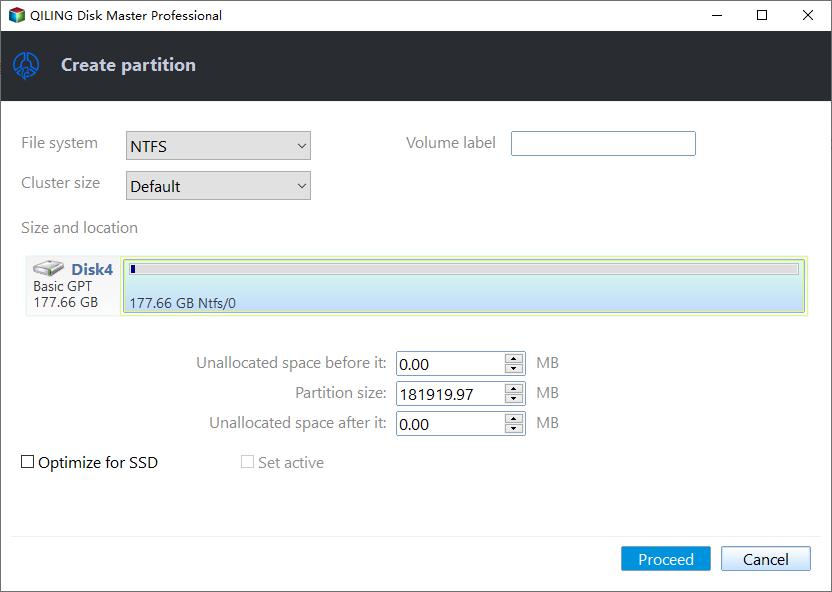How to Wipe and Partition Hard Drive?
Can I wipe my hard drive and start over?
You want to wipe your hard drive clean and start fresh, getting rid of old programs and games that are still listed as installed, but aren't actually there. This is a good idea, but be careful not to harm your hard drive. You can do this by formatting the drive, which will erase all data, including your operating system, programs, and files. This is a drastic measure, but it will give you a clean slate. Before you do this, make sure to back up any important files or data you want to keep. Once you've backed up everything, you can format the drive and reinstall your operating system and programs.
When your PC is slow due to a crowded hard drive, consider wiping and partitioning the drive to give it a fresh start and improve your computer experience.
Wiping and partitioning a hard drive involves two main steps. First, you'll need to erase all data on the drive, which can be done using a disk wipe tool.
How to wipe hard drive?
Erasing hard drives (HDDs) and solid state drives (SSDs) requires different approaches due to their distinct working principles. Wiping an SSD with the same method used for an HDD can potentially shorten its lifespan or impair its performance, making it essential to erase them separately.
To erase all partitions on a hard drive, Qiling Disk Master Professional is a powerful and practical tool that can be used. It provides two methods: "Wipe Hard Drive" for hard disk drives (HDD) and "Secure Erase SSD" for solid-state drives (SSD), both of which can be completed in just a few clicks. This guide will walk you through the step-by-step process of using Qiling Disk Master Professional to erase all partitions on a hard drive.
- ★Notes:
- Wiping an HDD or SSD will permanently erase all data on it, making it unrecoverable even with professional recovery software. Therefore, before wiping, it's essential to back up any important data to avoid losing them forever.
- If you have an operating system installed on your HDD or SSD, you can create a bootable media in WinPE mode, which will allow you to wipe the drive without affecting other operations that you may want to perform afterwards.
▶ Case one. HDD
Step 1. Install and launch Qiling Disk Master Standard, then right-click the hard drive that needs to be wiped and select "Wipe Hard Drive" from the pop-up menu.
Step 2. A window will appear, allowing you to select the wiping method. Choose "Fill sectors with Zero" for a safe and quick operation. This will delete all partitions and erase all data on the selected hard drive.
Step 3. Click "Proceed" to start wiping.
Step 4. To delete all partitions including the system partition, you will be prompted with a warning message asking if you are sure to delete all partitions. This will result in the system partition being deleted, which can cause your computer to not start up properly if there are no issues. If you are certain, you can click "Yes" to proceed.
▶ Case two. SSD
Step 1. Launch Qiling Disk Master. Click "Wipe" and choose "SSD Secure Eras".
Step 2. Choose the disk you are going to erase from the list and click "Next".
Step 3. To safely erase a wrong SSD, first verify the SSD identification information in the pop-up window to ensure you're targeting the correct drive. If you've mistakenly selected the wrong SSD, you'll notice it's in a frozen state to prevent accidental modifications. To proceed, perform a hot swap to temporarily disable the restrictions, allowing you to safely erase the incorrect SSD.
- How to perform a hot swap?
- To replace an SSD, open your computer case (rear cover or drive shell for a laptop) and locate the target SSD. This typically involves removing screws and sliding out the drive bay.
- Unplug the power cable and disconnect the SATA data cable from the SSD.
- Reconnect the SATA cable to the computer and plug the power cable back in.
Step 4. Now, click "Next" to start securely and completely wiping all data on the SSD. This process will take a short time.
To wipe a hard drive and delete all partitions without causing harm to your disks, you can use Qiling Disk Master Professional. This tool allows you to securely erase data and re-partition your hard drive in a safe and controlled manner.
How to partition hard drive?
After wiping a hard drive, all partitions are gone and show as unallocated space, similar to having a new hard drive. This unallocated space cannot be used directly until it's partitioned. To utilize the disk, you can create partitions on it to store new data. While DiskPart or Disk Management can be used to partition the hard drive, Qiling software offers an easier alternative.
▶ Method 1. Create partition
This method allows you to create partitions with the unallocated space or the existing partitions.
Step 1: Launch Qiling Disk Master. Right click the unallocated space and select "Create Partition".
Step 2: To create a new partition, click "Advanced" in the pop-up window and specify the details, such as partition size, label, drive letter, file system (NTFS or FAT), and partition type (logical or primary). You can also adjust the partition size by dragging the edges. Once you've set everything, click "OK" to proceed.
- ★Tips:
- We recommend using NTFS as your file system because FAT32 has a 4GB file size limit and a 2TB volume limit.
- If you set the drive letter as "None", the partition will be hidden and won't appear in "This PC".
Step 3: Now you can preview the newly created partition. Click "Apply" on the toolbar to commit the operations.
However, the other method provided by Qiling software is much easier, allowing you to create multiple partitions with a single command, making the process more efficient and streamlined.
▶ Method 2. Quick partition
To manage your computer with ease, you may want more than one partition to separate your operating system from data and private files. Qiling Disk Master's "Quick Partition" feature allows you to quickly create several partitions at once, making it effective and time-saving.
Open Qiling Disk Master Professional, right-click the disk you want to partition and select "Quick Partition" from the drop-down menu.
Then you will see a window shown as below:
You can customize the partitioning process by selecting specific details, such as the partition count, disk type (MBR or GPT), file system, partition labels, and size. Once you've set these options, you can preview the layout at the bottom to ensure everything looks correct. If satisfied, click "Start Partitioning" to initiate the partitioning process.
Conclusion
To wipe and partition a hard drive, follow these steps: first, use Qiling Disk Master Professional to wipe the hard drive, then partition it. This process is straightforward and can be completed safely and easily with the help of this software. Additionally, Qiling Disk Master Professional offers other useful features, such as converting MBR to GPT, allocating free space to another disk, and cloning a disk without rebooting.
Related Articles
- How to Wipe a Hard Drive on a Dead Computer?
To completely wipe a hard drive on a dead computer before selling or giving it away, you can resort to the professional software to make it instead of physically destroying the hard drive. - How to Erase C Drive completely in Windows 10, 8, 7?
To erase C drive totally and effectively, you can employ a great partition manager, Qiling Disk Master Professional. - How to Force Delete Corrupted Folder Windows 10?
If you fail to delete a corrupted folder or file in Windows 11, 10, 8, 7, you can read this post to figure out why the corrupted folders or files cannot be deleted and how to force delete it in a secure way.