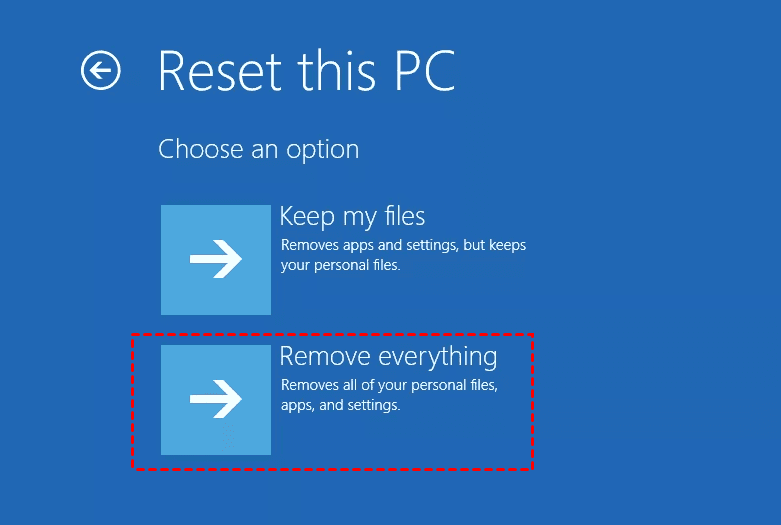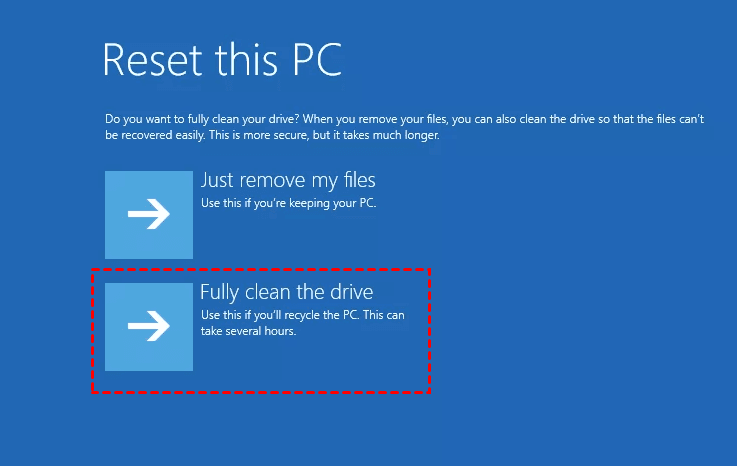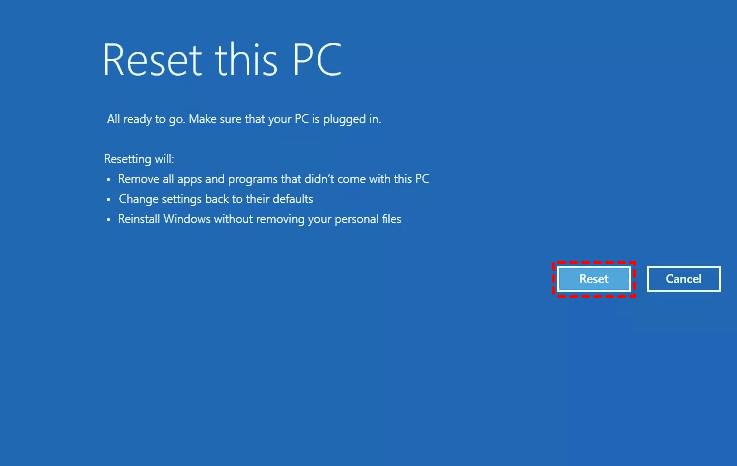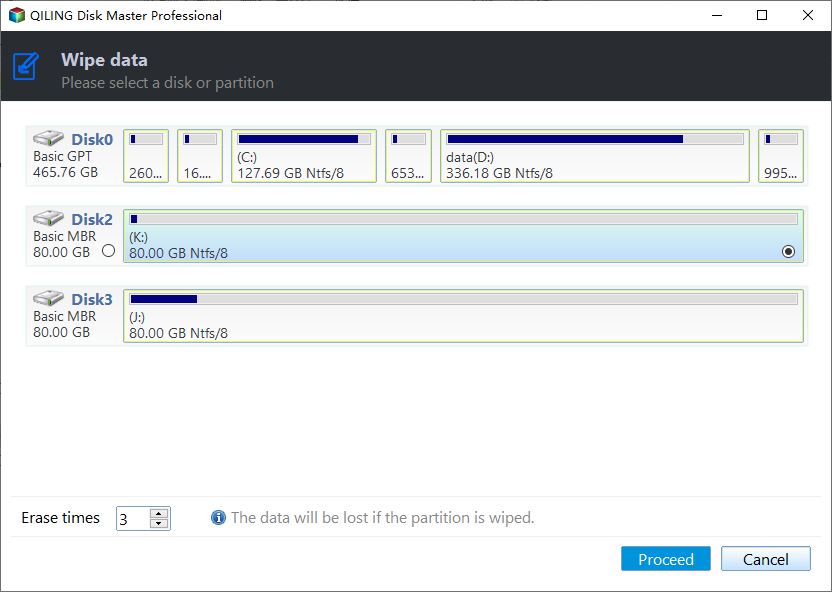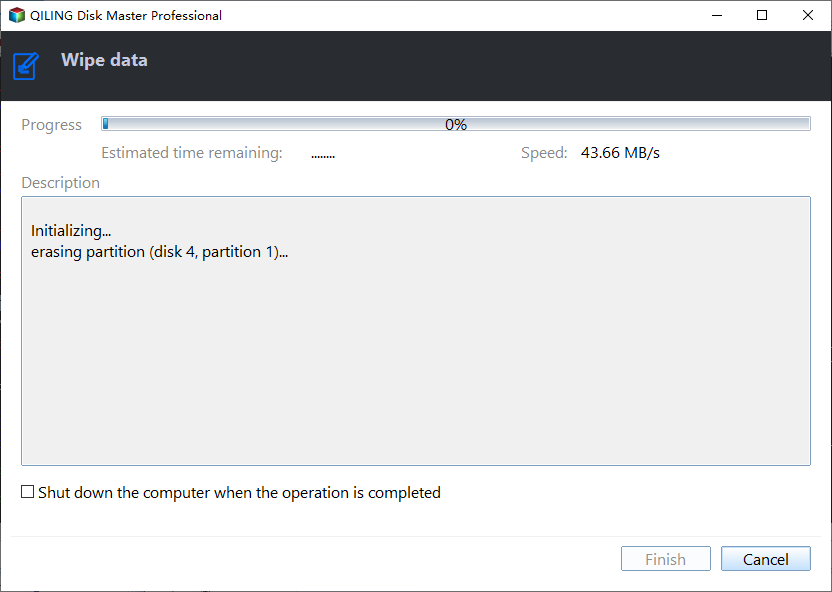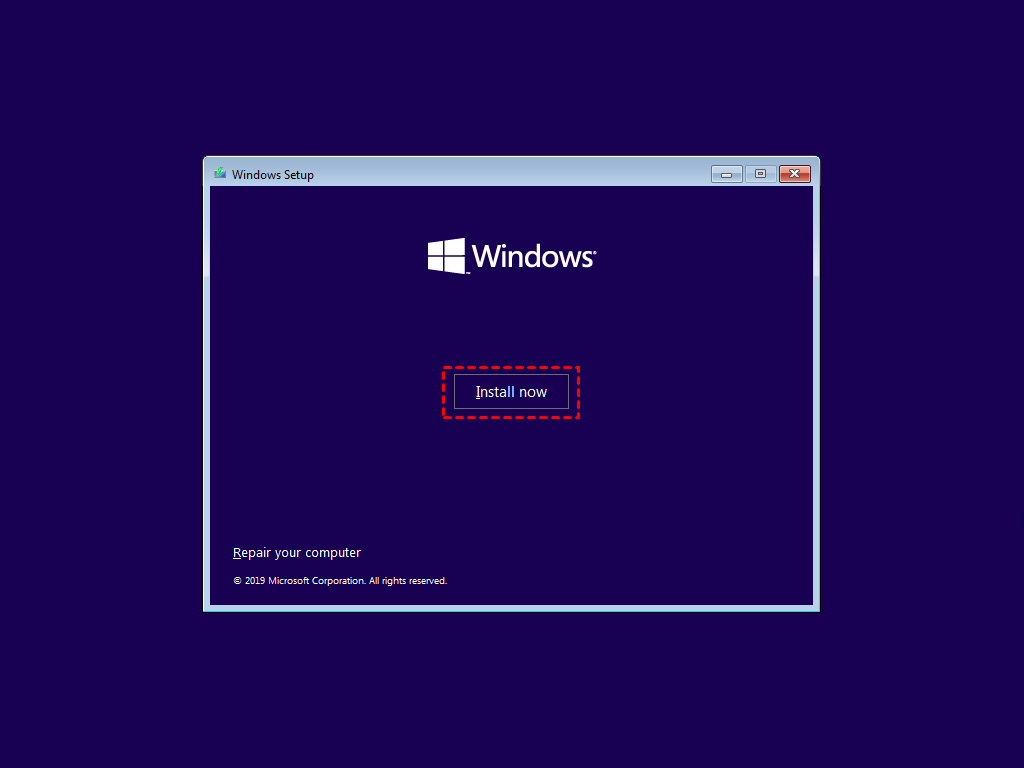2 Methods to Wipe Hard Drive without Deleting Windows 10/8/7
- Scenario: wipe laptop but keep Windows 10
- Can you wipe hard drive securely without deleting Windows?
- Method 1. Reset PC to wipe hard drive without deleting Windows
- Method 2. Wipe hard drive and then clean install Windows 10 (safer)
- How to wipe system disk or selected partitions with Qiling Disk Master
- How to clean install Windows 10 after hard drive wiping
- Conclusion
Scenario: wipe laptop but keep Windows 10
To wipe the laptop and keep Windows 10, you can create a Windows 10 installation media (e.g., a USB drive) and perform a clean install. This will erase all data, including user accounts, settings, and installed programs.
You might want to wipe a hard drive without deleting Windows if you're reselling or giving away your old computer to protect your private data, or if you're reusing an old hard drive to free up space, remove viruses, and malware by completely cleaning it.
1. To implement the solution, first, you need to understand the problem clearly.
Can you wipe hard drive securely without deleting Windows?
Yes, you can wipe a hard drive while keeping Windows 11/10/8/7.
Please check the information below and choose the method that suits your case. There are various ways to approach this, but the most suitable method will depend on your specific needs and circumstances.
✎1. Manual deletion is not secure, as it may miss hidden data or delete something mistakenly.
If you want to reuse an old hard drive without major problems, but there's very little storage space left
☛ To free up space on your computer, you can format non-system drives like D or E by right-clicking on them, choosing "Format", and selecting a file system. If you want to make the data harder to recover, uncheck the "Quick Format" option. This will erase the drives without wiping the entire hard drive.
If the old hard drive you want to reuse is not running smoothly or has system errors
☛ Unfortunately, you can't directly format the C drive without deleting Windows, but you can use the "Reset this PC" feature to wipe everything off the hard drive and reinstall Windows, solving all problems at once.
If you want to resell or give away the old PC, and don't want others to access your data
☛ If you have a corrupted hard drive, you can try using either Method 1 or Method 2 to recover your data. Both methods can be effective, but if you have sensitive data stored on the drive, Method 2 is a better choice, especially if your computer is running an older OS like Windows 7.
- To reset your PC to wipe the hard drive without deleting Windows, follow these steps: Start by going to Settings > Update & Security > Recovery. Under "Reset this PC," select "Get started." Then, choose "Remove everything" and select the hard drive you want to wipe.
- To wipe your hard drive and then perform a clean install of Windows 10, start by creating a bootable USB drive or CD/DVD with the Windows 10 installation media. Next, back up any important files and data from your computer to an external drive or cloud storage. Then, shut down your computer and disconnect any external devices.
Method 1. Reset PC to wipe hard drive without deleting Windows
Windows Reset this PC allows you to either keep personal files or remove everything, restoring the computer to its default state, with the latter option removing anything not originally included with the PC.
This function is inherited from Windows 8's "Refresh your PC" feature, which can wipe the hard drive before reinstalling Windows and overwrite the remaining data by writing zero to the hard drive, making it harder to recover.
In Windows 10, there are two approaches to access the Task Manager: you can either press Ctrl + Shift + Esc on your keyboard or right-click on an empty area of the taskbar and select "Task Manager" from the context menu. The steps in Windows 11 are similar.
>> If you can log on to Windows normally : To reset your PC, go to Start, then Settings, followed by Update & Security, then Recovery, and finally Reset this PC.
>> If you want to wipe a hard drive without logging in : To enter Windows 10 recovery mode, use an installation disc or recovery drive, select the language and region, click Next, choose "Repair your computer", then "Troubleshoot", and finally "Reset this PC".
For Windows 8, you can read this guide provided by Microsoft.
1. After selecting the option to get started, you can then choose "Remove everything" on the next page to erase all your personal files, apps, and settings on the hard drive.
2. Once you're ready to wipe your computer, you'll be given the option to either "Just remove my files" or "Fully clean the drive". If you're getting rid of the PC, choose the "Fully clean the drive" option to completely erase all data. If you're keeping the PC, choose the "Just remove my files" option to securely delete your files without erasing the operating system.
3. Confirm the operation and click Reset.
When the process is finished, your computer will automatically restart. You can then choose to set up Windows or cancel the operation to completely discard the hard drive.
Method 2. Wipe hard drive and then clean install Windows 10 (safer)
Reset PC In Windows 10/8, the built-in wiping method is relatively secure, but not the safest. For added security or to wipe a hard drive with earlier OS like Windows 7, using a dedicated wiping tool like Qiling Disk Master is recommended.
👉The software works on various Windows versions, including Windows 11, 10, 8, 7, XP, and Vista. It features a built-in Disk Wipe tool that securely erases data from hard drives, external hard drives, and USB drives.
👉This tool allows you to selectively wipe only specific drives, freeing up space without deleting Windows, or wipe an entire hard disk, including the system disk, and then perform a clean installation.
👉This software allows for complete backup and restore functions, making it ideal for disaster recovery and continuous data protection for files and folders.
👉It offers four wiping methods, including �oD 52220.22-M (with 7 passes) and Gutmann (with 35 passes).DoD 52220.22-M (with 7 passes) and Gutmann (with 35 passes).
You can download the software by clicking the download button below and installing it on your computer. Once installed, follow the provided guide to proceed with the setup process.
>> Case 1 - You want to erase the hard drive completely and give it away
- To create a Windows 10 installation USB using the MediaCreationTool, follow the detailed steps outlined in the provided link: Windows 10 recovery tools .
- Install Qiling Disk Master and back up important files to an external hard drive before proceeding.
- Follow the guide to wipe the hard drive, then insert the created USB to clean install Windows 10, or refer to a tutorial for Windows 7.
>> Case 2 - You want to wipe all the non-system files to free up disk space
- Skip the media creation and clean install steps, and instead use Qiling Disk Master to back up important files you don't want to lose.
- To securely erase your data, go to the Disk Wipe tool and select the non-system partitions you want to wipe. This will ensure that any sensitive information on those partitions is completely deleted.
The next demonstration will take the first case as an example.
How to wipe system disk or selected partitions with Qiling Disk Master
1. Go to the Tools tab and select Disk Wipe from the list.
2. To wipe the disk, choose the option to wipe the disk and select next. Then, on the next page, select the system disk. You can also choose to wipe non-system partitions or unallocated space if needed.
Currently, this software doesn't support erasing dynamic disks.
You will be prompted to execute disk wiping in reboot mode. Click OK to continue.
Note: If you're planning to wipe your system disk, make sure to take care of any important tasks or activities beforehand. This will ensure that you can't enter Windows after wiping the system disk, so it's a good idea to complete any necessary tasks or make arrangements for them before proceeding.
3. Then your computer will operate normally and select a wiping method you like.
How to clean install Windows 10 after hard drive wiping
- To set up the system, insert the USB drive and boot from it. If the system doesn't automatically boot from the USB, enter the BIOS settings and set the USB drive as the primary boot device.
- To install the software, first download the installation package from the official website. Then, run the installer and follow the wizard to complete the installation process.
- You don't need to enter the product key during installation since it's on the same computer.
Conclusion
If you're looking to wipe a hard drive without deleting Windows 10/8/7 before reselling or giving it away, you'll want to try a more secure approach than manual deletion.
If you're experiencing data issues, you can use the "Reset this PC" feature or disk wiping software like Qiling Disk Master to wipe a hard drive and reinstall Windows, potentially resolving the problem.
Qiling is a tool that not only wipes disks but also offers backup, restore, file sync, and disk clone features. It can be used to clone a hard drive to an SSD, wipe the old hard drive, or clone only the operating system to the SSD with secure boot.
Related Articles
- 4 Ways to Clean a Hard Drive in Windows 10 (Wipe or Cleanup)
- Backup Hard Drive before Formatting in Windows 10/8/7
- How to Format Hard Drive without Losing Data | 2 Effective Ways
- Securely Wipe Hard Drive from BIOS and Reinstall Windows