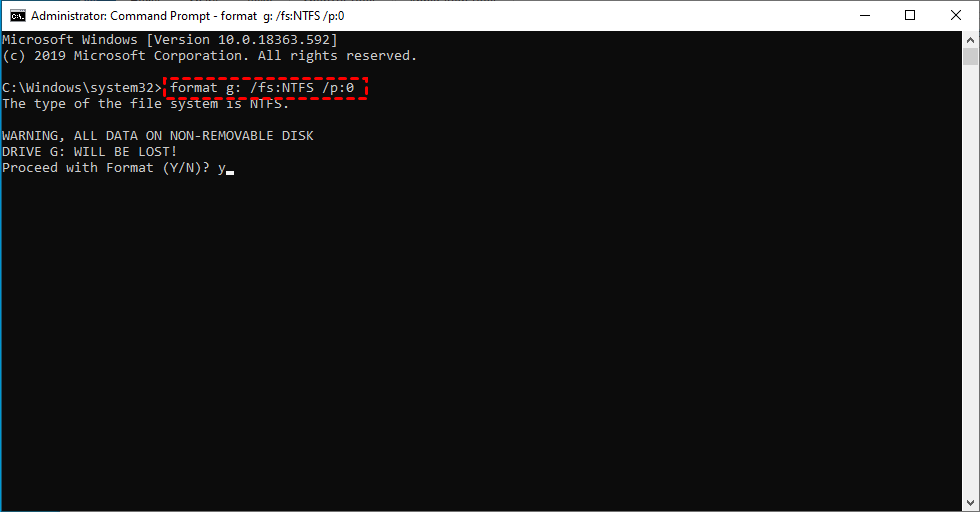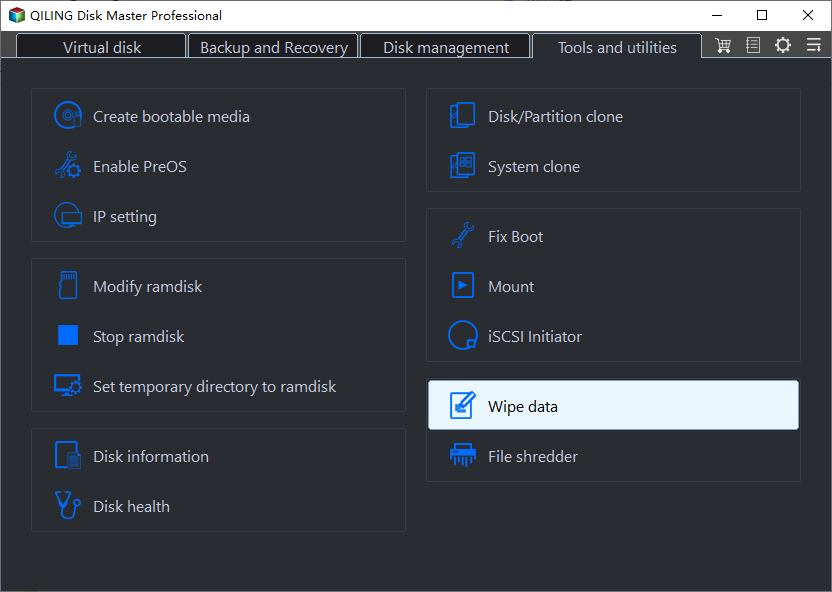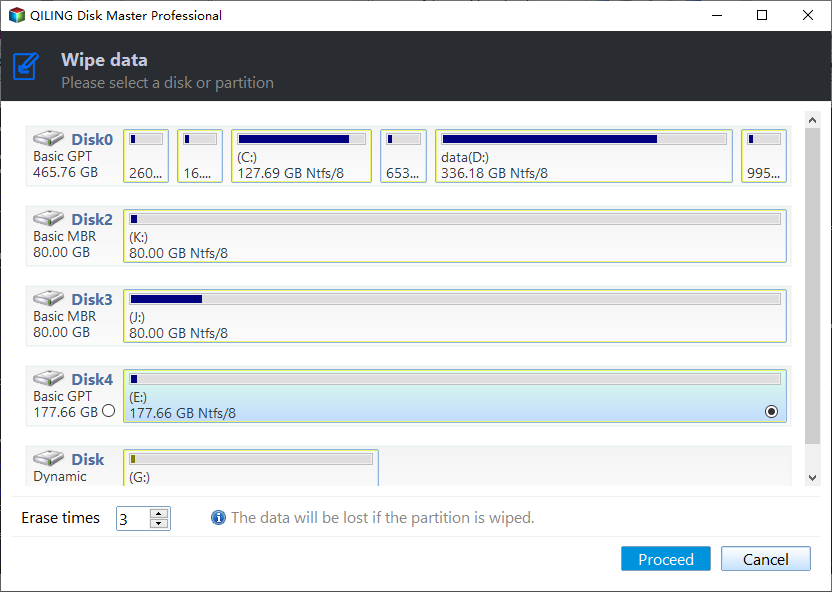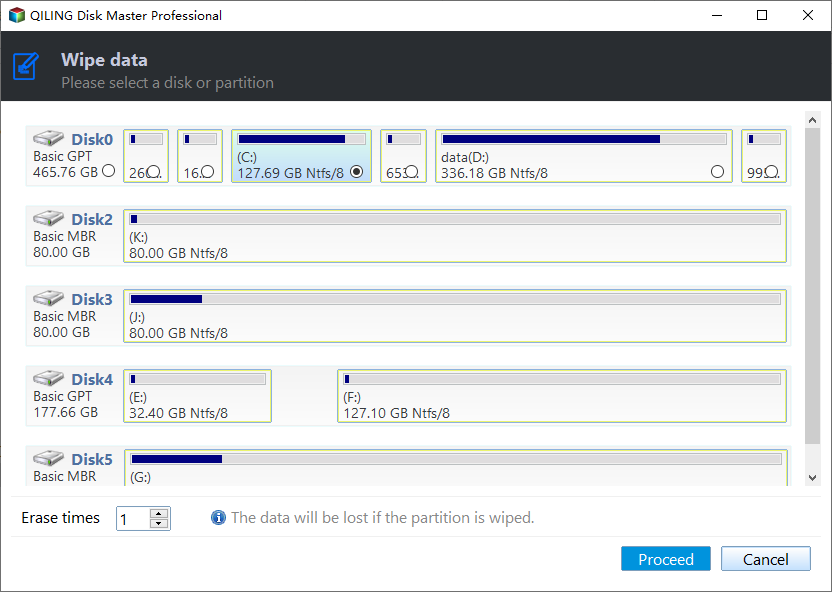How to Write Zeros to a Hard Drive Effortlessly?
What is the Write Zero method and why need it?
HDDs are frequently used on computers to store data. After long time use, wiping hard drives will be needed because:
● After upgrading hard drive to an SSD or a larger HDD, you may wipe the old hard drive and use it as the second storage device.
● If you don’t need the old hard drive anymore, you can wipe HDD before recycling it.
There are different methods available to write over hard drives. Write Zero, also known as Single Overwrite, zero fill erase or zero-fill, is one of the most popular methods. The Write Zero data sanitization method replaces your regular, readable data with zeros, thus preventing all software-based file recovery methods from lifting information from the drive. Since the Write Zero method is useful, how to conduct it exactly?
How to write zeros to a hard drive effortlessly?
Here I’m going to show you two efficient solutions to write over hard drive. Learn detailed steps below:
- Solution 1: zero fill hard drive via Command Prompt
- Solution 2: write zeros with the free zero fill hard drive utility
Solution 1: zero fill hard drive via Command Prompt
To write zeros to a hard drive so as to erase all the data, you can format the drive in a special way using the format command from the Command Prompt. Follow the instructions below to see how do I zero fill my hard drive in Windows 10:
1. Tap the Search button on the taskbar and type “cmd” in the search box. Right-click “cmd” and select “Run as administrator”.
2. Type format g: /fs:NTFS /p:0 and press Enter to format the G drive with the NTFS file system and write zeros to every sector of the drive once. You can change the drive letter and file system based on your need.
3. Type y and press Enter to confirm erase data.
4. Wait until the format process is completed.
Tips: Formatting a drive of any size may take a long time. The lager the drive is, the longer time it will take. Don’t worry if the percent completed doesn’t reach 1 percent for several seconds or even several minutes.
5. After the format, type a name for the drive as volume label, or don’t, and then press Enter.
6. Wait while “Creating file system structures” is displayed on the screen.
7. Once the prompt returns, repeat the above steps for any other partitions on this physical hard drive. You can skip this step if there is only one partition on the hard drive
8. Type exit and press Enter to exit Command Prompt.
Solution 2: write zeros with the free zero fill hard drive utility
As you see, the process of zero fill hard drive Command Prompt is really complicated and time-consuming. If you are not familiar with command lines, you will be easily getting into trouble. So is there a simpler way? The best free zero fill hard drive utility— Qiling Disk Master Standard can save you from heavy work.
It enables you to delete all partitions and wipe all sectors on the disk within one operation, so you don’t need to repeat the operation for each partition on the disk. Just choose the “Fill sectors with Zero” method, and the disk will be wiped safely and quickly. All Windows PC operating systems like Windows 11/10/8.1/8/7/Vista/XP are supported. Now follow the guidance below to write zeros to a hard drive via Qiling Disk Master:
Step 1. Get the zero fill hard drive software free download and install it.
Step 2. Launch Qiling Disk Master. Right click the disk on which you want to wipe data and select “Wipe Data”.
Step 3. In the pop-up window, you will see four wiping methods. Choose the first one and click “OK”. If you want to use the other three wiping methods, you need to upgrade to Qiling Disk Master Professional.
- Erase times one(Fill sectors with Zero) (Safe, Quick)
- Erase times three(DoD 5220.22-M) (Very Safe, Slow)
- Erase times 35(Gutmann) (35 passes, Very Safe, Very Slow)
Step 4. Click “Apply” to view pending operation and then “Proceed” to commit the operation.
Note: Once the wipe operation is executed, the data cannot be recovered by any data recovery software. Please backup files before you do if there are crucial data on the disk.
Conclusion
When you want to write zeros to a hard drive for wiping data, you can refer to the two solutions mentioned above. Compared to the format command, Qiling Disk Master saves much efforts and time for you. Other than zero-filling a hard drive, you can also change partition type ID and remove write protection on micro SD card Samsung with Qiling Disk Master. Why not give it a try right now?
Related Articles
- How to Perform Unrecoverable Delete in Windows 10/11
This post will guide you in performing Unrecoverable Delete in Windows 10/11. Since Windows cannot delete the files permanently but can only make them inaccessible, as a Windows user if you want to delete files permanently, follow these tips here and successfully perform unrecoverable delete in Windows 10/11 and external storage devices. - How to Reset a Hard Drive in Windows 11/10 [2022 New Guide]
Your PC won't start, you haven't created a recovery drive, and resetting your PC didn't work. You can safely delete the previous Windows installation by resetting hard drive. - How to Secure Wipe Hard Drive for Free? 2022 Newest Guide Is Here
Want to dispose of your hard drive? If so, you need to understand How to Secure Wipe Hard Drive for Free, and this article will teach you how! - 2022 Best Solutions for SSD Secure Erase in Windows 10/11
Do you want to erase your files from your Windows PC securely? Then check out some of the best solutions available for Windows that can help you Secure Erase in Windows 10/11. These tools are best for SSD drives which are different from HDD, and while others can degrade performance and life, the tools in the guide will ensure nothing like that happens.