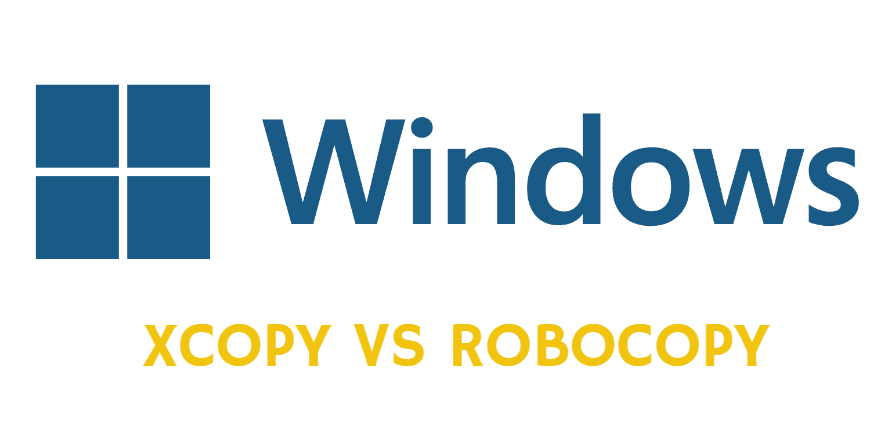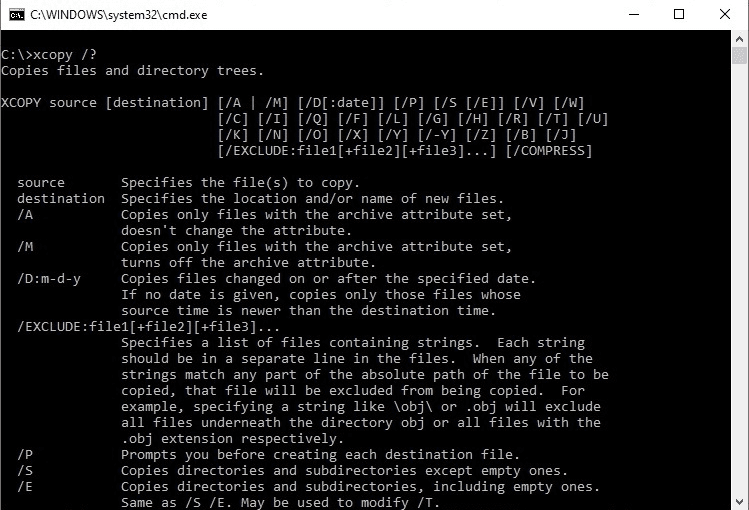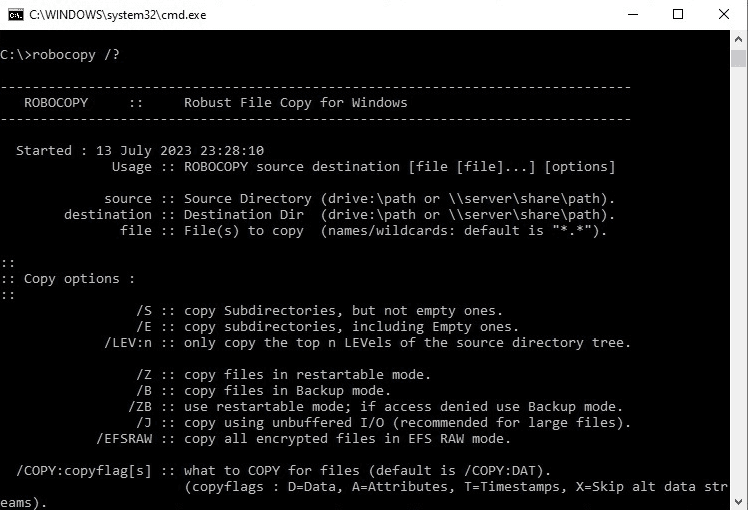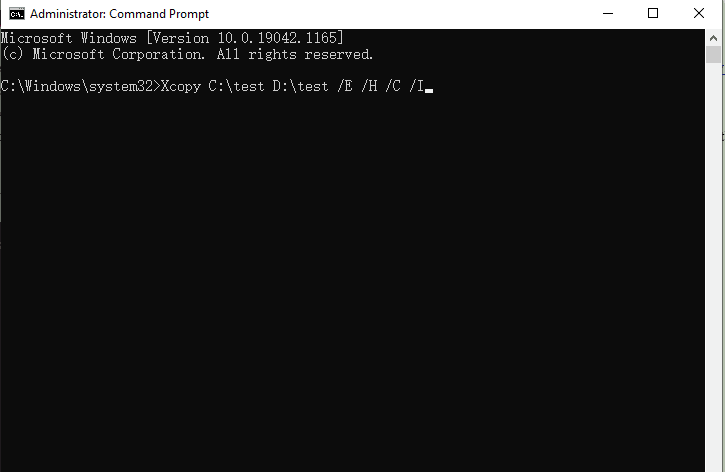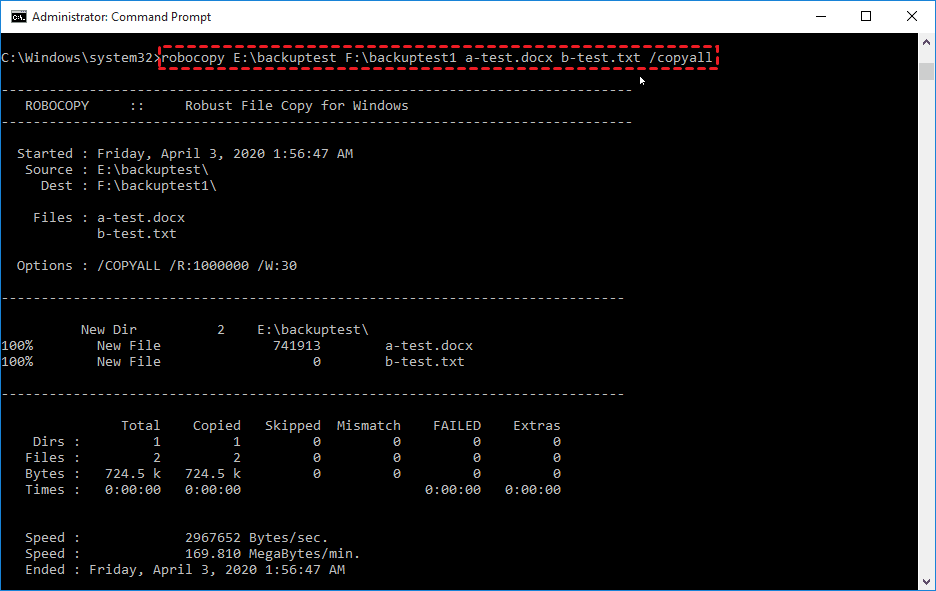Copy vs Xcopy vs Robocopy: Which is Better for File Backup
- Overview of Copy, Xcopy, and Robocopy
- Copy vs. Xcopy vs. Robocopy: The Differences
- Copy vs Xcopy vs Robocopy: how to use them
- Use the Copy command in Windows
- Copy folders and contents using the Xcopy command in Windows 10
- How to use Robocopy to Transfer Files in Windows 10
- An Easier Way to Perform File Copy Operations—Qiling Disk Master
- Summary
Overview of Copy, Xcopy, and Robocopy
Copy, Xcopy, and Robocopy are three essential tools in Windows for copying files and folders. While Copy is simple, allowing one-file-at-a-time copying, Xcopy and Robocopy offer more advanced features. Xcopy enables the copying of entire directories and their contents, while Robocopy is the most powerful, providing options for copying files, directories, and even entire drives with greater control and flexibility. These utilities are useful for a range of tasks, from simple file backups to complex data migrations.
What is the Copy command?
The Copy command is a fundamental tool in Windows that allows users to duplicate files or directories from one location to another, offering a straightforward method for quickly and efficiently replicating individual files or entire directory structures.
✡ Copying individual files from one location to another.
✡ Creating duplicates of files in different directories.
✡ The command `cp` is used to copy files, making it easy to transfer files from one location to another without the need for complex commands or scripts. This simplifies the process of file management and reduces the risk of errors.
✡ The software enables users to effortlessly copy files between different drives or network locations, eliminating the need to manually navigate through complex file systems.
What is the Xcopy command?
XCOPY is a command used for copying multiple files or entire directory trees from one directory to another and for copying files across a network. It has advanced features such as copying files with subdirectories, excluding certain files, and preserving file timestamps and permissions. XCOPY is a built-in command on Windows OS that is more powerful than the basic Copy command.
✡ Xcopy can copy directories.
✡ Xcopy can copy all files, including subdirectories, recursively, and replicate the source directory structure exactly as it is.
✡ Xcopy can exclude files based on file name or extension.
✡ Xcopy can help identify updated files (based on archive attribute or cutoff date) making it useful for incremental backup needs.
What is Robocopy?
ROBOCOPY, Robocopy is a command-line directory and/or file replication command for Microsoft Windows, which has been a standard feature since Windows Vista and Windows Server 2008. It offers additional features such as mirroring, copying, and moving files, with options for file filtering, logging, and error handling.
✡ Robocopy can pre-specify what to do with conflicting file names.
✡ Robocopy can exclude some files or folders.
✡ Robocopy can schedule a copy-and-paste operation.
✡ Robocopy can mirror one folder to another, deleting any files in the destination that don't exist in the source folder.
Copy vs. Xcopy vs. Robocopy: The Differences
The command line tools XCopy, Robocopy, and others are often used for file transfers on Windows. XCopy, included in most Windows versions, has been less used since Robocopy was released, but all are useful for bulk file copying. Robocopy, however, offers additional options that make the job easier, making it a popular choice for file transfers.
| Aspect | Copy | Xcopy | Robocopy |
|---|---|---|---|
| External/Internal | Internal | Internal | Internal |
| Command type | Basic | Intermediate | Advanced |
| Data type | Files | Files | Files and directories |
| File backup | Limited | Limited | Yes, supports incremental backups |
| Multithreading | No | No | Yes |
| Copy speed | Basic | Intermediate | Advanced, can handle large data transfers |
| Error handling | Basic | Basic | Advanced, includes retry and logging |
Tips: The sync feature from Qiling Disk Master software provides a more streamlined user experience.
⭐This software enables the synchronization of not only individual files and folders but also entire disks, offering a robust data protection solution.
⭐Resilio Sync supports scheduled and File Syncing, enabling your data to be always up to date without manual intervention.
⭐With incremental syncing capabilities, it optimizes storage space usage and reduces backup time by only copying changed or new files.
⭐Its user-The software offers a user-friendly interface and customizable settings, making it accessible to users of all skill levels. This holistic approach to data management is further enhanced by its seamless integration with backup functionality, providing users with a comprehensive solution for managing their digital data.
Specific: XCOPY vs ROBOCOPY
◑ Robocopy uses MIRRORING, XCopy does not
Unlike Xcopy, Robocopy is designed to mirror or synchronize directories, rather than simply copying all files from one directory to another. It checks the target directory and deletes files that are no longer in the main tree, saving time and space by not copying unchanged files. This efficient approach makes Robocopy a valuable tool for maintaining accurate directory copies.
◑ Robocopy has AUTOMATION settings, XCopy does not
Robocopy's "Run Hours" option allows for automated copying, ideal for daily backups or batch jobs that don't require interaction, by specifying when copies should be done rather than the time of the command.
◑ Robocopy has MONITORING support, Xcopy does not
Robocopy supports file and directory monitoring with the "/MON" or "/MOT" commands, which can copy files with 'n' or more changes, or check files every 'm' minutes for any changes, then copy them when there are, making it more efficient than XCopy's lack of monitoring support.
◑ File Attributes
XCopy and Robocopy both support copying the "archive" attribute on files, but Robocopy goes further by also copying additional file attributes, such as security, owner, timestamps, and auditing information.
Copy vs Xcopy vs Robocopy: how to use them
Use the Copy command in Windows
The "Copy" command in Windows is a built-in utility used to duplicate files and directories within the file system, allowing users to copy one or more files from one location to another.
To use the Copy command:
- Open the Command Prompt by searching for "cmd" in the Start menu and pressing Enter.
- Copy file.txt to desktop.
- Press Enter to execute the command.
To copy a file named "example.txt" from the current directory to another directory named "backup" located in the same directory, you would type "cp example.txt backup".
copy example.txt backup\
This command will copy the "example.txt" file to the "backup" directory.
Copy folders and contents using the Xcopy command in Windows 10
The XCOPY command syntax is XCOPY source [destination] [options]. There are various options and switches available to meet different demands, and using it to copy folders and subfolders along with their contents from one location to another is a common use case.
- To run Command Prompt as an administrator, click Start and type "cmd" in the search box, then right-click on "Command Prompt" from the list that appears and select "Run as administrator".
- To copy folders and subfolders including contents in the command prompt, you can use the Xcopy command. For example, if you want to copy the "test" folder and its subfolders on C drive to D drive, type Xcopy command as: `xcopy C:\test D:\test /s /i` . The `/s` option tells Xcopy to copy subfolders and the `/i` option tells it to prompt for confirmation before copying.
Xcopy C:\test D:\test /E /H /C /I
Tips✍:
● /E – Copy subdirectories, including any empty ones.
● /H - Copy files with hidden and system file attributes
● /C - Continue copying even if an error occurs.
● /I - If the destination doesn't exist, assume it's a folder.
How to use Robocopy to Transfer Files in Windows 10
The basic syntax of the robocopy command is: robocopy [source] [destination]. There are various options you can use with the Robocopy command to meet different needs. Click Windows Robocopy Command to see more. Next, I will explain how to use the Robocopy command to transfer files from one location to another.
- Click Start and type cmd in the search box. Right-click Command Prompt from the list and select Run as administrator.
- Now, when you're in the command prompt. Here, we transfer two files: a-test.docx, and b-test.txt from E:\backuptest to F:\backuptest1 as an example. You can type the Robocopy command below:
Robocopy E:\backuptest F:\backuptest1 a-test.docx b-test.txt
Tip✍: You can create an incremental copy using the /xo (exclude older files) or /mir (Mirror a directory tree, equivalent to /E plus /PURGE) option.
While Xcopy and Robocopy are powerful utilities, they have some limitations. Xcopy is limited in its ability to handle file attributes and timestamps, and it doesn't support mirroring or incremental backups.
❀ Both Xcopy and Robocopy will not copy open files.
❀ Xcopy doesn't show progress or completed operations info, making it unsuitable for live OS backups.
❀ Robocopy, a file copy utility, does not properly mirror files on systems older than Windows Vista due to its inability to handle changed security attributes of previously mirrored files.
An Easier Way to Perform File Copy Operations—Qiling Disk Master
If you're looking for an easier way to copy files, consider using Qiling Disk Master Standard, a free alternative to Xcopy and Robocopy. This user-friendly software features a graphical user interface, making it simpler to operate than the built-in command line utilities.
♨ It allows you to sync files to a USB drive, network location, NAS device, cloud drive, and other locations.
♨ It allows you to perform one-way sync, file sync, or file sync as per your needs, with the last two modes available in its �ro edition.
♨ It enables automatic syncing of frequently changed data, eliminating the need for repetitive work.
♨ It allows you to copy open files without effort, and it won't affect the copying process when using the file.Pro edition.
♨ It enables automatic syncing of frequently changed data, eliminating the need for repetitive work.
♨ It allows you to copy open files without effort, and it won't affect the copying process when using the file.
Step-by-step guide to copy files or folders via Qiling Disk Master
Step 1. Download Qiling Disk Master Standard, install it, and launch it.
Step 2. Click "Backup" and select "File Sync" subsequently.
Step 3. Click "Folder" to select the folder you want to sync, or click the plus icon to add more folders to sync.
Tip: You can name this File Sync Task to help you distinguish it from other sync tasks.
Step 4. After adding the source folders, you can click the "funnel" icon to open the "Filter Settings".
Note: The feature "Filter Settings" is only available in higher versions.
Step 5. Select a destination location to store the folder, then click "Proceed" to perform the operation, which can include syncing files to an external hard drive, USB flash drive, cloud drive, NAS, etc.
Tips✍:
▶ Options: You can write a note for your task and check the email notification option here.
▶ Schedule: Schedule the required sync task to sync files Daily, Weekly, Monthly, etc.
Summary
This article provides a comparison of Copy, Xcopy, and Robocopy, three tools used for file copy operations, along with instructions on how to use them. However, each tool has its limitations, and users may encounter issues such as Xcopy not copying all files, Xcopy failing with an "insufficient memory" error, and Robocopy failing to run an auto copy.
Qiling Disk Master can help solve synchronization, backup, recovery, and cloning problems by providing additional tools and enabling scheduled Robocopy incremental backups.
Related Articles
- Copy Only Newer Files: XCopy or Robocopy vs Easier Way
You can use Xcopy or Robocopy copy only newer files without problems by learning its syntax, options, and commonly used examples. In addition, you still can use GUI-based file sync or backup software. - Best Free PowerShell Robocopy Equivalent in Windows 7/8/10
How to get PowerShell RoboCopy equivalent in Windows 7/8/10? In this article, you will find the best free Robocopy alternative to protect your data easily. - Quick Start Guide to Robocopy in Windows 10
Windows Robocopy is a handy tool for transferring files. Learn the simple guide to using Robocopy in Windows 10. Additionally, you can download free software that makes file transfers even easier. - How to Copy Folders and Subfolders Using Xcopy Command
Learn how to use XCopy command to copy folders and subfolders, not just files. Also, an easier way is presented.