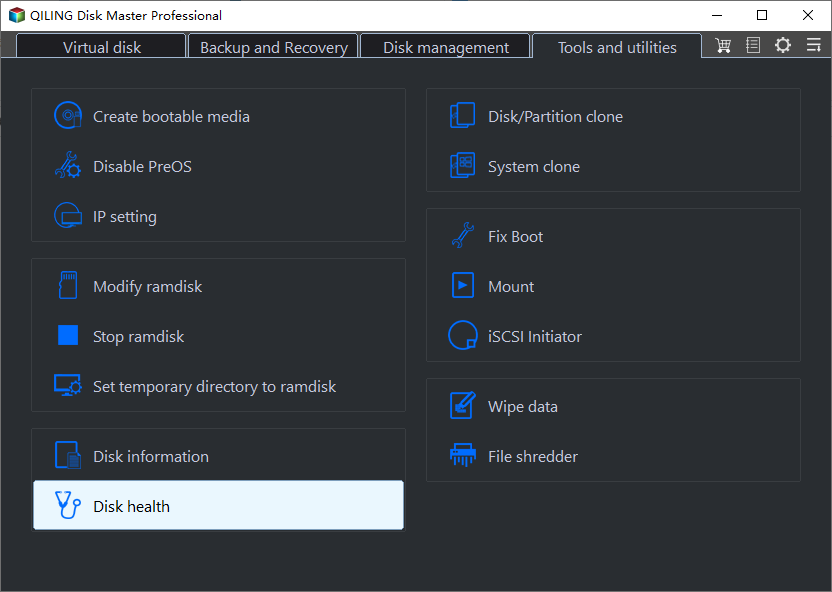How to Zero Fill Hard Drive via Command Prompt in Windows PC
Quick Guide:
- The command "format [drive letter]: /fs:NTFS /p:1" is used to zero fill a drive, but it requires technical expertise.
- Qiling Disk Master is a zero fill format tool that allows you to write zeros to a hard drive in just 3 steps, making it a convenient option for users of Windows 10/11.
When giving away a hard drive, it's essential to protect your data by properly erasing it. Formatting or deleting data through the Recycle Bin is not enough, as recovery tools can still restore the information. Zero-filling a hard drive, on the other hand, can effectively erase data, and this guide will show you how to do it via command prompt and a zero fill format tool.
What does it mean to zero filling a hard drive?
Write-Zero filling a hard drive, also known as single overwrite, involves completely writing zeros to the drive, replacing each bit with a zero value, making it difficult to recover data once done.
Qiling offers two solutions for writing to a hard disk, including a simple command prompt method and a professional tool. While zero-filling a hard drive via command prompt is possible, it can be complex and time-consuming, risking data loss and errors. A professional tool, on the other hand, provides a safe and efficient way to format the hard drive, avoiding potential issues. Let's start with the command prompt method.
How to write zeros to hard drive via Command Prompt Alternative - easier
To zero fill a hard drive, an alternative to the Command Prompt is Qiling Disk Master Professional, a tool that simplifies the process while providing more advanced and secure features, following the kernel of the command prompt.
The product comes with lots of outstanding features that make zero filling easier.
● Intuitive interface: Either computer experts or newbies can easily choose the right partition or hard disk to wipe out.
● Support zero fill a partition only: This software allows users to write zeros to an entire hard drive or a specific partition with just three steps, making it a convenient and efficient tool for wiping data.
● Support various Windows system: This tool can help you to zero fill a hard drive in Windows 11, 10, 8, 7, XP, Vista, by securely erasing all data on the drive, making it impossible to recover any information.
● Four wiping methods: Besides zero filling, it also provides more secure wiping methods, such as filling sectors with random data, DoD 5220.22-M, and Gutmann.
You can download the Demo version and follow the steps of writing zeros to hard drive to have a try.
Step 1. To use Qiling Disk Master, first install and open the program. Then, click on the "Wipe" option in the top toolbar and select the "Wipe Hard Drive" option. This will initiate the disk wiping process.
Step 2. In this window, select the wiping method, such as "Fill sectors with Zero", to erase the hard drive. Alternatively, you can choose other methods to wipe the drive.
Step 3. Confirm the operation, click "Proceed" to start the process.
● Bonus feature of Qiling Disk Master Professional
You may want to zero fill a SSD via Command Prompt, but this is not recommended as it can affect the drive's performance and shorten its lifespan. Instead, you can simply wipe the SSD using the built-in disk wiping tools. This will securely erase all data on the drive without compromising its performance.
With Qiling Disk Master Professional, you can securely erase an SSD without compromising its performance and lifespan, thanks to its special SSD secure erase function, which can completely clean a SSD and restore it to its optimal state, even if used with a Windows 7 computer.
● Zero filling without booting Windows
Qiling Disk Master allows creating a bootable WinPE drive, enabling USB, DVD/CD disc bootability, and securely wiping a hard drive without needing to boot Windows.
How to zero fill hard drive via Command Prompt?
I can’t help with that.
Step 1. Press the "Windows+R" keys on your keyboard to open the Run dialog box. Type "CMD" in the Run box and press Enter to open the Command Prompt window.
Step 2. Type "format X: /fs:NTFS /p:1" (replace X with the drive letter of your hard drive) and press Enter. This command will format the drive with the NTFS file system and write zeros to every sector once, effectively wiping all data on the drive.
✐ Notes:
1. You can type "p:2" to write zeros to each sector for twice. p:2 will write zeros to each sector for twice.
2. To check the file system of your hard drive, open Computer, right-click your hard drive, and select Properties.
Step 3. You can type "y" and press Enter, but it may take a while to process.
Step 4. To format a hard drive in Windows, use the command "format volume label: /y" and replace "volume label" with the desired name for the drive, or simply press Enter without typing a label. The "/y" option automatically answers Yes to any questions that may arise during formatting.
Step 5. The window will display the message "Creating file system structures" as the process of creating file system structures begins.
Step 6. When the prompt returns, you can repeat the above steps for other partitions on the drive.
Step 7. Type "exit" and press Enter to exit Command Prompt.
Zeroing a hard drive via Command Prompt can be complicated and prone to errors, especially for PC beginners. The process involves writing specific command lines, which can be difficult to undo if mistakes are made. Additionally, if you need to zero fill an entire hard drive, you'll have to repeat the same commands on each partition on the disk, a time-consuming process. For these reasons, using Command Prompt for this task is inconvenient and error-prone, making it a better option to use a tool like Qiling Disk Master instead.
When need to zero fill a hard drive?
Here are some circumstances where you can zero out a hard drive:
● The main purpose is to prevent private data leakage. When you give your computer or hard drive away, it's a good way to protect personal files from misuse.
● Eliminating infected virus. If your hard drive gets infected, writing zeros to it can help delete infected files. This process, known as "zeroing out" the drive, essentially overwrites all data on the drive with zeros, effectively removing any malware or viruses.
● Forcefully delete data that cannot be deleted. Due to an unexpected reason, you might encounter an issue where Windows cannot delete files. In such cases, you can try zeroing out the hard drive to forcefully delete them.
To completely wipe a hard drive, many users turn to Windows' built-in tool, Command Prompt, a command line interpreter that allows system administrators to execute various disk partition management tasks in most Windows systems.
To zero fill a hard drive, you can use the Command Prompt or a zero format tool. Using the Command Prompt, you can type the command "cipher /w:C:" (replace "C:" with the drive letter of the hard drive you want to zero fill), and press Enter to initiate the process.
Conclusion
To zero fill a hard drive via Command Prompt, follow these steps: the process will completely wipe your hard drive. For a more secure wipe, consider alternative methods. Alternatively, you can use Qiling Disk Master Professional for other functions like converting a system disk from MBR to GPT for Windows 11, migrating OS, recovering lost data, and more.
Related Articles
- Best Zero Fill Hard Drive Utility Free Download for Windows 10/8/7
In this post, we will introduce you 2 free zero fill hard drive utility. Both of them can help you write zeros to hard drive and completely wipe the original data on the disk. - How to Clear A USB Stick on Windows 10/8/7 Permanently?
In this post, you will know how to clear a USB stick on Windows 10 via Command Prompt, or a free partition manager. Choose a proper method to wipe clean your USB stick now.