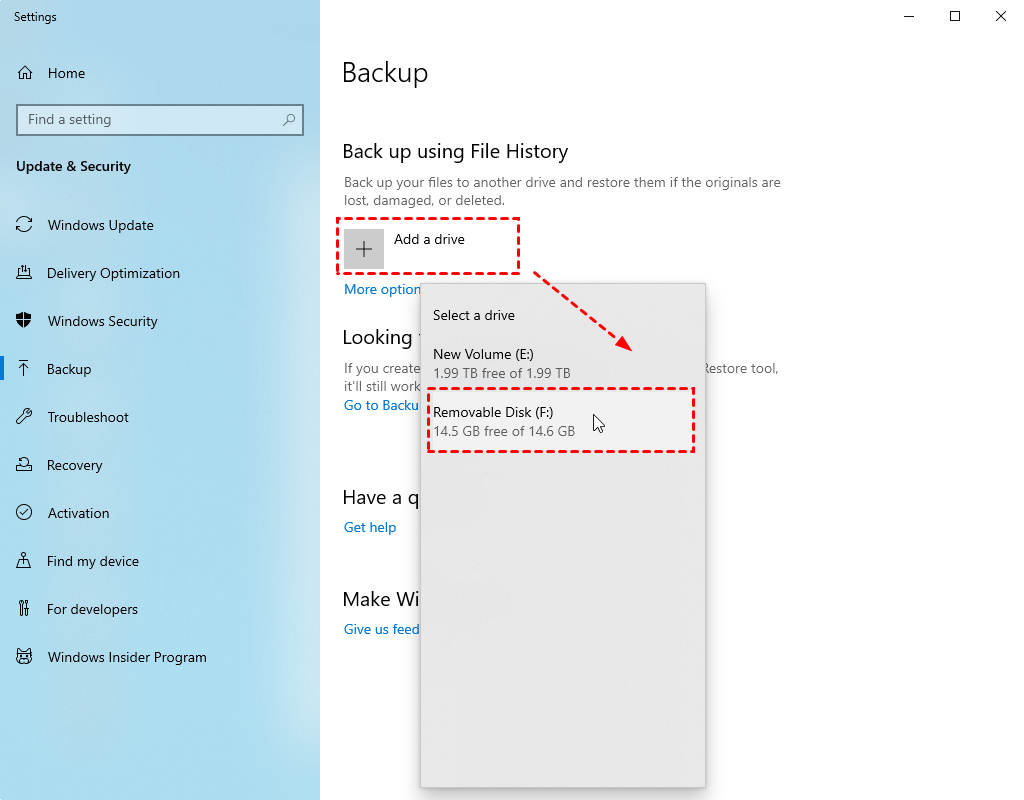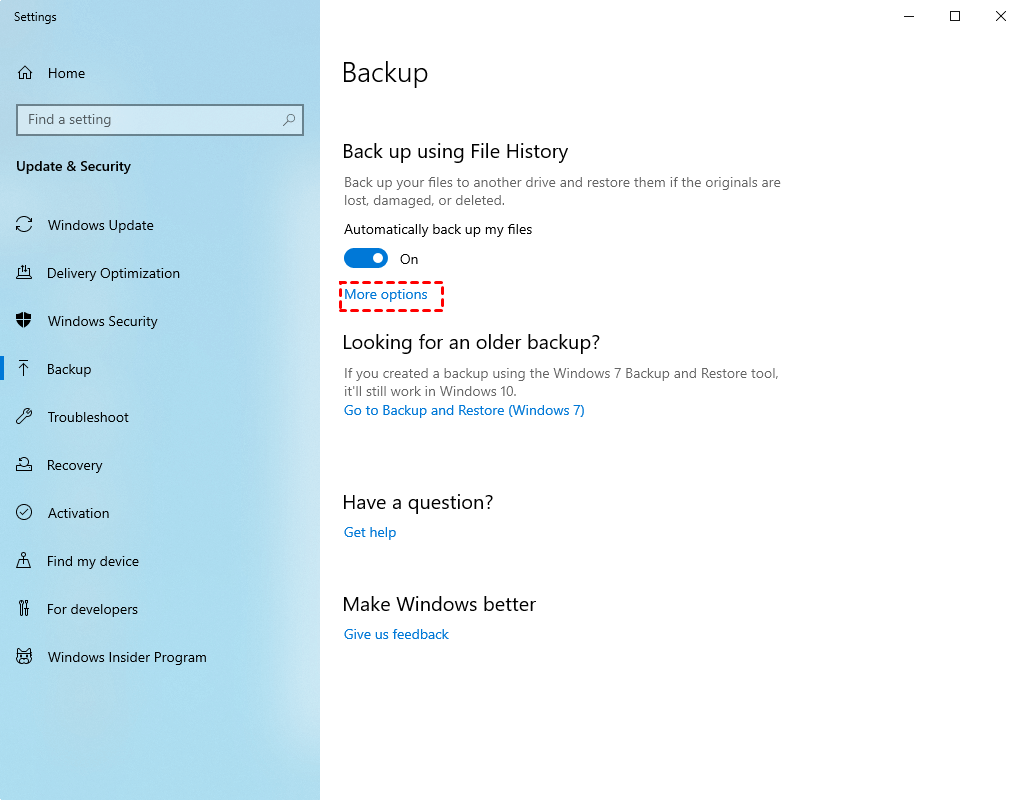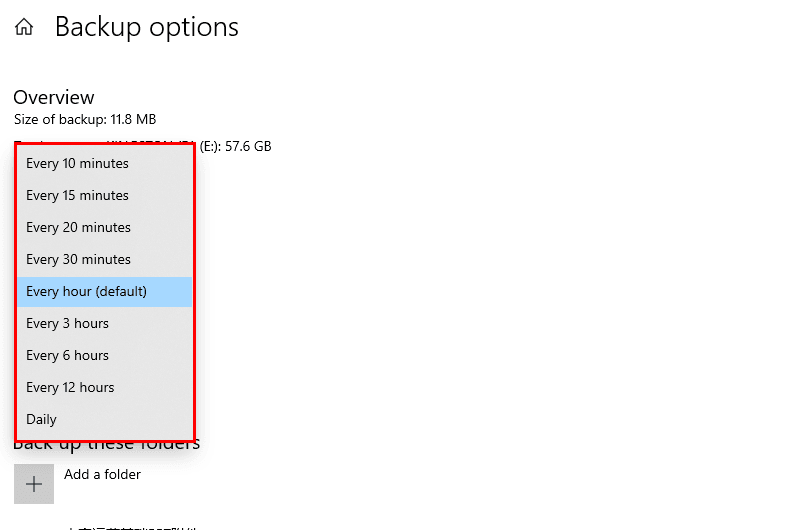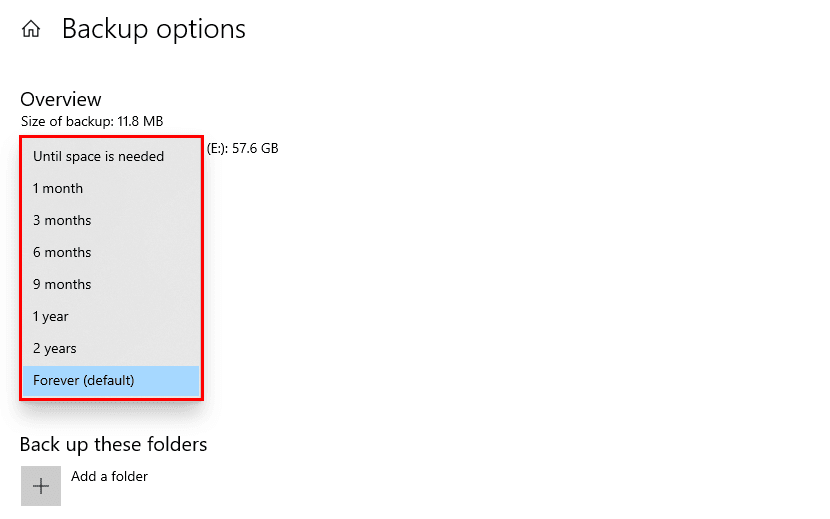Auto Backup Folders to USB Drive in Windows 10 (When Plugged in)
The necessity of auto backup files & folders
In today's information age, many users store their important files on the computer, and once lost, the loss will be incalculable. However, you don’t know when will the hard drive stop working, as well as some accidental events such as virus attack, blue screen, electricity failure or natural disasters happen to your computer. To avoid files and folders in your computer being damaged by these situations and decrease loss, it is of great importance to perform backups on a regular basis.
Nevertheless, the files and folders on the computer are changing at any time. Once you have modified your folders or added some new documents in them, you should back them up again. For some people who don’t have a habit of backing up, they may consider it as a troublesome process. Based on these circumstances, performing auto backups is the best choice. It can not only save your time, but also provide you with convenience.
How to auto backup folders to USB drive in Windows 10?
Setting up auto backup files and folders to USB drive have distinctive advantages. For instance, users can restore their documents at any time or on any device as long as their USB drives are around. Please keep reading below, I'll introduce you to two backup software and how to use them step by step.
Way 1: Schedule backup folders in Windows 10 via File History
File History is an auto backup folder to USB drive freeware, built-in Windows 10, and it only backs up copies of files that are in the Documents, Music, Pictures, Videos, and Desktop folders and the OneDrive files available offline on your PC. If you have files or folders elsewhere that you want to back up, you can add them to one of these folders.
So how to perform auto backup folder to USB drive via File History, here are the details. Please connect the USB to your computer and be sure it's recognized.
Step 1. Open File History in Windows 10, you have two ways in the following.
#1: Through Settings option. Click the Start menu > Settings > Update & Security > Backup.
#2: Use search box. Tap Search, type “backup settings” and select it.
Step 2. Then, scroll down to Back up using File History, click or tap “+” next to Add a drive. You will see all the available drives and select the connected USB drive.
Step 3. Afterward, click More options to configure how often File History backs up, and how long it keeps those saved versions. What’s more, you can choose the folders you want to back up there.
By default, Windows 10’s File History will perform auto backup folders every hour, but you can change it another time, for instance, every 10 minutes, 15 minutes, 20 minutes, 30 minutes, 1 hour, 3 hours, 6 hours, 12 hours, or once per day.
And the saved backups will be kept forever by default. You also have other options such as keeping them one month, 3 months, 6 months, 9 months, one year, 2 years or until space is needed. Otherwise, it will not delete old backups automatically to free up disk space.
Way 2: Automatic backup folders to USB drive via Qiling Disk Master
In addition to the built-in tool File History, Qiling Disk Master Professional is a good backup software, which not only allows you to perform auto Windows 10 backup folder to USB drive, but also backup folder to USB drive when it's plugged in.
Meanwhile, it runs backups relying on the backup methods you choose, including Full Backup, Incremental Backup, or Differential Backup. The last two options backup only changed files, especially useful in a scheduled task.
Besides, you can choose to delete old backup image automatically with its automatic backup cleanup. You have 3 options, including By quality, By time and By daily/weekly/monthly.
So, how to perform auto backup of Windows folder to USB drive via the freeware? Steps are as follows. Please download Qiling Disk Master Professional, install and launch it.
Step 1. On the main page of Qiling Disk Master, click Backup and File Backup.
Step 2. Select specific folders you want to backup.
Step 3. Click the second bar to select a destination path. In the pop-up window, select a USB drive that can be recognized by Windows.
Step 4. Click Schedule Backup to configure how often you want to auto backup a folder to USB drive. You have 5 options, including Daily, Weekly, Monthly, Event trigger and USB plug in.
- For Daily, you need to set a particular time or intervals at a day.
- For Weekly, you could choose backup days, from Monday to Sunday, and set a time.
- For Monthly, you are capable of setting a particular day and time in a month.
- For Event trigger, you are able to select event among system startup, system shutdown, user logon, user logoff.
- For USB plug in, it's suggested if you don't want to keep USB always connected on a computer, but need to keep changes made later automatically.
Step 5. Click Proceed after all configurations.
Note: It is worth noting that you must plug in the USB drive at the appointed time if you choose Daily, Weekly, or Monthly, otherwise this auto operation cannot be carried out successfully.
★ How to backup files to Qiling Cloud
There is a growing trend to backup files to cloud storage. Compared to a USB drive, cloud is a safer place to keep your important files because it is less subject to getting lost or infected. You can backup files to Qiling Cloud if you have an Qiling account. You'll get 1TB free storage for 15 days after you sign up for an Qiling account.
Conclusion
In a nutshell, data backup has been an indispensable part of our daily life. For the sake of preventing our precious files and folders from being damaged or lost by some unpredictable situations, we should at least master one method to auto backup folder to USB drive in Windows 10.
As mentioned above, both of them can both achieve the desired result. However, if you don't want to always connect the USB drive to your computer, try the USB Plug in feature in the Qiling Disk Master Professional. It saves you much hassle and the operations are quite simple. And you can also use it to backup system, disk or partition. Go for it and have a try.
Related Articles
- How to Backup Files on USB Flash Drive Windows 10/8/7
- Best Automatic Backup Freeware for USB Flash Drive
- Easiest| Backup Flash Drive Automatically When Plugged In
- Backup and Restore Windows 8.1 with/Without Built-in Tool [Full Guide]
We will introduce the built-in backup tools of Windows 8.1 in this article. You can also find the full guide to back up and restore Windows 8.1 with/without the built-in tools. We recommend you use Qiling Backup for its quick backup process and user-friendly interface.