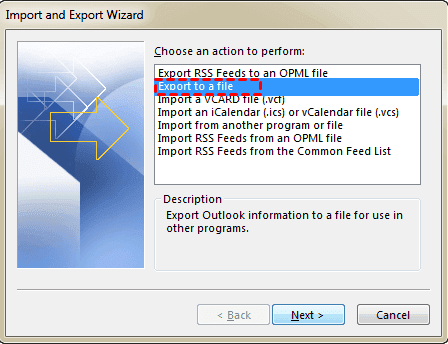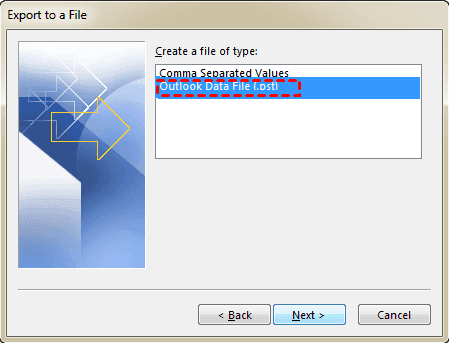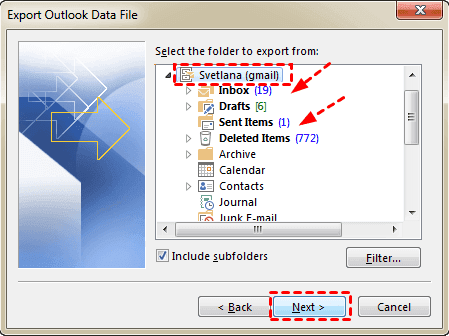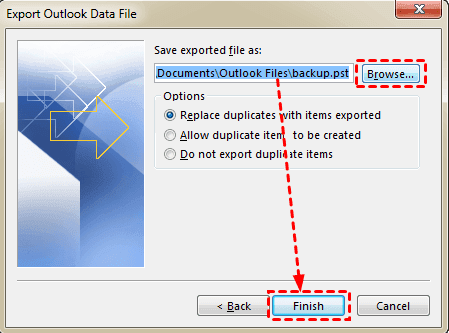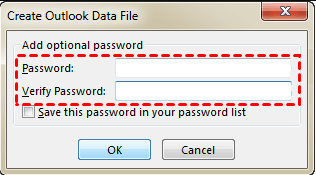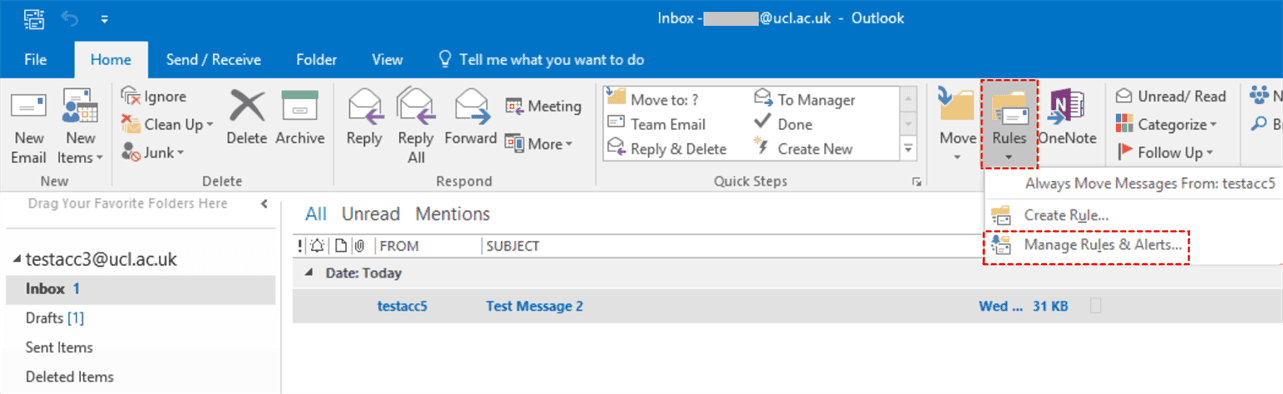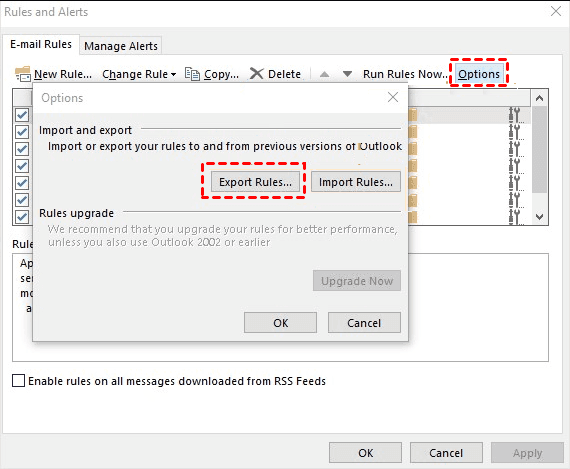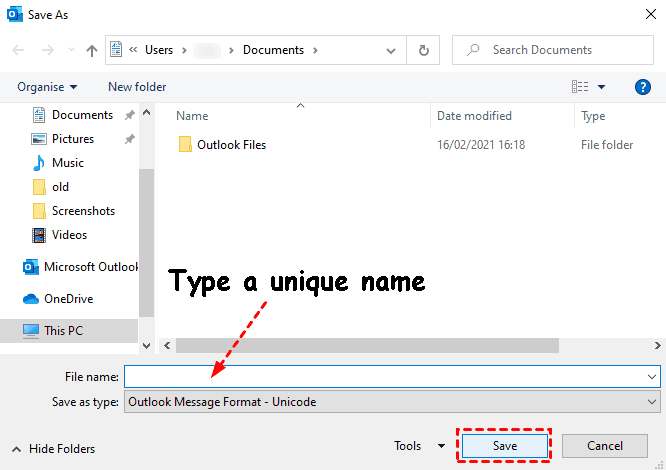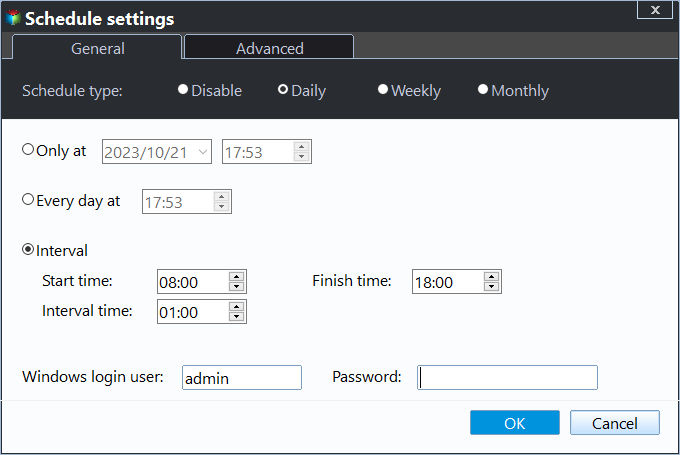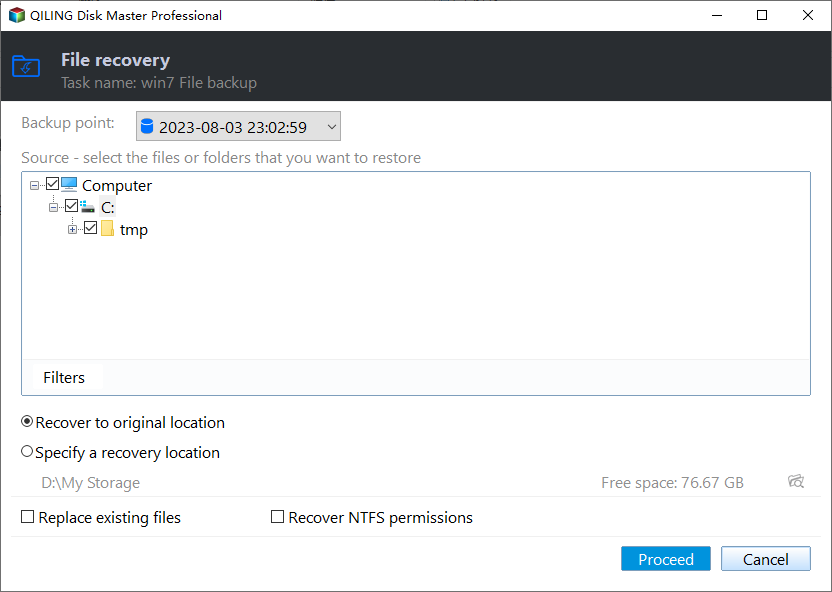How to Backup or Export Entire Outlook Mailbox Easily
The Need to Backup Entire Outlook Mailbox
If you are relying on email to get your work done, backing up entire Outlook mailbox or individual or multiple emails becomes an urgent need. Here are two main reasons:
- First, Outlook contains all valuable data of your company, such as emails, attachments, calendars, contacts, notes, tasks, etc.
- Second, backing up all emails in Outlook helps to prevent unexpected losses due to file corruption, deletion, malfunctioning hardware, system crashes, malware, etc.
Except for protecting data, you may want to backup all emails from one email account to another email account, for example, from 365 account to Gmail, or from PC to PC.
How to Easily Backup All Emails in Outlook
Here we will introduce you to 2 effective methods to backup entire mailbox including the PST file option and powerful Outlook backup software. And the second one is automatic.
Way 1: Export Entire Mailbox to PST File
The .pst file is the easy way to backup entire Outlook mailbox including emails, contacts, calendars, etc. And it still allows you to make a selective backup, i.e. export only important folders without Junk or Deleted items folder.
However, it is not a complete backup. To create such a backup, you still need to backup message rules, signatures, custom forms, custom views, and folder properties.
Part 1: Backup Emails, Calendars, Contact, etc in Outlook
1. Click File > Open & Export > Import/Export. Then, select Export to a file and click Next.
2. Select Outlook Data File (.pst) and click Next.
3. Select the email account you want to backup and be sure the Include subfolder box is selected.
Notes:
- This will export all folders including mail folders (Inbox, Outbox, Drafts, etc.), Contacts, Calendar, Tasks, Notes, and Journal. Or, you can select a specific folder to export, say Inbox.
- You cannot select multiple folders with the " Export to a file" feature. To make it, you need to repeat the entire steps multiple.
4. Keep the default .pst file location (C:\Users\\Documents\Outlook Files\backup.pst) and click Finish to backup all Outlook emails.
Note: If you want to backup all emails to hard drive or other locations, click Browse ... to specify the location to save your emails.
5 (optional). If you are creating a new .pst file, Outlook will ask you to add the additional password. You can type a unique password twice or leave both fields empty. Then, click OK
Notes:
- If you are exporting an existing .pst file, select Replace duplicates with items exported. It works fine in most cases.
- If you are exporting to an existing .pst file that is password protected, type the password to unlock this file.
Part 2: Individually Backup Message Rules, Signatures, Folder Properties, etc
Since Outlook 2003, the message rules are stored in a .pst file, to back up1. it, you need to use the "Copy to folder" rule.
1. Click File > Manage Rules and Alerts. In Outlook 2016 or 2019, click Home and select Rules > Manage Rules & Alerts.
2. Select Options and Export rules.
3. Select the folder where you want to save the message rule.
4. To keep the rule compatible with a previous version of Outlook and select the following options.
- Outlook 2002 Compatible Rules Wizard rules
- Outlook 2000 Compatible Rules Wizard rules
- Outlook 98 Compatible Rules Wizard rules
5. Type name for this rule. Then, click Save to backup message rules in Outlook.
To backup other signatures, templates, folder Properties, etc, go to the location where Outlook stores them and copy them to a new folder. In Outlook 2013 or 2016, check the following path:
Signatures (.rtf, .txt, .htm)
- C:\Users\\AppData\Roaming\Microsoft\Signatures
- C:\Documents and Settings\user\Application Data\Microsoft\Signatures
Stationery (.htm) - Outlook theme
- C:\Program Files\Common Files\Microsoft Shared\Stationery
- C:\Program Files (x86)\Common Files\ Microsoft Shared\Stationery
- C:\Program Files\Common Files\Microsoft Shared\Stationery
Outlook Templates (.oft)
- C:\Users\\AppData\Roaming\Microsoft\Templates
- C:\Documents and Settings\user\Application Data\Microsoft\Templates
Navigation Pane settings (.xml)
- C:\Users\\AppData\Roaming\Outlook\profile name.xml
- C:\Documents and Settings\user\Application Data\Microsoft\Outlook\profile name.xml
Custom forms
- C:\Users\\AppData\Local\Microsoft\Forms
- C:\Documents and Settings\user\Local Settings\Application Data\Microsoft\Forms
Way 2: Automatically Backup All Outlook Emails without PST File
Except for the .pst file, you still can try powerful Outlook backup software - Qiling Disk Master Professional to backup all Outlook emails. The operation is automatic and there are no file-locking issues.
- It offers you the "Outlook Backup" feature to backup the entire Outlook mailbox including mail folders (Inbox, Outbox, Drafts, etc.), Contacts, Calendar, Tasks, Notes, and more. Or specify one or more folders.
- It allows you to run scheduled backup tasks with "Daily", "Weekly", "Monthly" or "Event triggers". And you can even wake the computer to run scheduled task when you are not using the Outlook app.
- It will enable incremental backup in a scheduled task and other options like normal compression to reduce the size of the backup image. So you can backup more data with less space.
Please download this powerful backup software to have a try!
1. Add the account you want to backup in Outlook and close it. Then, open Qiling Disk Master Professional and click Backup and File Backup.
Note: The Professional version only supports Windows 11, 10, 8, 7, XP and Vista. For server users, try Qiling Disk Master Server.
2. Click Add Outlook data and select the Outlook files with the entire mailbox you want to backup.
3. Select a local path, network or NAS location, or cloud drive to save all emails in Outlook.
4. Enable Daily, Weekly, or Monthly schedule backup and be sure the option Wake the computer to run scheduled task is checked.
5. Confirm you select the entire mailbox and click Proceed to backup all Outlook emails and other items.
Notes:
- The Event triggers only support backup PST files at system startup, and user log on. If your mailbox contains .pst file, don't use this feature.
- You can change "Incremental Backup" to "Differential Backup" in a scheduled backup task. And it's based on full backup and safer.
- To prevent backup disk full issues, the most effective method is to delete old backup images on a regular basis. Click Backup Scheme and enable it.
How to Backup Individual or Multiple Emails instead of Entire Mailbox
Except for backing up entire Outlook mailbox or all Outlook emails, still some users want to backup only individual or multiple emails. Here are 2 useful methods to help you.
Backup a Few Emails using "File backup"
1. Select Backup tab page and File Recovery.
2. Select the email you want to back up in Outlook. Then, drag and drop it into File Explorer.
Note: If you want to backup multiple emails, hold down the Ctrl key while selecting emails.
More FAQs about Backup Entire Outlook Mailbox
✍ Can I automatically save Outlook emails to My Computer?
Outlook offers you the "autoarchive" settings to save Outlook emails to My Computer automatically. Note it will only save old emails, and create a new PST file every time it archives your emails.
✍ How to backup all Outlook emails to hard drive
To backup all outlook emails to hard drive, you need to use the "Export to a file" feature. It will backup Outlook emails to PST files and requires an import to access the emails. You can also choose to use the "Save as" or drag and drop method to achieve this goal.
✍ Where is my Outlook Data File (.pst)?
The Outlook Data File (.pst) will be saved to the "Outlook files" folder in your documents automatically. And Outlook will look for backup files here. So it's suggested to keep a copy here to make it easier to import files.
✍ How to restore backup from a PST file?
Outlook offers you the "open Oulook data file" and "import/export" feature in the "open & export" tab. The previous option is to access your emails and move them back into your inbox, and the latter option lets you import the PST file into a new account.
Summary
The .pst file is the easy way to backup entire Outlook mailbox including all emails, contacts, calendars, notes, etc. If you want an automatic way or the account contains a .pst file, try powerful Outlook backup software - Qiling Disk Master Professional.
You can enable its schedule backup feature to run this task automatically and you can even schedule at off-peak hours. Also, this software allows you to wake up your computer at a specific time.
Related Articles
- (Solved) Outlook Not Showing Old Emails | 6 Ways
You will get all the possible reasons for Outlook 2016 or Windows 10 not showing old emails and 6 effective methods to fix it. To keep your emails safe, please back them up. - Backup Outlook PST Files to OneDrive with 2 Tested Ways
You will learn both manual and automatic method to backup Out PST files to OneDrive, even breaking the file locking issues. Get more below and backup your PST files now. - Solved | Windows 10 File Copy/Transfer Very Slow (8 Methods)
Are you stuck in the situation that copy speed very slow in Windows 10, and the file transfer speed even drops to zero? If so, here are some solutions that have been proven to work.