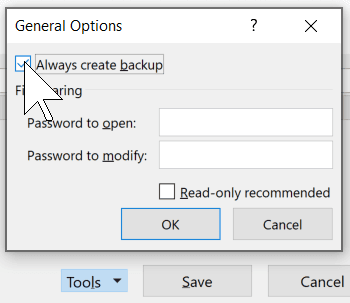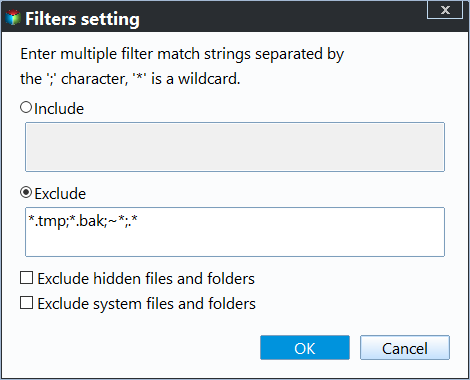Auto Backup Excel File in Different Location with Top 2 Ways
Excel is used for calculations, research, data visualization, data management, and analytics, and is widely used in work and study. If you don't back up your Excel files, you risk losing data due to accidental deletions or changes.
How to create auto backup for excel file
- To save a file, go to File, then click on Save As. In Excel 2016, click on "More options...
- To make the desired changes, click the "Tools" button, followed by selecting "General Options" from the Save As dialog window.
- Check the box next to "Always create backup" and click OK.
- Click Save in the Save dialog window.
It's essential to note that the backup copy is saved in the same folder as the original file, which means if your hard drive fails or gets infected with a virus, you may lose both copies. To avoid this, it's recommended to backup your Excel file to a different location, ensuring that if one copy is lost, you'll still have another to recover your file to its previous state.
I will introduce two ways to backup Excel files to different locations. The first method involves using a Macro, while the second method uses a third-party tool called Qiling Disk Master.
Complicated way: Backup excel file in different location with Macro
An Excel macro is a set of VBA code instructions that automates repetitive tasks, eliminating the need to repeat steps over and over again.
- To enable Macro in Excel, open the software, click File, then Options, followed by Customize Ribbon, and check the Developer box in the list on the right, then click OK, resulting in the Developer tab appearing at the end of the tab list.
- After enabling Macro, press the keys Alt + F11 to open the Microsoft Visual Basic for Applications window.
- Click Insert -To create a new module, go to the "Module" tab, click on the "New Module" button, and then click on the "New Module" button again in the pop-up window. In the "Module" tab, you can also click on the "New Module" button in the top-left corner of the window. Once you have created a new module, you can paste the code below into the Module script.
- Sub SaveToLocations()
- 'UpdateByExtendoffice20160623
- ActiveWorkbook.SaveCopyAs "C:\Users\DT168\Documents\" + ActiveWorkbook.Name
- ActiveWorkbook.SaveCopyAs "C:\Users\DT168\" + ActiveWorkbook.Name
- ActiveWorkbook.Save
- End Sub
Tips: In the macro code, you can modify the saving paths to your desired locations.
- The code has been run and the active workbook has been saved to the specified location by pressing the F5 key.
Backup Excel file in different location by Qiling Disk Master
To backup an Excel file, you can also use Qiling Disk Master Professional, a software designed for data security. This tool allows you to backup your system, partition, hard drive, files, and folders to various locations, such as an external hard drive, cloud drive, NAS, CD/DVD, or internal hard drive. This provides an additional easy way to safeguard your Excel file in a different location.
With File Backup, you can back up specific files or folders, and use the Filter settings to only back up certain types of files. You can also schedule automatic backups in five modes: Daily, Weekly, Monthly, Event Triggers, or when a USB device is plugged in.
This software is compatible with Windows systems, including Windows 11, 10, 8, 7, XP, and Vista, and supports various file systems such as NTFS, FAT32, FAT16, EX2, EXT3, and others.
To backup an Excel file, download and install Qiling Disk Master on your computer. If you're using a Windows Server, please use Qiling Disk Master Server instead. For example, to backup an Excel file to a USB drive, you can follow these steps: [insert steps here].
Step 1. Open Qiling Disk Master, at the main interface, click Backup, and select File Backup.
Step 2. At the next window, click Files or Folders.
Step 3. Then it will pop up a new window, just choose Excel file that you want to backup.
If you choose "Add Folder", you can click "Filter settings" to set a specific file extension. Type "*.xls" in the "File Inclusion Mask" field.
To complete the settings, you can also specify File Exclusion Mask and Folder Exclusion Mask, using the two boxes as needed. Once you've finished configuring these options, click "OK" to return to the File Backup interface.
Step 4. To prevent data loss, it's recommended to back up your Excel file to a different location, such as an external hard drive or network-attached storage (NAS), rather than keeping it on the same device as the original file. This way, if the original file is lost or corrupted, you'll still have a copy.
Step 5. To backup Excel file automatically, click Schedule and choose a backup mode.
Tips:
① The scheduled backup will default to incremental, which is space-efficient. To change it to a full or differential backup, click 'Advanced' in the Schedule section and select the desired type. Differential backup is preferred over incremental as it allows for faster restoration, as all backups are complete before a restore can be performed.
② There are also options and schemes that can be clicked to access more advanced settings.
- Options: You can encrypt your backups to protect data privacy and enable email notifications by clicking on options.
- Scheme: To prevent your backup drive from running out of space, you can set it to automatically delete old backups when a certain number is reached. This can be done by clicking on the "Scheme" option.
- You can also protect your files by backing them up to Qiling Cloud, which offers 1TB of free storage space for 15 days after signing up for an account, ensuring your data remains safe even in the event of physical damage or natural disasters.
Step 6. After all these done, click Proceed.
If you want to real-To monitor the change and create continuous data protection, use the File Sync feature under Backup and recovery. This allows you to track changes in real-time and maintain a continuous backup of your data.
Conclusion
Creating an auto backup for an Excel file is crucial to prevent accidental deletion or changes, but to safeguard against disasters like hard disk failure or system crashes, it's essential to back up the file in a separate location from the original.
Qiling Disk Master supports various storage devices, allowing you to choose the one that suits your needs. This tool also enables you to backup your system with ease, and in case of unexpected computer issues, you can restore your system to a working state using the backup.
Related Articles
- How to Automatically Backup File Using Task Scheduler?
- How to Easily Factory Reset Windows 11 PC (2 Ways)
To factory reset Windows 11 PC, you can learn 2 useful methods in the article. And you can learn how to backup your important files before resetting as well. - How to Use Google Drive on Windows 11 (Install & Set Up)
Google Drive is a popular cloud storage solution. Learn how to install and set up Google Drive on your Windows 11 PC from this page. - Windows 11 Check for Compatibility - 2 Tools Included
How to complete Windows 11 check for compatibility? This article provides you with 2 tools to do this. One is Microsoft's own tool and the other is a free third-party tool. This third-party tool can also help you to protect your data.