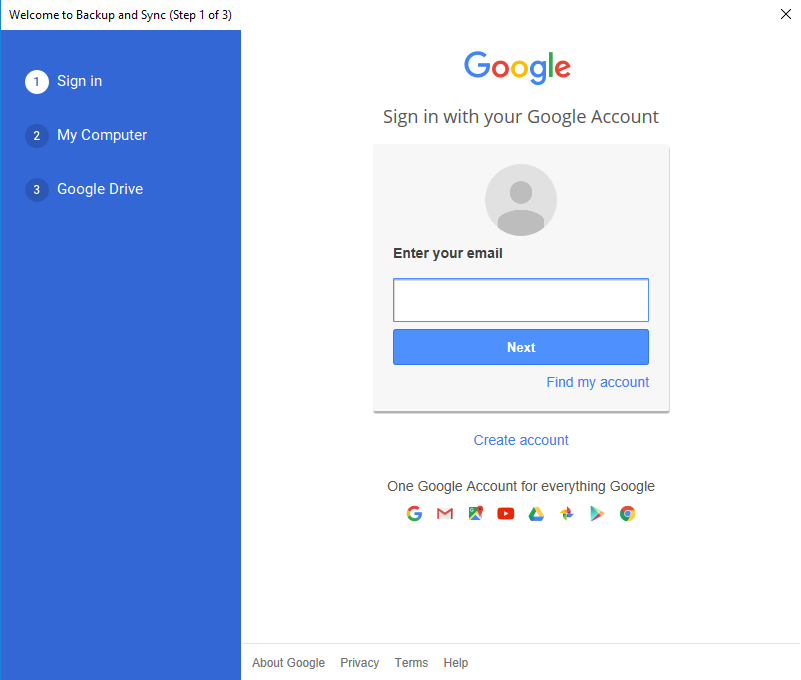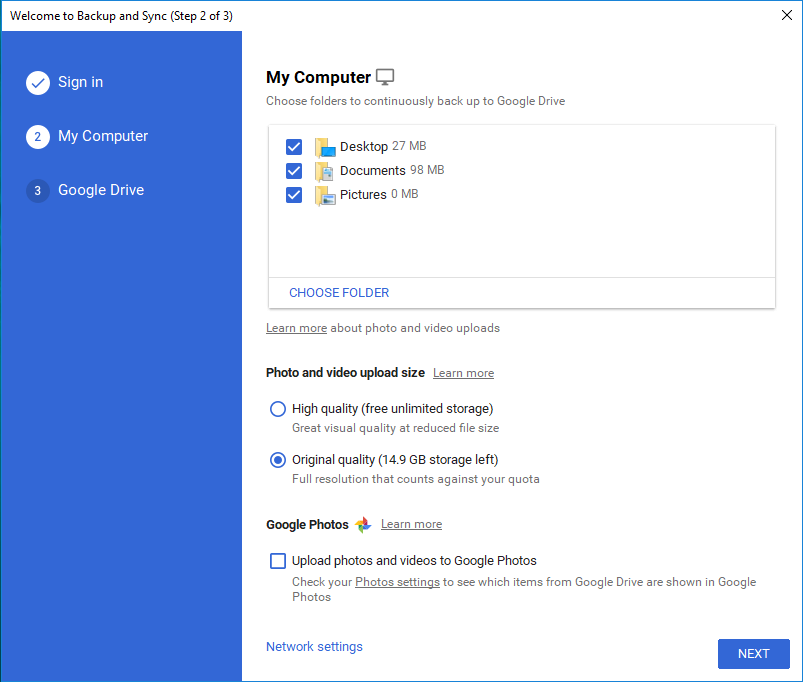Backup External Hard Drive to Google Drive Efficiently (3 Ways)
- Why backup external hard drive to Google Drive
- How to backup/sync external hard drive to Google Drive step by step
- Way 1: Sync external hard drive to Cloud via Google Drive folder
- Way 2: Backup external hard drive to Google Drive with Backup and Sync tool
- Way 3: Better software to backup or sync external drive to Cloud
- Final words
Why backup external hard drive to Google Drive
Google Drive, one of the most popular cloud storage, is widely used among users all around the world. Except for Google cloud storage, it is also famous for multi-devices sharing. In other words, with one Google Drive account, stored files and folders can be accessed from different devices and platforms. In a nutshell, one may want to backup external hard drive to Cloud out of these reasons.
- Data Protection. Comparing to backup files to physical hard drives, backing up to cloud drive avoids potential troubles such as hard drive failure, disk error, and hard drive damage and so on. For users who has large amount of cloud storage, it would be wasted if not storing important files.
- File Sharing. Another common reason for syncing local folders to Google Drive is to access files from different end-points. Files synced to the Drive can be seen or modified by the same account on different devices. This helps realize carrying data with you.
Surely, you may have other intentions in backing up external drive. But what counts next is to figure out how to complete the backup or synchronization effectively.
How to backup/sync external hard drive to Google Drive step by step
Three guides on how to backup external hard drive to Google Drive are provided below. Therein, Google Drive folder and Backup and Sync tool are included. Choose the most suitable method based on your situation.
Way 1: Sync external hard drive to Cloud via Google Drive folder
The first backup method of Google Drive should be its near-real-time sync feature. In theory, you install a Google Drive application on the desktop, and then create a new folder structure, then copy files or folders to the newly created folder. Finally, all files will be automatic synced to the cloud-base drive. Here comes the detailed instruction.
1. Download, install and sign into the Google Drive application. A folder named Google Drive can be seen.
2. Specify the preferences in the application if you need.
3. Create a folder and you can name it “Online Files”. Then create a new folder structure inside the “Online Files”. The folder structure should contain Documents, Videos, Pictures, etc. Files stored in them are kept both in the cloud and on your hard drive.
4. Create a folder to store files you’d like to move. This folder is the source folder that will be backed up or synced to the Google Drive “Online Files” folder. You need to move files to this folder manually.
5. Schedule a time to organize folder and you’ve done.
The limitation of this method is that it may destroy file or folder structure because you need to place the Google Drive sync folder inside the external hard drive. Based on such a case, Google Drive released another tool in 2017, Google Backup and Sync utility, to remedy the issue, which is a commonly used tool currently and replaced this method.
Way 2: Backup external hard drive to Google Drive with Backup and Sync tool
In the first place, you need to download the Backup and Sync tool on your computer. Then, follow these steps to get started.
1. Login your Google account after installed, and read the introduction.
2. At My Computer page, check the folder you’d like to sync. You can add other folders by clicking CHOOSE FOLDER. Then, specify the upload size, etc. Click Next.
3. Read the information and click GOT IT. Then, specify settings on the Google Drive, including file location and exclusions. Finally, click START to Proceeding.
Tips:
- To stop or abort tasks, please disconnect your Google Drive account.
- When files been changed on the source, Google Drive will send them to Recycle Bin. If you want them back, please refer to restore deleted files from Recycle Bin.
It seems very easy to achieve external hard drive backup to Google Drive with Backup and Sync tool, when everything goes well. Since some users confront some errors about the utility indicating Google Backup and Sync not working. Errors includes but not limited to connection failure, the file on your computer is missing, unable to complete sync, backup and sync quits unexpectedly.
Generally, restart or reinstall would fix those issues. Nevertheless, what if troubles in your situation do not been solved? Worse, the Backup and Sync tool does not support schedule a backup or sync task. In that case, it is a wise choice to prepare a workaround solution.
Way 3: Better software to backup or sync external drive to Cloud
Qiling Disk Master Standard is powerful backup and sync software designs for Windows operating systems only. It supports sync files from external hard drive to Google Drive cloud as well as image files. To make external hard drive automatically back up to Google Drive, you can schedule a task in Daily, Weekly or Monthly mode.
The tool also supports backup external hard drive to OneDrive, Dropbox and other similar cloud drives. Normal backup or sync tasks can be informed by email notification. Further, the software supports hot backup which means the backed up files will not be affected if they are in use. It is very easy to operate and backup and sync files in a very fast speed. Get this free software download (100% clean) and have a try.
If upgrade the software to Professional edition or higher, you are able to password encrypting backup image and sync files and folders in real-time. Even-trigger backup and USB plug in backup modes are available too.
Preparations:
- Connect external hard drive to your computer and make sure it can be detected.
- Download and install Google Drive desktop application. Login your account.
- Install Qiling Disk Master Standard on your computer.
Detailed steps:
1. Run Qiling Disk Master and click Backup and recovery tab. Find File Sync and click it.
2. Edit the task name if necessary. Click Folder to select the folders you’d like to sync on the external hard drive.
3. Click the drop-down icon and choose Select a cloud drive.
4. In the pop-up window, select Google Drive and click OK. If Google Drive is not auto-detected, please click to add it manually.
5. You can specify sync frequency in Schedule option beneath. Finally, click Proceed to add or run the sync task.
✎Tips:
- You can comment the task and set email notification in Sync Options.
- To set up real-time sync, you need to upgrade to superior editions.
- To image external hard drive to Google Drive, please choose Disk Backup or File Backup feature.
Final words
Three approaches on how to backup external hard drive to Google Drive cloud storage are illustrated above. Choose the best one based on your situation. As comprehensive backup software, Qiling Disk Master also supports backup external hard drive to another external hard drive in simple steps. Go for it and discover more.
Related Articles
- How to Backup Data on SD Card to Google Drive? (5 Ways included)
- How to Back up Files to Google Drive in Windows 10/8/7?
- Backup WD My Cloud to Google Drive with the Best Freeware
- Windows 11 File History Not Working? All You Need to Know
Windows 11 File History not working? Here's a full guide of how to enable it correctly, how to fix common problems, and the compensation solution for its inability to select folders.