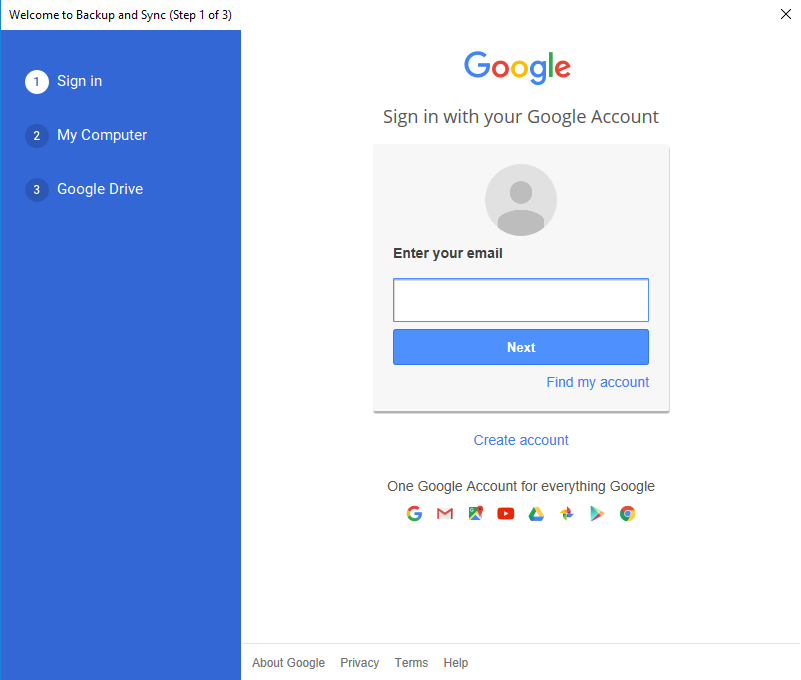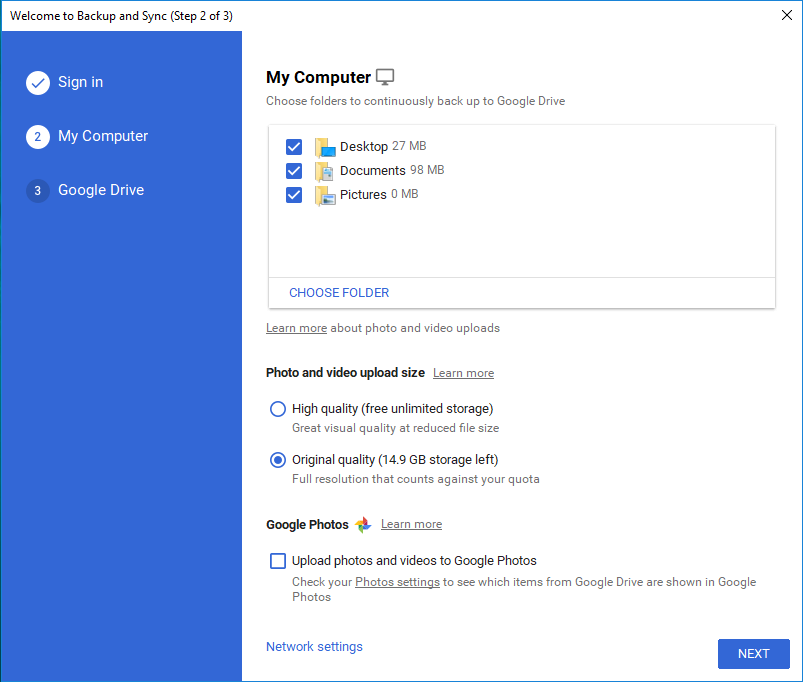Backup External Hard Drive to Google Drive Efficiently (3 Ways)
- Why backup external hard drive to Google Drive
- How to backup/sync external hard drive to Google Drive step by step
- Way 1: Sync external hard drive to Cloud via Google Drive folder
- Way 2: Backup external hard drive to Google Drive with Backup and Sync tool
- Way 3: Better software to backup or sync external drive to Cloud
- Final words
Why backup external hard drive to Google Drive
Google Drive, a widely used cloud storage, allows users to access and share files across multiple devices and platforms with a single account. This convenience makes it a popular choice for users worldwide. As a result, many people want to backup their external hard drives to the cloud for easy access and sharing.
- Data Protection. Compared to backing up files to physical hard drives, storing them in the cloud avoids potential issues like hard drive failure, disk errors, and physical damage. For users with substantial cloud storage, it's a shame to waste it by not storing important files.
- File Sharing. Syncing local folders to Google Drive allows for accessing files from different end-points, enabling the same account to view or modify synced files on various devices, effectively making it possible to carry data with you.
If you're looking to back up your external drive, you might want to consider using a cloud storage service like Google Drive, Dropbox, or OneDrive. These services allow you to upload your files to the cloud, where they can be accessed from anywhere and are protected from physical damage or loss. You can also use software like Acronis, EaseUS, or Duplicati to create a local backup of your external drive, which can be stored on another external drive or internal hard drive.
How to backup/sync external hard drive to Google Drive step by step
To backup your external hard drive to Google Drive, you can use either the Google Drive folder or the Backup and Sync tool, depending on your situation. You can choose one of the three guides provided to find the most suitable method for you. The Google Drive folder and Backup and Sync tool are both included in the guides, so you can select the one that best fits your needs.
Way 1: Sync external hard drive to Cloud via Google Drive folder
Google Drive's near-real-time sync feature is its first backup method. To use it, you install the Google Drive application on your desktop, create a new folder structure, and copy files or folders to it. Once done, all files will automatically sync to the cloud-based drive, making them accessible from anywhere.
1. To access Google Drive, download, install and sign into the Google Drive application, which will create a folder named Google Drive that can be seen.
2. Specify the preferences in the application if you need.
3. Create a "Online Files" folder and organize it into subfolders like Documents, Videos, Pictures, and more. This way, you can keep your files both in the cloud and on your hard drive.
4. To prepare for backing up or syncing files to Google Drive, create a folder to store the files you want to move, which will serve as the source folder. This folder will be manually populated with files that you want to be backed up or synced to the Google Drive "Online Files" folder.
5. Schedule a time to organize folder and you've done.
The original method of using Google Drive sync folders on external hard drives had a limitation: it could potentially destroy file or folder structures, as the sync folder had to be placed inside the external hard drive. To address this issue, Google released the Google Backup and Sync utility in 2017, which has since become a commonly used tool and replaced the original method.
Way 2: Backup external hard drive to Google Drive with Backup and Sync tool
To start using Google Backup and Sync, download the tool on your computer, and follow the steps to get started.
1. Login your Google account after installed, and read the introduction.
2. On the "At My Computer" page, select the folder you'd like to sync. You can add additional folders by clicking "CHOOSE FOLDER". Next, specify the upload size and other settings, then click "Next".
3. Click "GOT IT" to confirm, then set Google Drive settings including file location and exclusions, and finally click "START" to proceed.
Tips:
- To stop or abort tasks, please disconnect your Google Drive account. This will prevent any further interactions with your Google Drive account, effectively stopping the tasks that rely on it.
- When files are changed on the source, Google Drive will send them to the Recycle Bin. If you want them back, refer to the instructions on restoring deleted files from the Recycle Bin.
Users may experience issues with the Google Backup and Sync tool, such as connection failures, missing files, incomplete syncs, and the tool quitting unexpectedly, preventing them from achieving external hard drive backup to Google Drive.
If you're experiencing issues with Google Backup and Sync that a restart or reinstall can't fix, and you're also unable to schedule backups or sync tasks, it might be helpful to explore alternative solutions to ensure your data is properly backed up and synced.
Way 3: Better software to backup or sync external drive to Cloud
Qiling Disk Master Standard is a powerful backup and sync software for Windows that allows syncing files from an external hard drive to Google Drive, as well as creating images, with scheduling options for daily, weekly, or monthly automatic backups.
The tool supports backup external hard drive to OneDrive, Dropbox and other cloud drives, offers email notification for normal backup or sync tasks, and supports hot backup for files in use, all while operating and backing up files at a fast speed.
Upgrading to the Professional edition or higher allows for password-protected backup images and real-time syncing of files and folders, as well as features like even-trigger backup and USB plug-in backup modes.
Preparations:
- 1. Connect your external hard drive to your computer using a USB cable.
- Download and install Google Drive desktop application. Login your account.
- Install Qiling Disk Master Standard on your computer.
Detailed steps:
1. Run Qiling Disk Master, click the "Backup and recovery" tab, find "File Sync" and click it.
2. You can select the folders you'd like to sync on the external hard drive by clicking on the Folder option.
3. Click the drop-down icon and choose Select a cloud drive.
4. To add Google Drive, select it from the list and click OK, or click to add it manually if it's not auto-detected.
5. You can specify the sync frequency in the Schedule option below, then click Proceed to add or run the sync task.
✎Tips:
- You can comment on the task and set up email notifications in the Sync Options.
- To set up real-time sync, you need to upgrade to superior editions.
- To image an external hard drive to Google Drive, select the Disk Backup or File Backup feature.
Final words
To backup an external hard drive to Google Drive cloud storage, you have three options to choose from, each suitable for different situations. Alternatively, if you prefer a local backup, Qiling Disk Master can help you backup your external hard drive to another external hard drive in a simple and straightforward process.
Related Articles
- How to Backup Data on SD Card to Google Drive? (5 Ways included)
- How to Back up Files to Google Drive in Windows 10/8/7?
- Backup WD My Cloud to Google Drive with the Best Freeware
- Windows 11 File History Not Working? All You Need to Know
Windows 11 File History not working? Here's a full guide of how to enable it correctly, how to fix common problems, and the compensation solution for its inability to select folders.