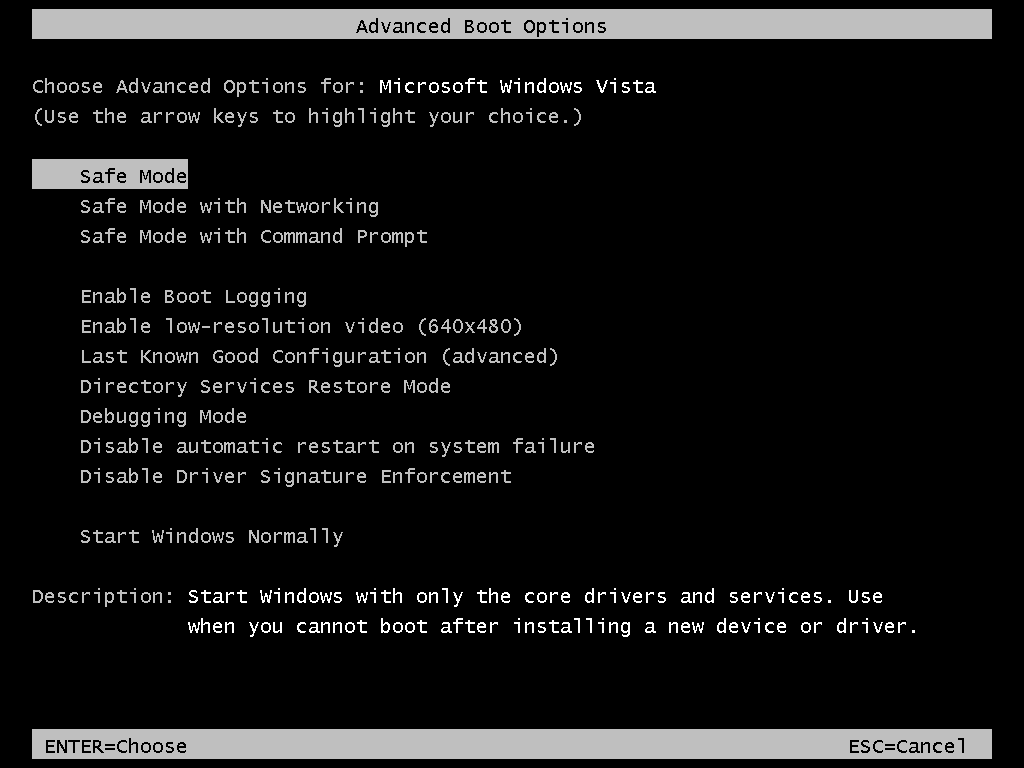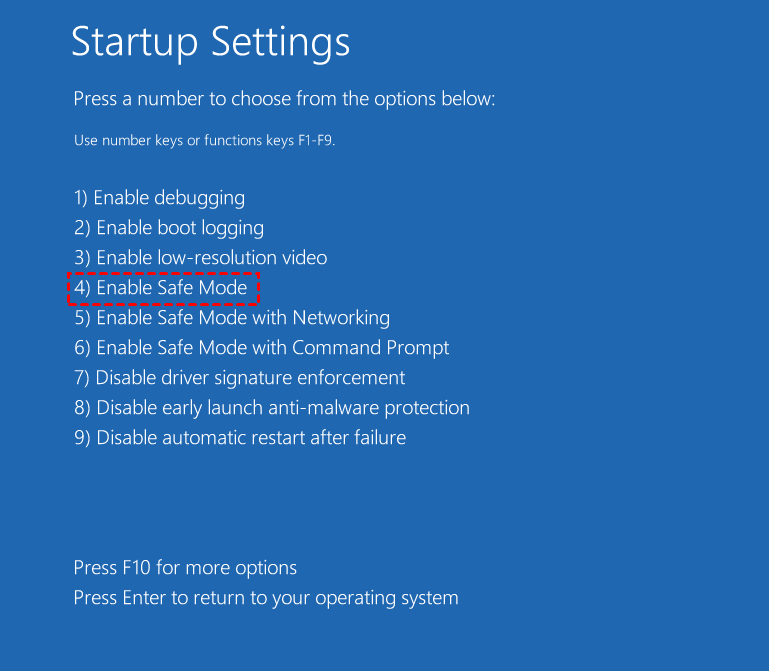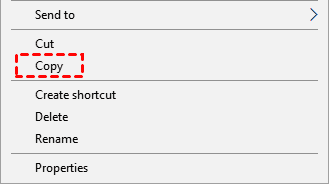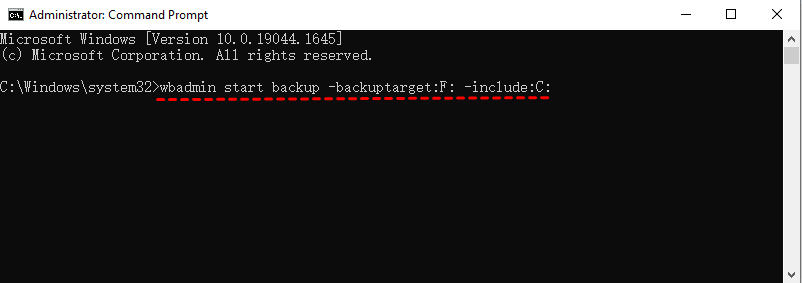Backup Files in Safe Mode Windows 7, 8, 10, 11 (Worry-Free)
Can I Backup My Files in Safe Mode?
Safe mode is a troubleshooting feature that starts your computer with only the basic files and drivers necessary for system startup, and most of the nonessential features are disabled. It is really useful for dealing with programs and drivers that might not start correctly or prevent Windows from starting correctly.
Thus, in this mode, you don't need to worry about any interruption or data security risks due to viruses or malware. And you can easily backup files in safe mode.
Backing up files in Safe Mode can be a bit more challenging than in normal mode, as most backup software may not work in this mode. However, there are still ways to backup your files without using software.
How to Backup Files in Safe Mode Step by Step
Accessing Safe Mode and backing up files can be a bit more challenging than in normal mode, but it's still possible. Here's how to do it:
For Windows 7:
Start your computer, and press the F8 key repeatedly before showing the Windows logo. Then, you will see the Advanced Boot Options. From there, select Safe Mode with Command Prompt.
For Windows 8/10/11:
- If your computer is still bootable: Hold the Shift key on while selecting Restart. Then, in the Choose an opton window, select Troubleshoot > Advanced options > Startup Settings > Restart. At last, press 4 or F4 to start your computer in safe mode.
- If your computer does not boot: To access Safe Mode on Windows 10, follow these steps:
If you're unable to access your files due to a system issue, booting into Safe Mode can help you access your files and back them up. Here are two ways to backup files in Safe Mode:
Way 1: Backup File in Safe Mode with Copy and Paste
If your computer is experiencing issues, you can try using the copy and paste method to backup your files. This method is relatively simple and doesn't require any technical expertise.
Way 2: Backup File in Safe Mode with Wbadmin
Except for copy and paste, you can use Wbadmin to backup data in safe mode. Take the example of backing up all the data saved on C: drive to F: drive, type as below:
wbadmin Proceed -backuptarget:F: -include:C:
Note: If you do not want to be prompted to confirm, you can add "-quiet" switch to the command.
Then it will show you the detail of the operation and ask for your confirmation. Just type "Y" to start backing up under Safe Mode.
Besides, you are still able to backup system drive and all the critical volumes with wbadmin start backup. Type as below and hit "Y" when you are asked to confirm the backup process.
Wbadmin Proceed -backuptarget:F: -include:C: -allcritical
What If You cannot Access Safe Mode?
If you're unable to access safe mode, don't worry! There are still ways to backup your data. Here are a few options:
Backing up files in Windows 7/8/10/11 is a straightforward process that can be completed using an all-in-one backup software like �iling Disk Master Standard. Here's how to do it:Qiling Disk Master Standard. Here's how to do it:
Backing up files is an essential task to ensure that your important data is safe and can be restored in case of a system failure. Qiling Disk Master is a free backup software that can be used to backup files from your computer's hard drive. Here's how to use it:
Step 1. Create a bootable USB with Qiling Disk Master.
- In main interface of Qiling Disk Master, click Tools and select Create Bootable Media.
- Select bootable disc type - Windows PE and click Next.
- Select boot device - USB. Then, click Next to start the creation of bootable USB.
Step 2. Boot computer into Windows PE.
- Insert the bootable USB into computer having trouble.
- Restart your computer, press F2 or ESC to access BIOS and set this bootable USB as the first boot option.
- Then, save changes and reboot from it.
Step 3. In the Windows PE, click Backup and select File Backup.
Step 4. Click Add Folder or Add Files to select files you want to backup. Then, select a destination path. You can backup files to external hard drive, network drive, etc.
Step 5. Confirm you select all the files you want to backup and click Proceed to backup files without booting Windows.
★ Bonus tip: backup files to Qiling Cloud
According to the 3-2-1 backup strategy, you should have at least one copy off-site. Qiling Cloud is a good place to store your important data. After you sign up for an Qiling account, you can enjoy 1TB free storage within 15 days. To backup files to Qiling Cloud, just click Backup > Cloud Backup.
Summary
You can backup files in safe mode when your computer does not work. Also, you can backup files with bootable USB if safe mode is not accessible. By comparison, the second is widely used in all scenarios, whether you are experiencing a system crash or just want to backup files before upgrading Windows, etc.
A bootable USB drive serves as a reliable and versatile solution for system restoration and backup. This device can be used to:
If you're not a fan of image backups, there's another way to safeguard your data. You can use Qiling Disk Master Standard to clone your hard drive, system partition, or data partition.
Related Articles
- How to Boot in Safe Mode Windows 10 to Run System Restore
- How to Transfer Files in Safe Mode Windows 10/8/7
- How to Backup Files If Windows Doesn’t Boot
- How to Backup Outlook PST Files [2022 Complete Tutorial]
Do you know what is Outlook PST file and how to back up it? Read this complete 2022 tutorial. We'll explain the definition of Outlook, and show you three methods to backup Outlook PST files step-by-step with ease.