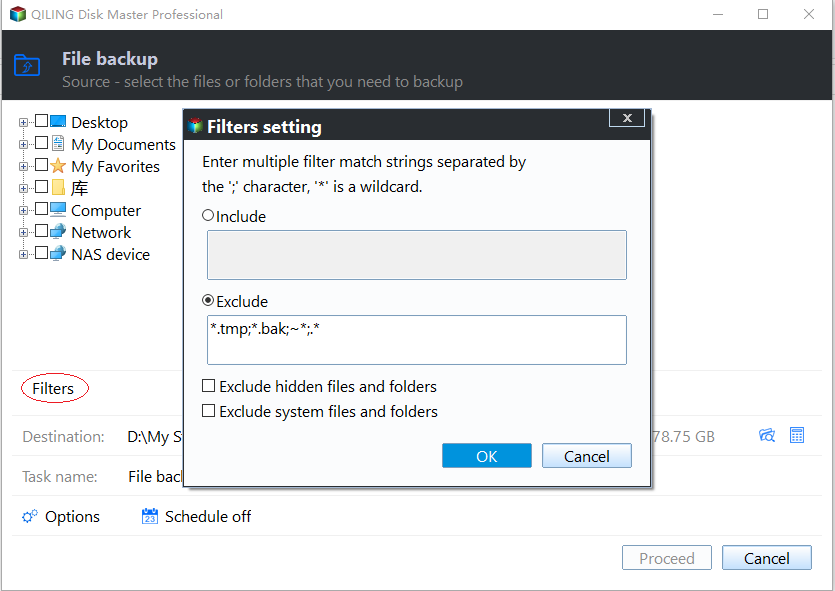Easiest| Backup Flash Drive Automatically When Plugged In
Need to Backup USB Drive When Plugged In
"I’d like to backup my Kingston 16GB USB flash drive automatically when I plug it in my PC. The stick is quite important because it contains many school projects and files that I cannot afford to lose. I don't believe I can remember to back up every time plug in.
Google a solution with Windows Task Scheduler and robocopy thing, but that is really hard to follow. Is there any simple way for somebody like me to backup flash drive automatically when plugged in? Any suggestion would be appreciated."
Tiny USB sticks, such as Samsung, Toshiba, SanDisk, Lexar and Sony, are fairly useful in transferring files from one computer to another. The merits that make it easy to carry also imply potential dangers, and that’s why so many people want to back it up for secure. In general, these two main factors come first.
- Flash drive failing. Due to plug in and out frequently as well as its composition, flash drive device is vulnerable and likely go failure, regardless of capacities and brands.
- Tiny sticks get lost easily. You may find USB device disappears from your pocket or not be able to find it any more. Once lost, all data on the drive gone.
On the contrary, some users need to auto backup folder TO USB drive when the device connected. Surely, there are other reasons that require USB automatically copying. Anyhow, what counts next is to find a professional tool to accomplish.
Copy USB Data Secretly via Easy-to-use Tool
Qiling Disk Master Professional, powerful yet easy-to-use backup software, offers a simple way to automatically copy files from usb drive when connected. Create a backup task to configure the files needing to be backed up, select “USB plug in” trigger option from Schedule, and done. Every time you connect the USB drive, the task would run automatically and secretly.
Apart from backup task, the software also allows you to auto sync USB drive when connected with File Sync. The most important difference between backup and sync is that files can be used directly after sync. To copy files that been used frequently, auto sync is recommended. However, to create extra copy for security, auto backup is the best choice.
Windows 11/10/8/8.1/7/XP/Vista supported. You may want to get the free trial and have a try.
Backup Flash Drive Automatically When Plugged In Step by Step
Note: to let Windows recognize and assign drive letter properly, please first assign a drive letter to your USB drive permanently. For detailed steps with screenshots, please refer to permanently assign drive letter.
To backup flash drive, use the following steps:
1. Connect the flash drive to your computer. Assign a drive letter to it. Take auto copy files from USB to computer for example.
2. Install and run Qiling Disk Master Professional. Click Backup and then File Backup.
Tip: You can backup files on flash drive with Cloud Backup feature. It comes along with a cloud drive - Qiling Cloud and 1TB free storage in 15 days after you regstry an Qiling account.
3. Edit the task name for distinguishing. Click Folders or Files > This PC > Devices and drives to find the flash drive and add files from it.
Tips:
- You can add more than one file or folder.
- You have choice to exclude files that you don’t want to back up from selected folders through file extensions in Filter settings.
4. Select the destination path to store the backup images. Network path and cloud drive are supported.
5. Click Schedule beneath and then select USB plug in from the drop-down list on the pop out window. Then, click Proceed to add the schedule only or run the task immediately.
Tips:
- Check Run one time everyday option to let the tool backup once a day if plug in and out frequently a day.
- You can define how to perform the backup (full, incremental or differential) in Advanced of this window. Incremental backup is selected by default.
- You have choices to encrypt, compress or split backup images in Options.
- Scheme ensures deleting old backups automatically.
- You can manage all tasks under Home tab.
The next time you plug in the USB flash drive, Qiling Disk Master Professional will execute the task and backup files automatically. Enjoy this set-and-forget type.
Conclusion
Now you see how to backup flash drive automatically when plugged in with simple clicks. No need to worry about data loss at all. You can learn more backup modes in Schedule if necessary.
Other than being backup software, Qiling Disk Master also shows its magic in cloning bootable USB drive to hard drive or the like for upgrading and backup. Keep it installed to protect your computer with system backup or disk backup as well.
Related Articles
- Solved: Windows 10 Bootable USB Not Working
- Free USB Clone Tool for Cloning Bootable USB Drive
- How to Fix a Corrupted Flash Drive without Formatting?
- 4 BestBackup Software for Synology NAS[Pros and Cons]
This passage introduces the five best backup software for Synology NAS, including its functions, pros, and cons. Then, you can choose one backup software according to your budget and needs.