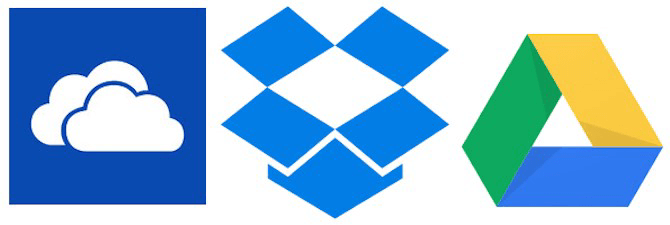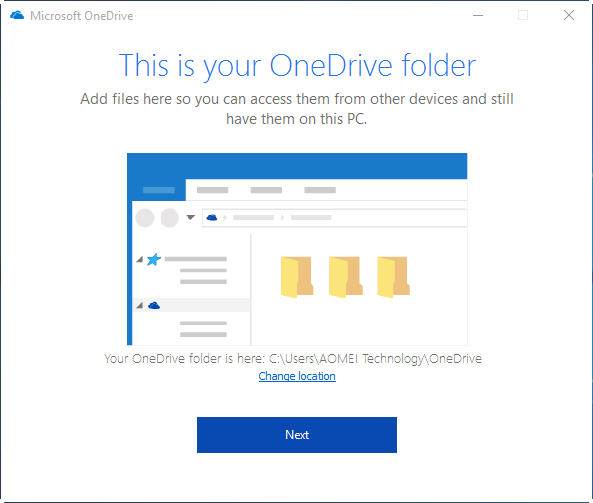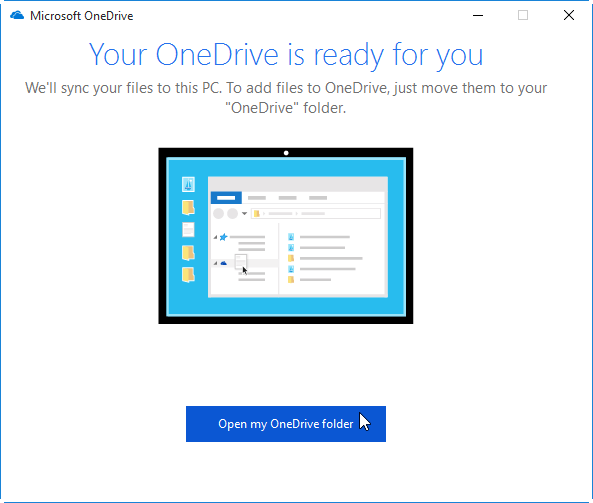Backup Hard Drives to Cloud - How to Make It Easily
Why backup hard drives to cloud?
Backup is the most basic data recovery solution for both individuals and companies. There is a lot of stuff to be backed up, such as personal/work files, internal/external hard drives, or the whole operating system. You can choose different storage media to save the backup data, including USB flash drives, HDDs, SSDs, etc. Among all the storage media, personal cloud drives have become more and more popular.
Following reasons may explain why users would like to backup hard drives to cloud:
- Access on different devices. After backing up to cloud, you can access your files on your laptop, tablet or phone easily with your cloud account.
- Survive from hard disk crash. If you backup files to an external hard drive, you may lose the backup data due to hard disk crash, which can be avoided in cloud backup.
- Set up 3-2-1 backup rule: it is a popular backup solution to keep three copies, with two saved locally and one remotely.
Since it’s advantageous to backup hard drives to cloud, how to save to the cloud exactly?
How to backup a hard drive to cloud in Windows 11/10/8/7
First, you should find a cloud service that best fits your needs. Then, download and install the desktop app for the service on your computer. Take Microsoft OneDrive as an example. I’ll show you two efficient ways to backup an external hard drive to OneDrive:
- Way 1: Backup an external hard drive to cloud with OneDrive
- Way 2: Sync an external hard drive to cloud via a handy freeware
✐ Note:
If you pick Google Drive or Dropbox instead of OneDrive, go to the following tutorials.
Backup external hard drive to Google Drive >>
Backup external hard drive to Dropbox >>
Way 1: Backup an external hard drive to cloud with OneDrive
1. Connect the external hard drive to your computer.
2. Tap the Search button on the taskbar and type “onedrive” in the search box. Click the top result and sign in with your Microsoft account.
3. Click the Next button after you confirm the location of the OneDrive folder.
Note: If the OneDrive folder already exists, it’s safer to use the Change location option to set up OneDrive in another folder path to prevent file sync problems.
4. Click the Open my OneDrive folder button.
5. Drag and drop or copy and paste files/folders from the external drive into the OneDrive folder. The client will automatically sync them to your account in the background.
6. Safely disconnect your external hard drive.
Way 2: Sync an external hard drive to cloud via a handy freeware
If you have a large number of files on the external hard drive to be backed up, it would be a tedious work to drag and drop or copy and paste files repetitively. Is there a more efficient way to backup an external hard drive to cloud?
Qiling Disk Master Standard, the best free backup software, can rescue you. With the File Backup and Sync features, you are able to backup external hard drives to cloud drives easily. The difference between File Backup and Sync is that whether it will generate an image file. There won’t be an image file if you use Sync, so you can access the synced files without the restoring process.
All Windows PC operating systems like Windows 11/10/8.1/8/7/Vista/XP are supported. Download and install Qiling Disk Master on your PC right now.
How to sync files on an external drive to cloud via Qiling Disk Master
1. Connect the external hard drive to your computer. Run Qiling Disk Master, click “Backup and recovery” page and select “File Sync”.
Tip: To enjoy more advanced sync modes like File Sync, File Sync, you may upgrade to Qiling Disk Master Professional.
2. Name the task so that you can distinguish it from other sync tasks. Click “Folder” to select the folder(s) you want to synchronize from the external drive.
Tip: You can select the whole drive as the source location, but you will be suggested to use the “Partition Backup” function for faster speed.
3. Click the inverted triangle at the right edge of the second bar and choose “Select a cloud drive”.
4. Confirm the source and destination path and click “Proceed”. Safely disconnect your external hard drive when the sync process is finished. The files will be automatically synchronized to your account by OneDrive desktop app.
>> Options: you can write a comment for your sync task so that you can figure out the specific sync contents. You can also enable email notification here.
>> Schedule: you can set the sync task to run periodically. There are five modes supported: Daily, Weekly, Monthly, Event triggers, and USB plug in.
To sum up
To backup hard drives to cloud, you can use the software provided by cloud backup services or turn to powerful third-party software like Qiling Disk Master. In addition to syncing files to cloud, Qiling Disk Master owns the clone feature that enables you to clone SSD to another SSD. Try it now and discover more by yourself!
Related Articles
- How to Sync Any Local Folders to OneDrive Efficiently?
- How to Sync External Hard Drive Files and Folders to Cloud Storage?
- Best Free Way to Backup PC to Cloud in Windows 10/8/7
- Computer Imaging: Image A Computer with Step-by-Step Guide
Have you heard of computer imaging or image computer? Do you know how to image a computer? This post offers a complete overview of Computer Imaging, and a step-by-step guide to image a computer easily.