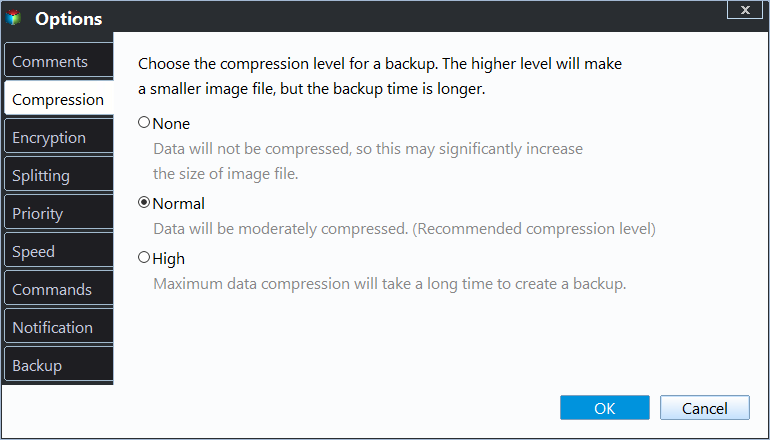3 Ways to Backup Large Files in Windows 11, 10, 8, 7
Backup may fail for large files
While using Windows Backup and Restore tool or other backup software, the backup may not be completed successfully due to too many large files. As the development of digital technology, we have more data, and some of them are very large.
You need to take extra efforts in backing up those large files. Besides image backup, there are more choices that you can backup large files.
Best ways to backup very large files
Redundant array of independent disks (RAID)
You can create a RAID 1, which is like a mirror of the primary drive. If the current hard drive fails, you do need to spend time replacing the failed drive because the Mirrored drive keeps running, leaving no downtime. To do this, you need another hard drive or solid state drive (SSD) with equal or larger capacity.
Anything changes happen on the SSD system drive will also happen on the other drive in real-time. Therefore, RAID 1 will reduce the performance of your SSD. If you cannot take any downtime to your computer and do not care much about the disk performance, then RAID 1 is your best choice.
If you have more hard drives can used for redundant array, you can use RAID 5. RAID 5 needs at least 3 hard drives. The more disks you use in RAID 5, the better performance you have.
RAID 5 not only provides redundant with parity distributed in all disks in the array, but also dramatically increase performance because it allows you to read/write data simultaneously from all the disks in the RAID array.
Backup to external hard drive
If RAID is out of option, then your best choice is image backup. As for backing up data, you should have at least one backup saved at external storage device in case of internal hard drive corruption. Therefore, an external hard drive is recommended for backing up large files.
As you probably know, Windows built-in Backup and Restore tool will not compress the backup image. Sometimes, the image backup is even larger than the source data. For that reason, you may consider free third party backup software Qiling Disk Master Standard. It gives you more options and runs faster.
- There are five backup types available: System Backup, Disk Backup, Partition Backup, File Backup and Cloud Backup.
- You can schedule automatic backups in Windows 11, 10, 8/8.1, 7, Vista and XP.
- You are allowed to compress a backup image at normal or high level. You can also split a large image file into smaller ones.
To backup files and folders with Qiling Disk Master:
1. Connect the external hard drive properly. Free download, install and open this backup tool.
2. Click “Backup” tab, choose “File Backup”.
3. In this screen, select files or folders to the backup. When selecting folders, you can also set a filter to exclude files from the backup, which is available in Qiling Disk Master Pro or above versions.
4. Click where the arrow points to select the external drive to save backup. You can also backup large files to cloud if you want.
5. (Optional) Set up more for your backup.
👉 Click "Options" to choose image compression level as per your need.
👉 Click “Schedule Backup” to set an auto backup task.
👉 Click "Backup Scheme" to choose backup method (full/incremental/differential backup) and enable automatic backup cleanup. Some features are available in higher editions.
6. After that, click “Proceed” to start the backup.
Besides image file backup, you can also use File Sync to backup large files without imaging. If you want to be able to restore the backup when you cannot access Windows, you can use this tool to make bootable media.
Clone the entire hard drive
If you have a large amount of data, backing up files one by one can take forever. Instead, you can clone the whole hard drive or partition block by block, which is much faster and more stable.
Providing the intuitive interface, Qiling Disk Master allows you to clone hard drive to another with a few simple steps.
1. Open this free software.
2. Click on “Disk Clone” under "Clone" tab.
3. In the next screen, select the source disk by clicking on it, and click on "Next". Then select the destination disk, and click “Next” to continue.
4. Preview the disk info and click “Proceed” to start cloning hard drive.
If the source drive is a system drive, the cloned hard drive will remain bootable as well. As you can see, Qiling Disk Master provides different ways to backup large files. Just select your favorite one to protect your files.
Related Articles
- How to Backup Synology to Windows Server
This article will describe why and how to backup Synology to Windows Server and recommend a useful software to backup Synology. - Step-by-Step Guide for Previous Versions in Server 2012
Previous Versions in Server 2012 is a practical feature that can be used to recover files/folders to an earlier version. For more information, please read this article. - Effective Way to Recreate User Profile on Server 2012(R2)
Are you looking for a good way to recreate user profile on Server 2012? This article offers a method to recreate user profile and an effective preventive way to avoid this kind of issue. - Best Free Way to Backup WD My Cloud to Amazon Drive
You need to create multiple backups, not only backup WD My Cloud to Amazon Drive, but also to other clouds like OneDrive, Google Drive, Dropbox etc, so your data is always safe even if the Amazon Drive is deprecated.