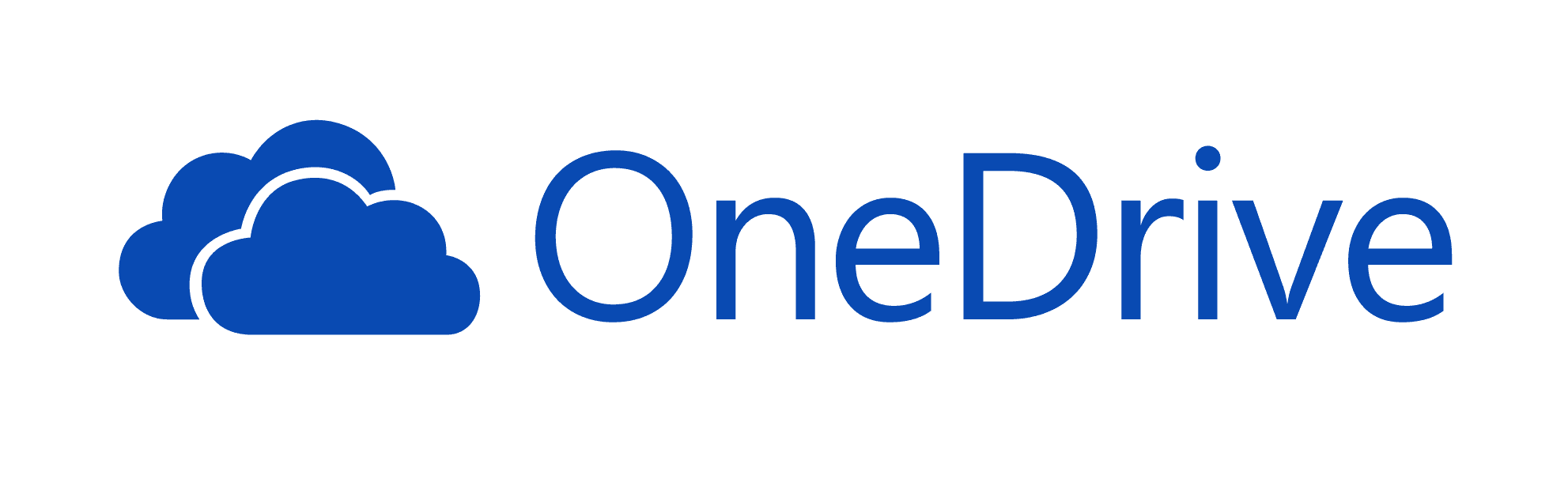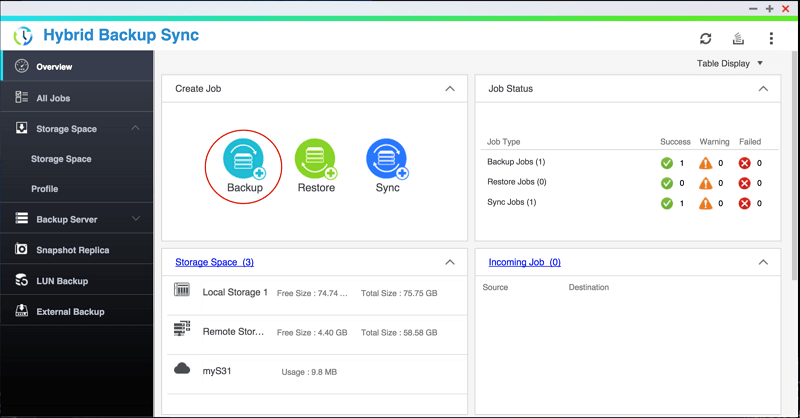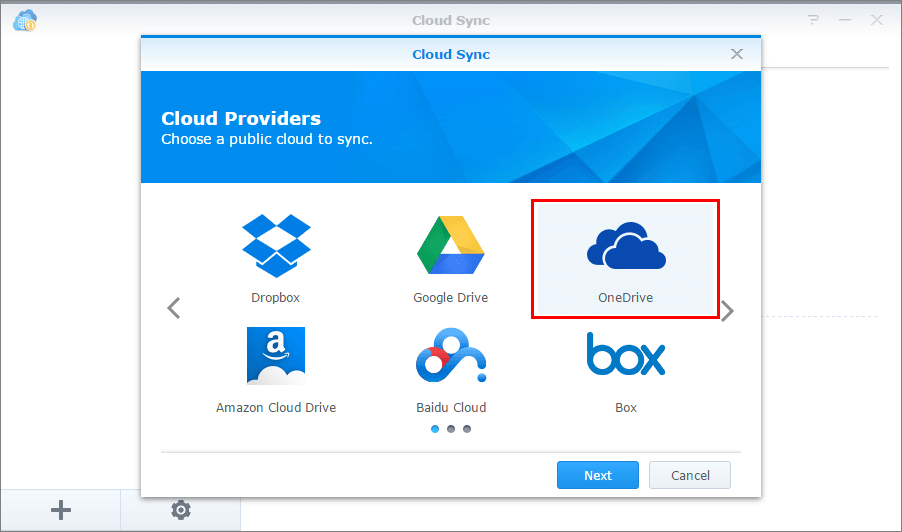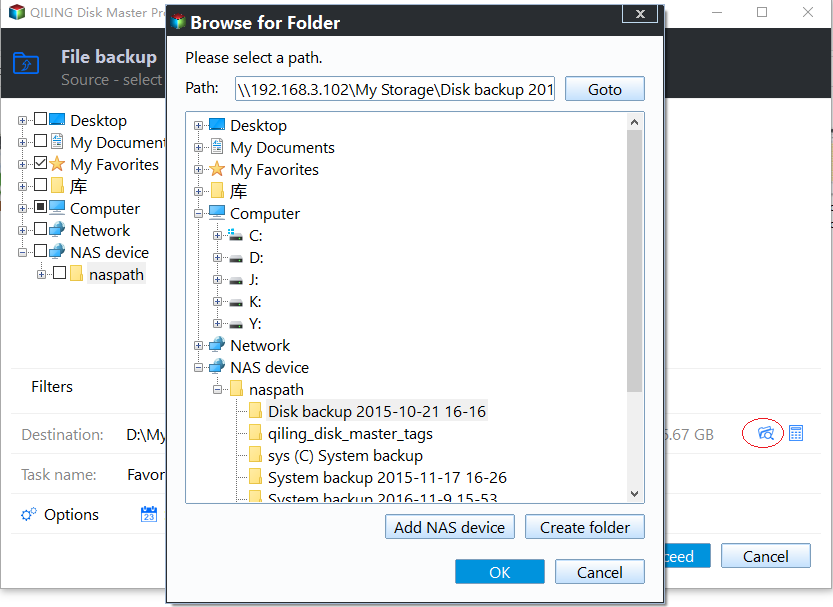How to Backup OneDrive to NAS like Synology or QNAP
Why backup OneDrive to NAS
Microsoft OneDrive is a commonly used cloud drive providing fast and hassle-free way to store data. Compared with physical hard drive, OneDrive is more affordable in price and keeps you from the risk of system or hardware failures. You could use it as an ideal offsite storage device, but it shouldn't be the only one.
According to 3-2-1 backup strategy, it's safer to keep multiple backups in different locations. You can implement your own plan based on actual situation, for example, backup OneDrive to Synology or QNAP NAS, or conversely, backup NAS to cloud drive.
Also, there's a chance that you used OneDrive before, yet want NAS to take over your data protection job, then you may need to backup all the files from an old cloud drive to the NAS.
Whichever case you are in, this article offers you effective solutions.
- How can you backup OneDrive to Synology or QNAP NAS
- Best free way to backup or sync cloud drive to NAS (no brands restrictions)
How can you backup OneDrive to Synology or QNAP NAS
Each NAS device comes with its own data transferring utility, like Hyper Backup for Synology NAS or Hybrid Backup Sync for QNAP NAS. Unfortunately, Microsoft OneDrive is not supported by Hyper Backup, neither can you backup OneDrive to Synology NAS.
And in HBS for QNAP, it's not allowed to backup OneDrive to QNAP NAS (QNAP to OneDrive backup is supported though). Instead, you can create a one-way or File sync task to transfer files between cloud and QNAP NAS.
In addition to above tools, you can install Could Sync in Synology Package Center, or Cloud Drive Sync in QNAP QTS App Center, but both of them are designed to sync, not backup.
You may wonder, what's the difference between backup and sync?
Sync, short for synchronize, means to create an intact copy of your source files with original format. Therefore you can access and use the synchronized data directly.
Backup refers to an image file, which takes up less storage space and cannot be used without a restoration.
How to sync or backup files from OneDrive to NAS?
If you want to copy files from OneDrive to NAS for direct use, sync is just fine. You can use built-in utility of specific NAS to run one-way or File sync. Here are 2 video tutorials:
>> Sync OneDrive with Synology NAS
>> Sync QNAP NAS with cloud drive
If you want to store cloud files to NAS as a double insurance instead of exact copy, image backup should be the proper way. It comes with more options to save your time and space, like incremental and differential backup. But since most of NAS manage tool don't support you to do that, neither does Windows backup utility, maybe you need to use 3rd party program with complete backup options.
Best free way to backup or sync cloud drive to NAS
Qiling Disk Master Standard is a powerful backup and restore program for Windows 11/10/8.1/8/7/XP/Vista. It supports various storage devices as backup source or destination, like internal/external hard drive, USB drive, cloud drive, NAS, etc. Thus you can easily backup cloud files to any brands of NAS or vice versa.
In addition, Qiling Disk Master includes rich functionality to Backup files/folders/partitions/OS, like backup mode, schedule backup, compression, splitting, encryption, etc. Not just files and folders in specific directory, you can also backup computer partition, disk or operating system in daily use.
What's more, if you want to sync files between cloud and NAS some time, you can use the Sync feature as well. Unlike Hyper Backup or Hybrid Backup Sync, Qiling Disk Master is not limited by the brand of NAS. You can sync files between any supported devices as you like. Download it to have a try:
*You could also upgrade to Professional to enjoy more powerful features, like auto deletion of old backups, File Sync, event-based schedule, etc.
How to backup OneDrive to NAS with Qiling Disk Master:
1. Launch the software, navigate to Backup tab and choose File Backup.
2. Click Files or Folder accordingly, then locate the OneDrive folder to select what you want to backup.
3. Click on the destination select box, choose Share/NAS in the popping out window, click Add Share or NAS Devices to enter the required information of your NAS.
4. Configure settings in Options, Schedule or Scheme as you like, then click Proceed and wait for it to complete.
◆ Options: adjust backup mode, compression level, image file splitting, comments, email notifications, etc.
◆ Schedule Backup: set up automatic backup running Daily/Weekly/Monthly. Event triggers and USB plug in are available in advanced editions. Also, you can choose schedule backup mode as full, incremental or differential.
◆ Backup Scheme: enable backup scheme to delete older backups automatically. Available in advanced editions.
How to Sync OneDrive to NAS with Qiling Disk Master:
1. Go to Backup tab and choose File Sync.
2. Click Folder to specify OneDrive folder as the source directory.
3. Click on the destination select box, select Share/NAS to add the NAS device.
4. Manage sync settings and click Proceed.
◆ You can create a Schedule to run File Sync task automatically, but if you want any changes to be detected in real-time and synchronized instantly, please upgrade to Professional edition and choose File Sync instead.
◆ There's also File sync feature allowing to sync any changes between cloud drive and NAS mutually.
Verdict
If you want to backup OneDrive to NAS like Synology or QNAP, Qiling Disk Master could be a good choice because it has richer backup options with no restriction on cloud service or NAS brands. If you want to sync files as an intact copy, its sync feature also comes in handy.
Beyond that, Qiling Disk Master is a complete Windows backup and restore solution, which enables you to easily backup PC to cloud drive in case of system breakdown or hard drive failures. Thus if anything goes wrong, you can easily restore your computer to a normal state, or even deploy a system image to another computer without reinstalling.
Related Articles
- Top 2 Ways to Sync QNAP NAS to OneDrive in Windows 10/8/7
Looking for easy ways to sync QNAP NAS to OneDrive in Windows 11/10/8/7? Read this article carefully to get the top two ways. - How to Backup Synology NAS to Cloud with Ease?
Want to backup Synology NAS to cloud but do not know how? Scroll down to get two Synology NAS backup tools to help you. - 3 Free Ways to Backup PC to OneDrive in Windows 10/8/7?
Is OneDrive good for computer backup? How can you back up PC to OneDrive efficiently? In this post, you'll find 3 approaches to back up computer files to OneDrive or other cloud drives. All of them are free and convenient.