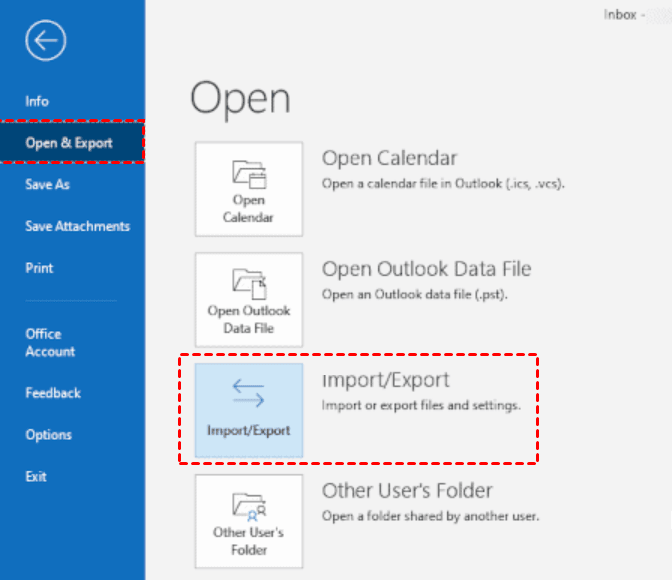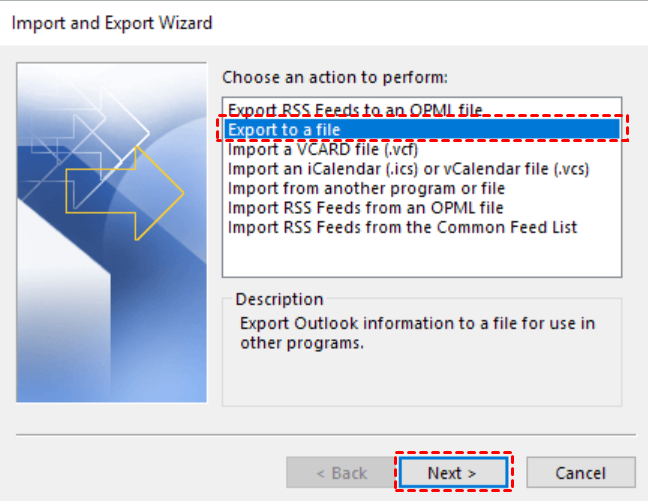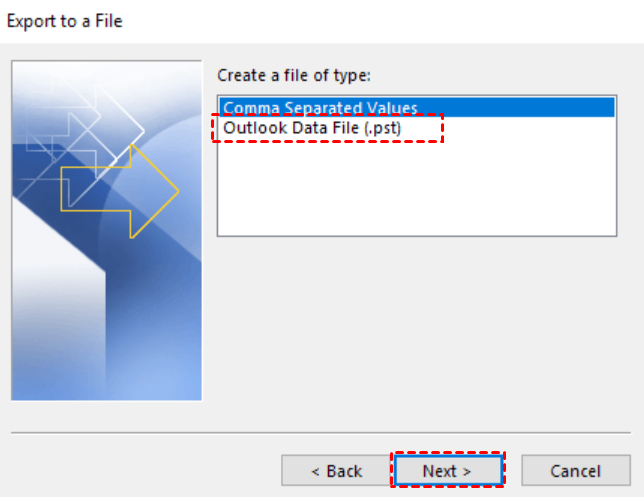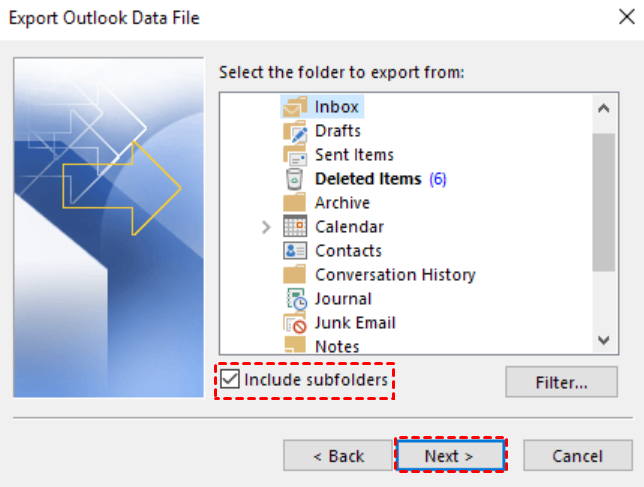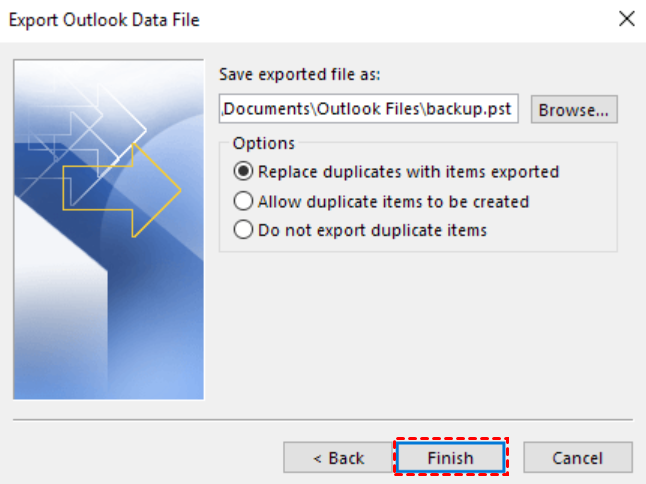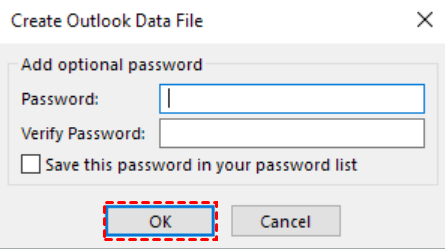How to Backup Outlook Emails before Deleting Account (2 Ways)
User case
How to save Outlook emails before deleting account?
I was hoping someone could help me with my query. I have decided to delete my Hotmail email account after using for many years. I would like to completely terminate the account, however would like to save all my emails and folders. Is there any way I can save all my emails over the years, to view ever after my account has been deleted or any method by which I could transfer all my emails to my new email address? Thank you.
- Question from Microsoft Community
Why do you need to backup Outlook emails before deleting accounts? Let's say you have created several email accounts in Microsoft Outlook, but now some of them are rarely used and there are still some important emails that need to be saved. Or you are leaving your current job and having a personal copy of your work emails can definitely come in handy.
Normally, when an email account is deleted from Microsoft Outlook, all data associated with that account, including emails, contacts and calendar entries, are permanently deleted and cannot be recovered. In this article, I will introduce some easy ways to delete an email account from Microsoft Outlook but save its important emails to your computer.
How to backup Outlook emails before deleting account
This part will walk you through how to save Outlook emails when leaving job or just don't want to continue using the email account.
- Way 1. Backup Outlook emails via Import & Export
- Way 2. Backup Outlook emails with best email backup software
Way 1. Backup Outlook emails via Import & Export
1. Open your Outlook, and click File > Open & Export > Import/Export.
2. The Import and Export Wizard will pop up, select Export to a file, and click Next.
3. Select Outlook Data File (.pst), and click Next.
4. Select the emails folder you want to backup, and make sure the Include subfolders box is selected.
5. The wizard will suggest saving a copy of your .pst file to the default location. Click Finish. You can choose to backup to external hard drive.
6. Then enter and confirm a password if there are sensitive files you want to protect and click OK. If you don't want to password protect the backup, leave both fields empty, and click OK.
🌟 Notes: There are several limitations of the Outlook Import and Export feature to backup emails, including:
☞ Size limitations: If you have a large number of emails, you may not be able to backup all of them using this method.
☞ Lack of automation: You have to manually perform the backup process every time you want to backup your emails.
☞ Not support incremental backup: You have to backup all your emails every time you perform a backup, which can be time-consuming and may require a lot of storage space.
In this way, you may need a more professional and automatic email backup solution to simplify your backup process.
Way 2. Backup Outlook emails with best email backup software
In the meantime, you can refer to the best email Backup Software – Qiling Disk Master Professional to easily help you backup Outlook emails automatically. It can be applied to backup all data in Outlook, including emails, contacts, attachments, notes and calendar. Moreover, it works with all Windows PC operating systems including Windows 11/10/8.1/8/7/XP/Vista.
✏ With its Outlook backup feature, you can backup Outlook emails to internal hard drive and external disk, USB, NAS, network location, cloud client, etc.
✏ You can set daily, weekly, monthly and event triggers frequency to schedule automatic backup Outlook data regularly. You can also enable "Wake up computer to run scheduled tasks" feature to set off-peak hours or any time when Outlook is not in use to backup Outlook files.
✏ You can backup only changed files in Outlook through incremental backup (by default) or differential backup, thus saving a lot of backup time and hard disk space.
Now, download and install this professional backup software on your PC, and then start backing up Outlook emails by following the graphic tutorial below. For Server users, try Qiling Disk Master Server.
Step 1. Open Qiling Disk Master Professional. In the main interface, click Backup > File Backup.
Step 2. Click Add Outlook data and select the Outlook email folders you want to backup.
Step 3. Then click the box below to select a backup destination to store your backups.
Step 4. Click Proceed to start Outlook emails backup automatically. By now, the main steps to backup Outlook have been completed. You can still customize your backup settings.
☛ Schedule Backup: You can set different backup frequencies, like"Daily", "Weekly" or "Monthly" . Make sure the option "Wake the computer to run scheduled task" is checked.
☛ Backup Scheme: You can choose full backup, incremental backup or differential backup according to your needs, and Enable Automatic Backup Cleanup to delete old backups regularly. This feature can prevent disk storage full issues to happen.
Bottom line
How to backup Outlook emails before deleting account? I believe after reading this tutorial, you've got the answer. You can use either Outlook export feature or best email backup software Qiling Disk Master to backup your emails from loss.
In addition, Qiling Disk Master allows you to backup Active Directory on Server 2019, then you can restore to another computer. It is such a powerful and reliable backup software that safeguard your Outlook account in all aspects. So why not try it now?
Related Articles
- How to Backup Outlook Folder to Hard Drive (2 Ways)
You can learn why backup Outlook folder to hard drive and 2 safe methods to achieve the goal. Each method includes a detailed tutorial. Keep reading and scroll down for more details. - Top 2 Ways to Take an Outlook Personal Folders Backup
This article describes two ways to help users to take Outlook personal folders backup. You can choose the most suitable one according to your needs. - (FULL FIX 2021) We Couldn't Create a New Partition or Locate an Existing One
Get the full solutions to fix 'we could not create a new partition or locate an existing one' Windows 11/10 USB, error 0x8004240f, 0x80042468, SSD, RAID, unallocated space, and many other related Windows 11/10 install errors. - How to Create a Mirror Image of My Computer on Windows? Best Solutions
The aim of creating a mirror image of my computer is to create a system image to backup everything on the computer, including all the operational data and personal files. There exist several methods to tell you how to create a mirror image of your computer. And this text will introduce two quick and easy ways.