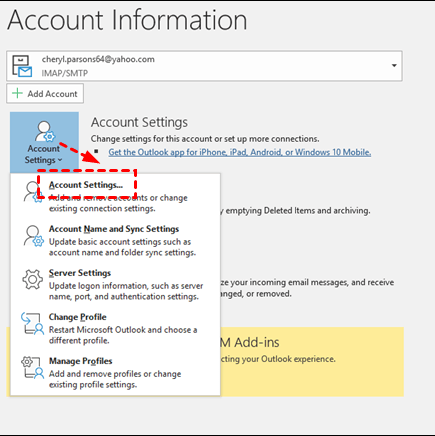Backup Outlook PST Files to OneDrive with 2 Tested Ways
What Is PST File?
PST ( Personal Storage Table) or .pst files is an Outlook Data File commonly used by home users or small organizations to store copies of messages, calendar events, contact, attachments, address, and other items on POP3, IMAP (Outlook 2013 and earlier version), HTTP and web-based mail accounts.

You can also move your data to PST file on your computer. However, if you do so, you will not be able to work with your data when you are using Microsoft Outlook Web Access with the Exchange Server email account or when you are working on another computer. And it has a 2GB file size limit.
Can I Backup Outlook PST to OneDrive?
"According to Microsoft, active PST files from Outlook should not be placed in the OneDrive folder. They are a bit vague about why, but it seems that the synced copy may not be intact, so restoring it may create an unusable file. Fair enough.
So if you are using OneDrive to backup all your files, as is suggested, how do your PST files get backed up? Do you have to have a separate backup just for the PST files?"
It's not suggested but if you really have this need to backup Outlok PST files to OneDrive, for example, your Onedrive still has a lot of space but the mailbox doesn't have much space, you can choose to backup PST files (less than 10GB) not connected to the mailbox. And this article offers you two effective methods below.
How to Backup Outlook PST Files to OneDrive Effectively
Here I'll introduce you to two effective methods. One is to backup Outlook PST to OneDrive Manually with Outlook Files Folder and the other is to backup PST files automatically with powerful backup software. If you don't want to do repetitive work, which may waste you much time, try Way 2 below.
Way 1: Backup Outlook PST to OneDrive Manually with Outlook Files Folder
Before you start to backup Outlook PST files to OneDrive, you need to get the PST Files folder location first and it's important. Because you will use the copy and paste method to move PST files in it. Here take Outlook 2010 as an example:
- Click the File tab and Info > Account settings and select Account settings.
- Switch to the Data Files tab, click the files you want to backup, and then Open File Location. It will direct to you the location. Please copy it to a safe place.
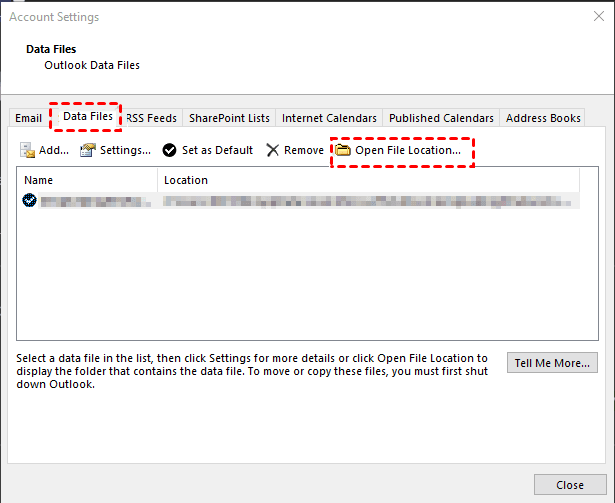
Step 1. Close the Outlook desktop client to be sure your PST files will not be locked.
Step 2. Open File Explorer and paste the Outlook Files folder location to access it.
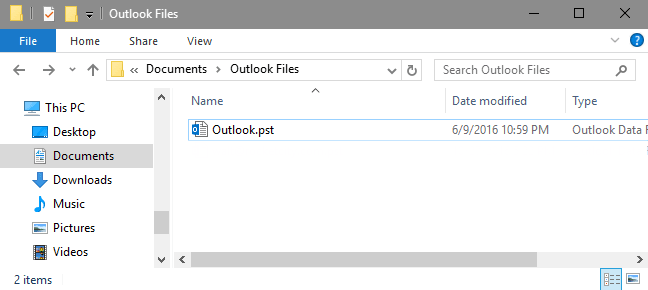
Step 3. Copy the PST files you want to back up and paste them to the local OneDrive folder. It will start to backup PST files with OneDrive immediately.
Way 2: OneDrive Backup PST Files Automatically with Powerful Software
If you want to move PST files to OneDrive automatically without locking issue, you could consider using powerful backup software - Qiling Disk Master Professional to help you.
- It offers you "Daily", "Weekly", "Monthly", and "Event triggers" schedule backup. Meanwhile, you can enable "Wake the computer to run scheduled task" to set the off-peak hours or any time you don't use Outlook to backup PST files.
- It allows you to backup only changed files with "Incremental Backup" or "Differential Backup" to save you a lot of time and space.
- It is also capable of deleting old backup images with "Automatic Backup Cleanup" to free up space. So you don't need to worry about backup disk full issue.
Please download this powerful backup software to have a try!
(PS: Windows 11, 10, 8, 7, XP and Vista are supported on the Professional edition. For server users, try Qiling Disk Master Server!)
Step 1. Open Outlook, type email and click Connect, then follow the on-screen instructions to add the Outlook account containing PST files.
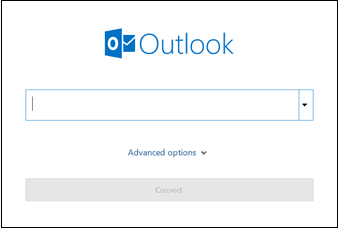
Step 2. Launch Qiling Disk Master Professional and click Backup and File Backup.

Step 3. Click Add Outlook data and select the Outlook account containing PST files you want to backup.

Step 4. Click Select a cloud drive and then select OneDrive to receive PST files in Outlook.

Step 5. Enable "Daily", "Weekly" or "Monthly" schedule backup and be sure the option"Wake the computer to run scheduled task" is checked.
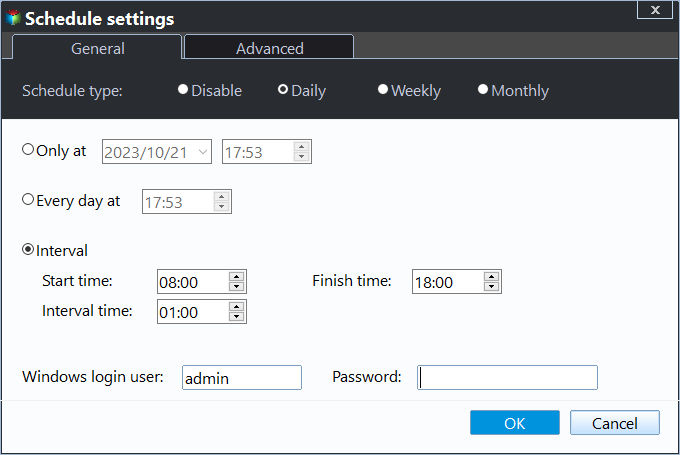
Afterward, click Proceed to backup PST files to OneDrive automatically without locking issue.

Notes:
- The Event triggers only supports backup PST files at system startup, and user log on. So you cannot set a specific time to run PST file backup task.
- By default, if you enable schedule backup, this software will use "Incremental Backup" to backup only changed files. You can change it to "Differential Backup" too.
- To prevent backup disk full issues, the most effective method is to delete old backup images on a regular basis. Click Backup Scheme and enable it.
FAQs about Outlook PST Files
✍ Where is the PST file location?
The PST file created by Outlook 2013 or Outlook 2016 are typically saved on the local Documents\Outlook Files folder. In Outlook 2007 or earlier, it will be saved at drive:\Users\user\AppData\Local\Microsoft\Outlook.
✍ Can I access the PST file from a network?
You cannot directly open or use a .pst file from over a network as .pst files are prone to corruption in this manner.
Summary
Although Microsoft says it's not recommended to backup Outlook PST to OneDrive, if your mailbox is obviously running out of space or you really want, you still can do this with two effective methods above. Please remember to close your Outlook before backing up PST files.
If you want to run this task automatically, try powerful Outlook backup software - Qiling Disk Master Professional. It supports 4 schedule backups and allows you to backup PST files at a specific time you don't use Outlook.