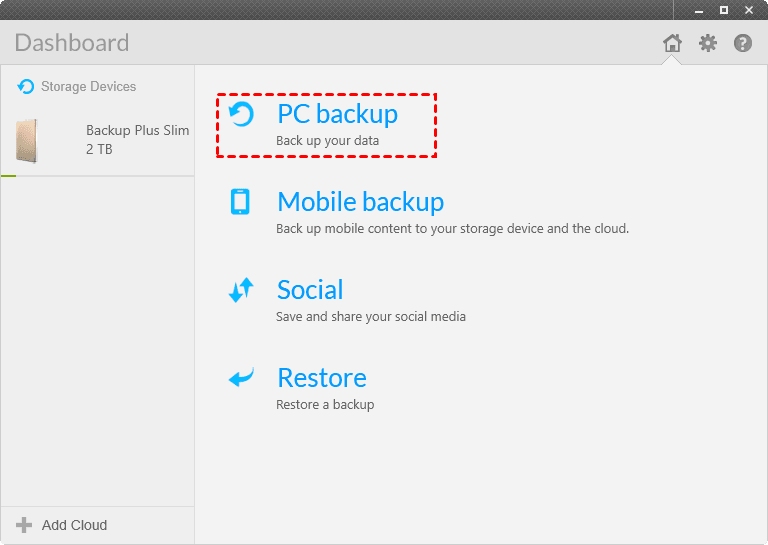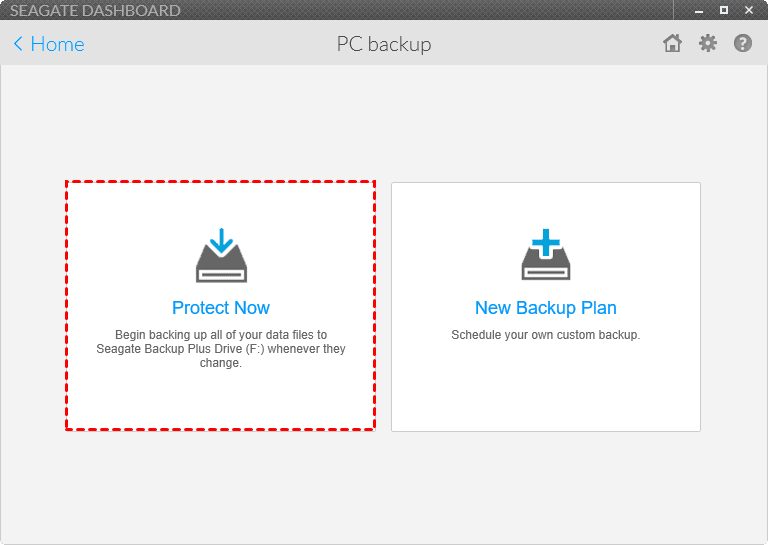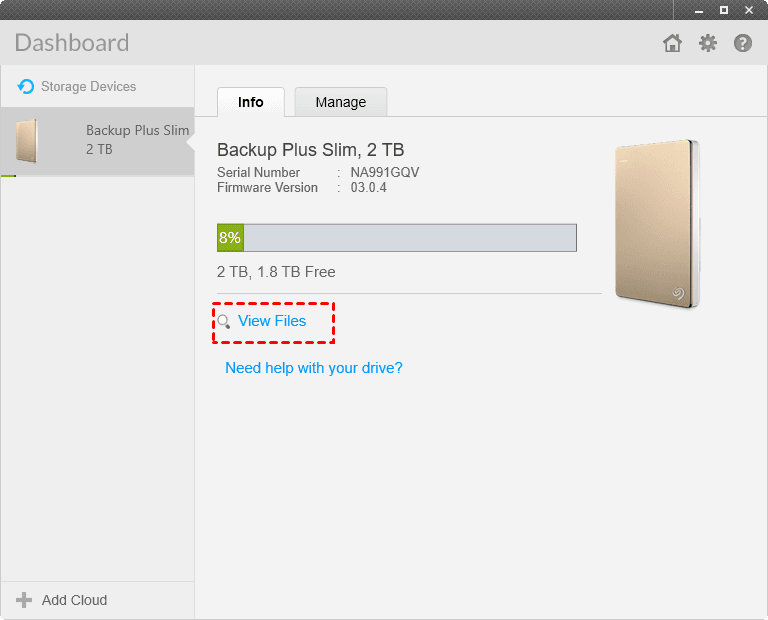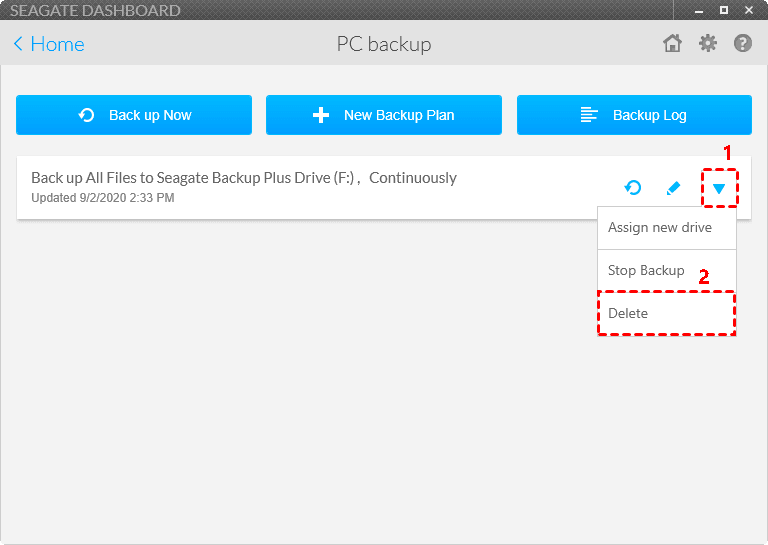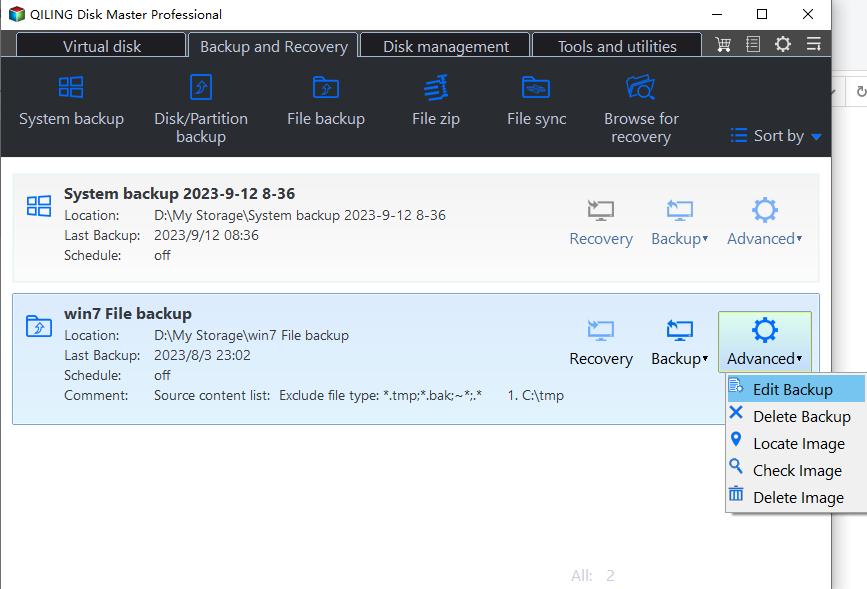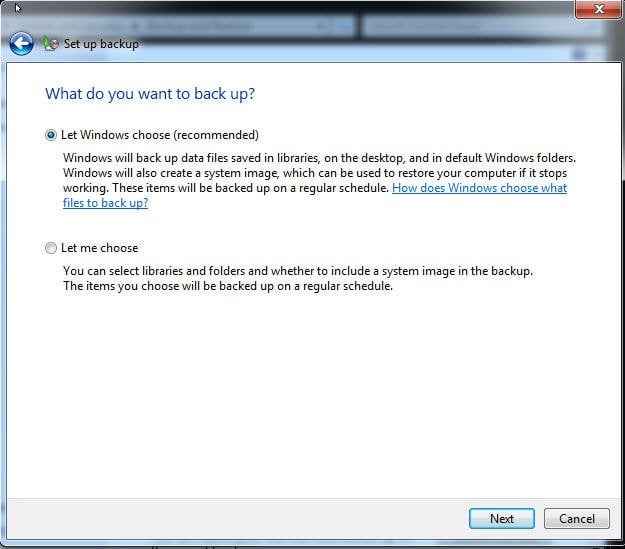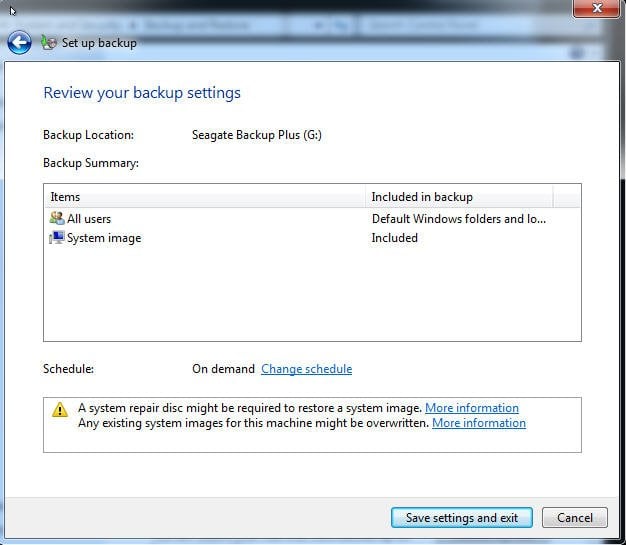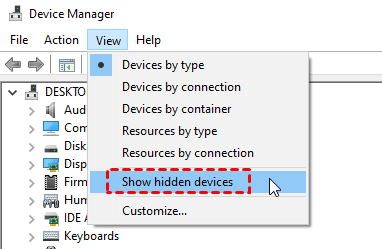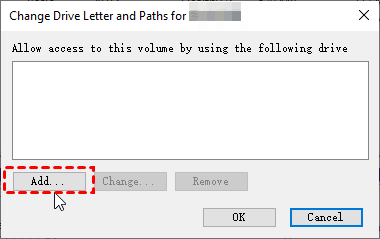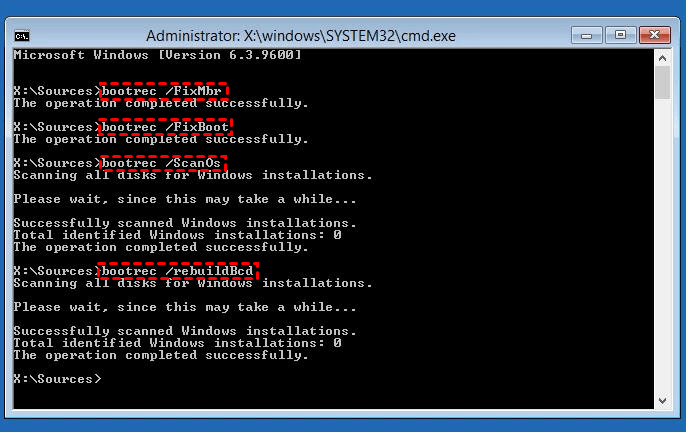Backup Files on Seagate External Hard Drive Automatically
- Why backup files to Seagate external hard drive?
- How to backup files on Seagate external hard drive
- Way 1: Backup files to Seagate external hard drive with Seagate Dashboard
- Way 2: Backup files on Seagate external hard drive with third-party software
- Way 3: Backup files using Seagate external hard drive with built-in tool
- Seagate external hard drive not showing up problem
- Solutions to Seagate external hard drive not showing up
- Way 1: Check the connection and try a different USB port
- Way 2: Show hidden device
- Way 3: Assign drive letter for Seagate external hard drive
- Way 4: Fix corrupted or damaged MBR
- Conclusion
Why backup files to Seagate external hard drive?
Talking about the reason, there are 2 main reasons to backup files on Seagate external hard drive. Let's see them specifically.
- The file backup ensures the security of your precious data. Most computer users save data on their laptop or desktop, but there is a great risk of data loss in the event of failure, such as, system crash, disk failure, virus attack, ransomware etc. To minimize the risk, you can backup files to external hard drive, like Seagate Backup Plus.
- The external hard drive is very portable to take. Aside from the security issue, you may want to save the commonly used files to a portable storage device and take it everywhere, so you can view files on an external hard drive anytime. Seagate external hard drive is one of the portable storage devices.
How to backup files on Seagate external hard drive
In this part, you will learn 3 Seagate auto backup software, which can help you backup files using Seagate external hard drive easily and quickly. Now, let's have a closer look at them.
- Way 1: Backup files to Seagate external hard drive with Seagate Dashboard
- Way 2: Backup files on Seagate external hard drive with third-party software
- Way 3: Backup files using Seagate external hard drive with built-in tool
Way 1: Backup files to Seagate external hard drive with Seagate Dashboard
This is the first method to backup files on Seagate external hard drive. You will use Seagate Dashboard, a Seagate external drive backup software, which comes along with Seagate Backup Plus or Seagate Center. Connect the Seagate external hard drive if you are using either of them, Seagate Backup Plus, for example, and be sure it's recognized. Then, try the following steps.
Step 1. Access Seagate external hard drive in Windows Explorer and double-click the Seagate Dashboard Installer.exe to install this software
Step 2. Launch Seagate Dashboard and then select PC Backup on the home page.
Step 3. Then, click Protect Now and Back up Now to backup your files.
Tips:
- To make this task automatic, click New Backup Plan instead and it supports snapshot, hourly, daily, weekly, monthly, and continuously.
- To backup files to cloud using Seagate Dashboard, you need add the cloud drive you want to store files by clicking Add Cloud in Step 2.
That's all for how to backup files to Seagate external hard drive. Besides, some users have confused about when Seagate backup is complete, and how to view files and delete backup files on Seagate Backup Plus. If you are in such a case, check them in the following.
# When Seagate backup is complete: It will show you the green backup progress bar and percentage. And when the task is complete, these indicators will disappear.
# view files on Seagate Dashboard: Open Seagate Dashboard, select the BackupPlus in the Dashboard, click Info and View Files to go to the target path.
# View files on Seagate Backup Plus: Go to (My) Computer and the backup drive, open the folder named Backup and with your PC name subsequently, click on the C folder and go to Users > Username>Documents, then double-click the files to check it.
# Delete backup files from seagate external hard drive: Select PC Backup on the home page and then backup task, click the drop down menu
 and choose Delete to delete this task. If this is a Seagate automatic backup plan, please select the box next to Delete backed up files and click Delete. Note it will delete all the backups.
and choose Delete to delete this task. If this is a Seagate automatic backup plan, please select the box next to Delete backed up files and click Delete. Note it will delete all the backups.
Way 2: Backup files on Seagate external hard drive with third-party software
This is the second method to backup files on Seagate external hard drive. You will use a third-party Seagate automatic backup software - Qiling Disk Master Professional, with it, you can complete the file backup process in simple steps and make it automatic. Besides, it can help you save disk usage with different features.
Now, please download this software and install it on your computer. And connect the Seagate Backup Plus to your computer as well.
(PS: This version only applies to Windows 11/10/8/7/XP/Vista. If you are currently using server computer, try Qiling Disk Master Server.)
Step 1. Launch Qiling Disk Master Professional. Then, click Backup and File Backup to summon the next window
Step 2. Click Files or Folder to select files on the local computer. And then select Seagate Backup Plus drive as the destination path.
Tips:
- If you just want to backing up files with a certain file extension, click Filter settings to include or exclude only certain file extensions.
- This software not only supports backing up files to external hard drive but also to cloud drives like Google Drive, Dropbox, OneDrive, network drive, NAS, etc.
Step 3. Confirm the operation and click Proceed to backup files on Seagate external hard drive. It will create a full backup at the first time and then create 6 incremental backups by default.
👉 After creating a file backup, you may want to view files on Seagate backup drive for an integrity check, try Explore Image feature in this software.
You will be asked to select a backup image and time point, select a path to save it, and just do as prompted. Then, you can check your files in the selected path.
More advanced backup features in this software
Schedule Backup: This feature helps you run backup task automatically for continuous data protection, and you have 5 options under the Schedule Backup feature.
- Daily, Weekly, Monthly: These options just vary in frequency, select them based on how often you change the backed up files or folders. The shortest frequency is to run every 1 hour in a day.
- Event triggers: It provides you with 4 event triggers, including system startup, system shutdown, user logon and user log off. Among them, the second one is the most popular option.
- USB plug in: It's a plug-and-pull feature that copies files automatically when USB drive connected, so you don't need to connect an external USB drive manually every time before the scheduled task start.
Backup Scheme: This feature is mainly used to resolve backup disk full issue due to accumulated backups and limited disk space, you can choose to save disk usage from two aspects, namely, backup only changed files and delete old backup images automatically.
►To backup only changed files, you can use incremental or differential backup. Click here to learn the differences between incremental and differential backup.
► To delete backup files, you can enable By quantity, By time, or By daily/weekly/monthly automatic backup cleanup method. Among them, the safest method is the last one, it is a way of deleting backups in a hierarchical way, which retains them for as long as possible. Click here to learn different automatic cleanup methods.
Note: You can set both of them during the backup process. But if you already have a file backup, you can still set them manually in the Home tab.
- Find the backup task in the Home tab, click the icon with three bars, then Schedule.
- You will see the Schedule window, just like above, enable it and select the scheduled settings you want.
- To set cleanup methods, switch to Backup Scheme tab and select cleanup methods.
To select cleanup methods only, select Edit Backup instead. Then, click Backup Scheme and enable it, then choose one of the cleanup methods.
Way 3: Backup files using Seagate external hard drive with built-in tool
As said before, Seagate Backup Plus is one of the backup drives. It's is compatible with Windows and Mac. And it has a great capacity, even up to 8TB. Aside by that, it supports a faster speed. Then, let's have a closer look at how to use Seagate external hard drive in Windows 7/8/10/11 to backup files.
Step 1. Install Seagate Backup Plus drive on your computer via an adapter. Then, click Use this drive for backup under AutoPlay window, and wait for Windows Backup to start.
Step 2. Check Let Windows choose to backup files saved in libraries, on the desktop, in default Windows folder and click Next. To backup specific files or folders, tick Let me Choose.
Step 3. The default schedule setting is set to 7am every week. If you want to change it, click Change schedule. Then, review your backup settings and click Save settings and run Backup to finish the last step. Wait until you see a prompt like "Windows Backup has completed successfully".
Backup and Restore utility (Windows 7) is very useful. It can help you backup files and backup system as long as you have a common external hard drive. However, it may fail to encrypt and compress backup images. Also, it cannot support differential backup.
Seagate external hard drive not showing up problem
"I have some precious pictures, files, videos, etc on my computer that truly need to be backed up !!!! Thus, I bought Seagate Backup Plus. It's said this is a backup drive. But it does not show as a backup drive when I plug it into my Windows 10. What's wrong?"
Don't worry about it too much! The Seagate external hard drive not showing up issue is probably a connection issue or outdated disk driver, corrupted USB port or MBR, etc. And I'll share some helpful ways in the following to solve it easily.
Solutions to Seagate external hard drive not showing up
If you want to backup files on Seagate external hard drive, but find it's not showing up, you can try the following solutions to fix it. The main cause is USB port issue or external hard drive failure, and still other uncommon reasons.
Way 1: Check the connection and try a different USB port
One of the most common reasons is you connect the Seagate external hard drive to a faulty or loose USB port. Reconnect it or plug into a different USB port, see if it works.
If it is still not working, one more step, replace the USB cable you use to connect Seagate external hard drive. That's it.
Way 2: Show hidden device
Some user report "Show hidden device" works, if the Way 1 does not work, you still can try this method.
Step 1. Press "Windows + R" button and then type "devmgmt.msc" in the Run window. Press "Enter" to open Device Manager.
Step 2. Click the "View" button and select "Show hidden devices".
Step 3. Check if there are any entry with grey. Right -click it and select "Uninstall". Then, reboot your computer.
Way 3: Assign drive letter for Seagate external hard drive
Step 1. Press "Win + X" and select "Disk Management" in the pop-up window.
Step 2. Select the disk, right-click it and select " Change Drive Letter and Paths".
Step 3. Click "Add" or "Change" button, select a drive letter and click "OK".
Way 4: Fix corrupted or damaged MBR
If the Seagate external hard drive shows as an unknown and not initialized disk in Disk Management, it might be caused by damaged MBR. You can try to fix MBR in the recovery environment.
Step 1. Restart your computer to recovery environment, you have two ways in the following:
# 1: Force start: Restart your computer, press and hold the power button to force shutdown as soon as you see the Windows logo. Then, repeat this operation 2-4 times, you will see the boot options.
#2: Use installation disc: Boot computer from installation disc, click "Repair your computer" and then "Troubleshoot" to access Windows 10 boot options.
Step 2. Select "Command Prompt" in the "Advanced options" screen.
Step 3. Then, type the command "bootrec.exe" and "Enter" to see all the available options. You can then type bootrec /fixmbr, bootrec /fixboot, bootrec /scanos, bootrec /rebuildbcd and hit Entire after each one.
Conclusion
With the methods in this article, you are able to backup files on Seagate external hard drive easily. If you want to manage backup task and backup image easily, you may prefer to use the hassle-free software - Qiling Disk Master. It allows you to set schedule backup in a few clicks and save disk usage, even without configuring it.
Besides, you can select the feature you want to use flexibly, keeping the default options or more advanced features, suc has, from incremental backup to differential backup, or set automatic backup cleanup, etc.
Besides, it is still disk cloning software, so you can use it to replace HDD with SSD, and more. Please download this software to explore more!
Related Articles
- Download Powerful Seagate Hard Drive Backup Software
Read this article to learn three auto Seagate hard drive backup software to backup data to Seagate external hard drive safely and easily according to the following text. It could save you from the trouble of finding backup solutions and try complex instructions. - Best Seagate Dashboard Alternative - Qiling Disk Master Freeware
Read this post to learn about Seagate Dashboard and fix its problems. You should try one of the easy-to-use and free Seagate Dashboard alternatives if it's not working. It helps you find the best way to perform backup, restore and disk cloning. - Seagate Dashboard Not Working in Windows 10/8/7 – Fixed
This article is written for users like you who want to fix Seagate Dashboard not working. Here are 4 situations with related solutions. Also,you can choose an alternative way. - Quickly Create Seagate DiscWizard Image Backup with Simple Steps
This article introduces you to Seagate DiscWizard and how to create Seagate DiscWizard image backup and recovery in detail. Scroll down below to learn everything you want to know. - Free Software to Backup Files to External Drive Automatically
Learn more about Backup and Restore, File History, Qiling Disk Master and pick one among them to automatically backup files to external hard drive.