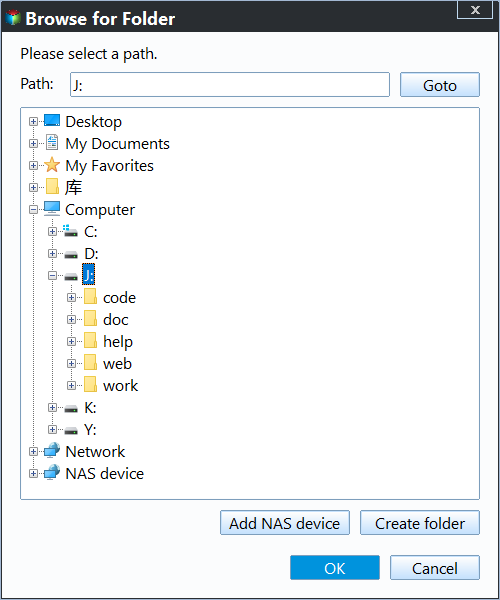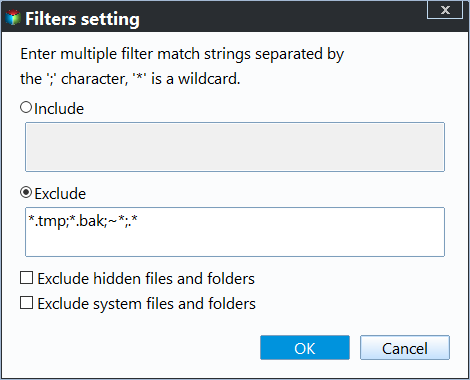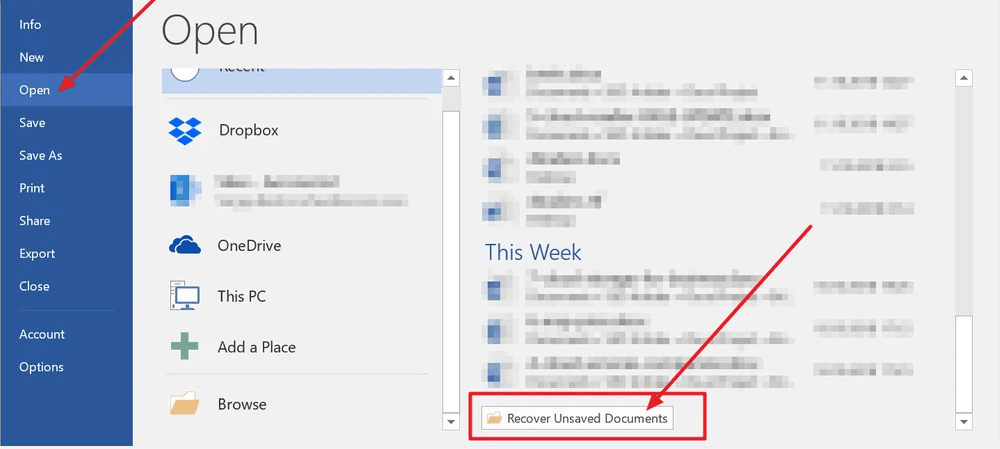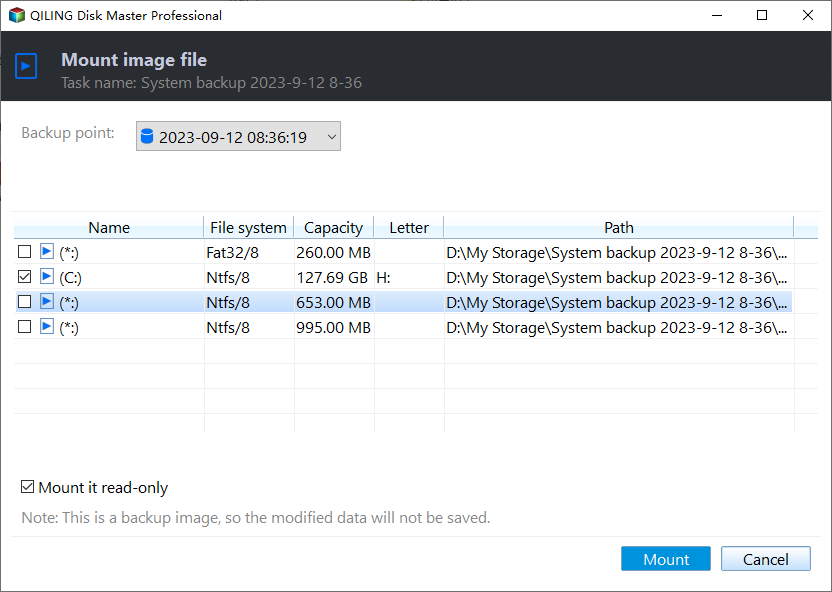Automatically Backup and Recover Word Documents in Windows 10
- You need to protect your word documents
- How to backup word documents in Windows 10 automatically
- Way 1: Always create backup copy with Save feature
- Way 2: Backup word documents automatically with AutoRecover feature
- Way 3: Auto backup word documents and keep multiple file versions
- How to recover unsaved or deleted word documents in Windows 10
- Way 1: Recover unsaved word documents using Manage Document
- Way 2: Recover unsaved word documents from AutoRecover
- Way 3: Restore deleted word documents from backup image via Qiling Disk Master
- Summary
You need to protect your word documents
Word documents have a close relationship with our daily life. It helps to manage both official work and school work. You can use word to create many kinds of documents such as resume, letters, applications, newsletter, forms, brochures, templates, business cards, calendar, reports and eBooks.
You may suffer from this: when you spend several hours or even several days writing a word document, suddenly powered off, or get lost and cannot find it anywhere. All the efforts are in vain. You have to do something to prevent those things from happening. Below are some helpful tips:
- You can set autosave at an interval. Auto save word documents can minimize data loss from mistakenly exiting the word without saving it, or powering off.
- You can create a backup of the documents and the most important thing, is automatically backup word documents.
- You can recover unsaved or deleted word documents.
How to backup word documents in Windows 10 automatically
You can automatically create a backup copy of your Word document every time you save it. But the Save feature and AutoRecover option in Word only retain one backup copy of a documents and the previous one will be deleted every time you save the documents.
All in all, they are good options for emergency, since it only keep one copy of a documents, you cannot restore files to any previous copy you want. Sometimes, you may find that the Word didn't save my changes. And it's easily damaged because of hard disk failure, virus attack, system corruption problems, etc.
If you are concerned about data security and want to keep multiple versions of your files, please find a free backup software and use it to backup files to external hard drive on a regular basis. And I'll introduce you all of them in detail.
Way 1: Always create backup copy with Save feature
1. Click the File tab and select Options > Word Option.
2. In the “Word Options” dialog box, click Advanced and tick Always create backup copy. Then, click OK to save changes.
Notes:
- You need to save your documensts more than once before the backup is created.
- The backup copy is saved as “wbk” file in the same folder as the original document, you can open it in the World and edit it as you could do with any “.doc” or “.docx” file.
Way 2: Backup word documents automatically with AutoRecover feature
1. Open a word document, and click the File tab. Note the different version may have a little difference, in some versions, you need to click the Office Button.
2. On the backstage screen, click Options in the list of items on the left. Then click Save and specify a time interval to auto save your word documents. The least value is 1 minute.
Notes:
- The AutoRecover file names end in the .asd file name extension.
- It will save the last autosaved version if you close the word document without saving.
- By default, every time you start a word documents, it will search for AutoRecover files and display all the found documents in the Document Recovery task pane.
Way 3: Auto backup word documents and keep multiple file versions
Here you will use Qiling Disk Master Standard to backup word documents automatically. Its File Backup features allow you to backup all kinds of files, including word documents, excel, ppt, audio, video etc and you can set daily, weekly, and monthly schedule backup to make this task automatically.
And it provides you with multiple features to minimize backup image size and disk space usage, such as, incremental backup, normal or high compression level, automatic splitting, etc. And you can backup files to external hard drive, USB drive, cloud drive, network drive, NAS, etc, which can prevent data loss due to computer failure.
If you create an Qiling account, you can also backup files to Qiling Cloud. Please download this software to have a try!
(Note: the free version only supports Windows 11/10/8/9/XP/Visa. To backup and recover unsaved word documents in server 2016 or other server systems, you could consider try Qiling Disk Master Server.)
1. Install and launch Qiling Disk Master Professional. At the main interface, click Backup, and select File Backup.
2. At the next window, click Files or Folders to choose the Word document you want to backup.
3. Select external drive as the destination path.
4. To backup word documents automatically, click Schedule Backup > Enabale Schedule Backup and choose Daily, Weekly, Monthly backup frequency.
5. After all this done, click Proceed to backup word documents in Windows 10.
Tips on how to completely prevent backup disk full issues at the beginning:
It seems good, the word documents are backed up automatically, without human intervention, and you don't need to worry about data loss due to various reasons.
And default, it helps you prevent backup disk full issues from different angles, including, backup only changed files with incremental backup, reduce backup image size with normal compression, split backup image to smaller one automatically, etc.
However, in the long run, it's not enough due to accumulated backups and the disk space is limited. Thus, it's suggested to try the following features on top of the previous ones.
- Replace incremental backup with differential backup. Both of them backup only changed files, but the previous one is more demanding on recovery. It requires one full backup and all the linked incremental backup.
- Backup files with a certain file extension rather than all of them, to backup only word documents, type the file extension *.doc in File Inclusion Mask.
- Change normal compression to high compression. The high compression level compresses the backup image to a smaller size.
- Customize the size of splitting instead of automatic. The customize splitting allows you to split files to smaller size you want, which greately helps you to make full use of disk space, especially useful for larger files.
- Directly delete backup files regularly with the help of automatic backup cleanup methods (By quality, By time and By daily/weekly/monthly).
How to recover unsaved or deleted word documents in Windows 10
Way 1: Recover unsaved word documents using Manage Document
1. Open the Word program, click File in the upper left.
2. Then, go to the right pane, scroll down to Manage Document and select Recover Unsaved Documents option.
3. Check or search the missing files in the dialog box. And the all the recent loss will be listed.
4. Open the missing files, click Save As.
Way 2: Recover unsaved word documents from AutoRecover
This method applies to Word 2010 - 2019, if you are using these versions, try the following steps:
1. Click File > Options > Save subsequently. Then, go to the AutoRecover file location, copy the path in the box and past it into File Explorer.
2. Find the unsaved word document in the File Explorer, and copy the .asd file.
3. Then, go back to the Word program, click File > Open > Recover Unsaved Documents at the bottom.
4. Paste the copied .asd file into the file name box, click Open, it will open the Word file.
Note:
- If the Word program says "Word experienced an error...", repeat the steps and click Open and Repair instead of Open.
Way 3: Restore deleted word documents from backup image via Qiling Disk Master
If you created a word documents backup in advance, you can choose to restore it from file backup. If not, you can restore files from other backup solutions, such as, system backup, disk backup, partition backup. In total, you have 3 ways in the following.
#1: Restore word documents from file backup
1. Open Qiling Disk Master, click Restore and Select Task to find the image file.
2. Then, select file backup and the folder containing the backed up word documents.
3. Afterward, select the destinaton path to receive your word documents, either original location or new location, and click Proceed to restore deleted word documents in Windows 10.
#2: Restore word documents using explore image
1. Switch to Tools and select Explore Image.
2. Then, select file backup and view all the word documents in the image file, click Save As.
#3: Restore files from other backup solutions
1. Open Explore Image feature and select other backup solutions, Advanced -> Mount, for example.
2. Select a backup point and set a drive letter for all the partitions in the following. Afterward, click Next, it will be mounted as virtual drives and shown in the File Explore.
3. In the File Explorer, open the mounted drives, copy the deleted word documents and paste it to another location.
Summary
This article introduces you to different methods to backup word documents in Windows 10, and then recover unsaved or deleted word documents, thereby you can easily prevent data loss at the beginning, or remedy it afterward. All in all, you need to always protect your data safely!
If you want to use it on unlimited PCs or servers, try Qiling Disk Master Technician or TechPlus edition. It allows you to create a portable version of this software on a removable device, take it everywhere and use it on any computer without installing it. And you may feel convenient if you want to install the system on 25 computers or more, both of them support deploying system to multiple computers simultaneously, even different hardware.
Related Articles
- How to Automatically Backup Excel File in Different Location
In this essay, you will find two ways to backup excel file in different location easily in Windows 7, 8, 10. Let's see the step-by-step guide to auto backup excel files. - How to Make the Best Use of Windows 10 Previous Versions
Windows 10 Previous Versions allows you to restore files like word documents easily to earlier versions. Learn to configure and restore previous versions. - Windows 7 Incremental Backup - Only Backup Changed Files
You will learn the Windows 7 incremental backup meaning and how to create it step by step, 2 ways in total. - How to Sync OneDrive to Computer in Windows 10/8/7 Flexibly?
To sync OneDrive files to computer in Windows 10/8/7, the desktop app of OneDrive may be the most direct way, but it has some limitations in functionality and application range, so you can also try a more flexible solution.