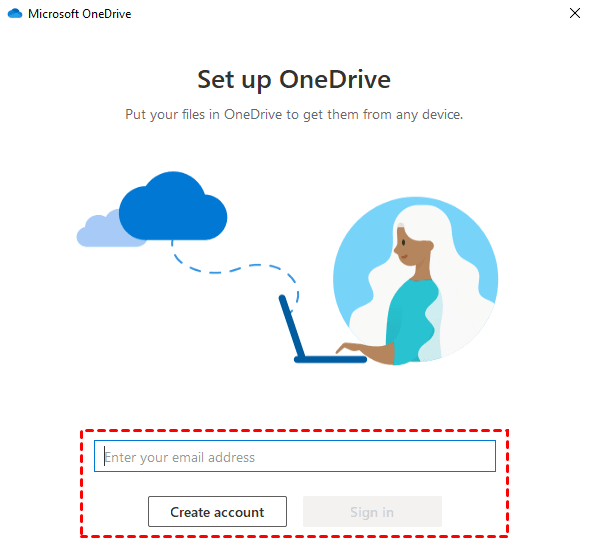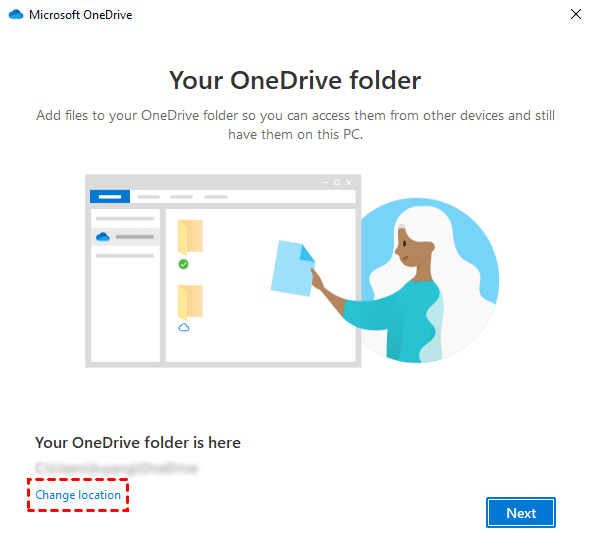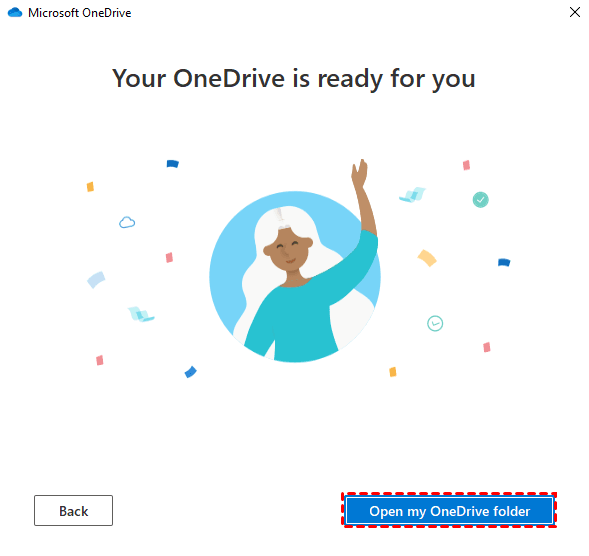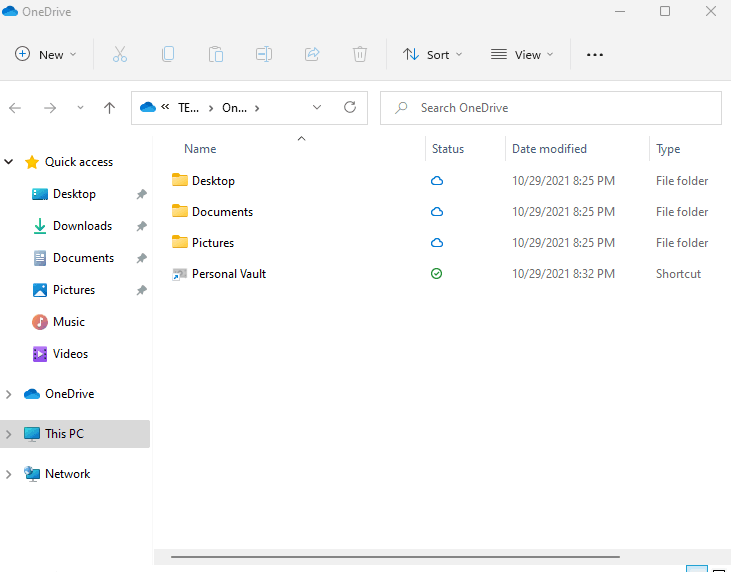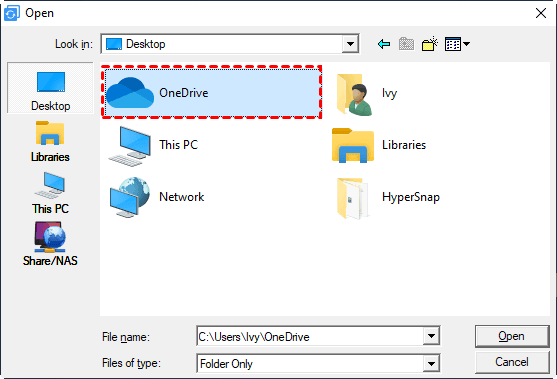Best Free Cloud Backup for PC in 2024 (Top 2 Ways Included)
User case
What is the best free cloud storage backup?
So I haven't been looking into much for manual backup software free and paid since I've been doing simple copy and pastes to my external hard drive. What is the recommended cloud backup software that I can use to backup my whole Windows image?
- Question from tom's HARDWARE
In the age of information technology, it is still very important to back up important files and data. Especially with various security and hardware issues, from hard drive failures to malware attacks. Therefore, it is recommended that individuals and businesses use the 3-2-1 strategy .
✨ Here's what the 3-2-1 backup rule involves:
3: Create one primary backup and two copies of your data.
2: Save your backups to two different types of media.
1: Keep at least one backup file offsite.
But what is the recommended destination path for storing backups? Read on below for more details.
Should you backup to external hard drives or cloud storage services?
For a long time, people copied their data to an external hard drive. This is less time consuming and more cost effective. But as cloud storage services become more secure and practical, many people are also inclined to back up their data to the cloud. But which is better and more secure?
Here's more information on backing up your data to external hard drives or cloud storage.
|
|
Pros |
Cons |
|
External hard drive |
▫ Internet access is not required ▫ Large storage capacity ▫ Fast transfer speeds ▫ No recurring fees ▫ Lump sum payment
|
▪ Susceptible to theft & hard drive failure ▪ Must be carried everywhere for access to files |
|
Cloud storage services |
▫ Safe from physical threats ▫ Access your data anywhere ▫ Price is more affordable ▫ Sync technology ▫ Advanced encryption |
▪ Cyberattacks and other digital threats ▪ Recurring fees▪ Slower transfer speeds |
Each backup method has pros and cons, and neither option is dominant. The most important to remember is that you need to figure out what works best for you based on your individual needs. Moving on, let's see what are the best free cloud storage apps that support you to backup to cloud storage.
What is the best free cloud backup for PC?
There is numerous cloud backup software on the web, all of them have different features and mixed reputation. With such a confusing situation, you may not be capable to make the right choice for yourself. Don't worry, this article has summarized the best free cloud backup solutions for you in response to feedback from many users. Let's check them in turn together.
- Backup PC files to cloud for free with OneDrive (Dropbox, Google Drive)
- Backup entire PC with best free online backup software
Backup PC files to cloud for free with OneDrive (Dropbox, Google Drive)
In order to back up your PC files to cloud storage, you need to download and install the corresponding application to get started syncing. Here we take OneDrive for example.
You can back up your important folders (your Desktop, Documents, and Pictures folders) on your Windows PC with OneDrive PC folder backup, so they're protected and available on other devices. With OneDrive, you can sync files between your computer and the cloud, so you can get to your files from anywhere - your computer, your mobile device, and even through the OneDrive website.
Here are the detailed steps to use cloud storage service to backup PC files.
1. If you're using Windows 10, your computer already has the OneDrive app installed. If it can't be used, install the Windows version of the new OneDrive sync app.
2. Select the Start button, search for OneDrive, and then open it to sign in with your Microsoft account. If you don't have one, click Create account.
3. On the Your OneDrive folder screen, select Next to accept the default folder location for your OneDrive files.
Tip: If you want to change the folder location, select Change location - this is the best time to make this change, for you haven't synced any files yet.
4. Click Open my OneDrive folder in the Your OneDrive is ready for you page.
5. When you open this page, you can drag and drop or copy and paste the files/folders you want to sync into the OneDrive folder.
6. After that, your local folders on your PC will be automatically synced to OneDrive.
Note: You can also backup files to Dropbox, or sync Google Drive with PC by using their corresponding desktop apps.
Backup entire PC with best free online backup software
For another situation, you don't just want to back up your computer files to the cloud. You want to back up your disk or your entire PC. But you need to be aware that the backup or sync apps that comes with these cloud services can only do file backups. So what should you do if you want to back up your entire computer to the cloud?
Well, speaking of the best free cloud backup for Windows, Qiling Disk Master Standard is a professional backup service that allows you not only backup files, but also disks, or entire PC to cloud for free. You can operate it effortlessly with its easy-to-use interface. You may benefit a lot from its following features:
✄ It supports various cloud clients including Google Drive, Dropbox, OneDrive, Box, SugarSync, hubiC and Cloudme.
✄ It supports backing up to various locations, such as backing up Windows 11 to USB, local disks, external hard drives, network share, NAS devices, cloud drives, etc.
✄ It allows you to auto backup files to cloud at a fixed frequencies as daily/weekly/monthly.
✄ You can only backup changed data with its incremental backup type, also, you can choose differential backup as well.
✄ It is compatible with all Windows PC operating systems (Windows 11/10/8.1/8/7/Vista/XP, 32 bit and 64 bit).
Follow the graphical steps below to backup PC to cloud for free.
Step 1. Download Qiling Disk Master to your PC to have a try.
Step 2. In the main interface, click Backup then choose System Backup.
Step 3. The program automatically chooses the system-related partition(s) as the source data. You just need to select a cloud drive to store your backup.
Step 4. Select the OneDrive folder as the destination to save the entire system image backup. OneDrive desktop folder is probably located in C:\Users\UserName\OneDrive.
You can customize the settings you need:
Options: You can write any comments for your task to distinguish your backup from others, and set an email notification.
Schedule Backup: It allows you to automatically backup at a fixed frequency such as Daily, Weekly, Monthly.
Backup Scheme: It can help remove old backup images automatically to free up storage space. (available in the Professional edition)
Step 5. After managing your personalized settings, click Proceed to backup your whole PC to cloud for free with the best free online backup tool.
To sum up
You can gain the best free cloud backup for PC in the above contents. You can choose which backup solution depending on your real needs. If you want to back up your computer folders, then the public cloud storage like Dropbox, Google Drive, OneDrive counterpart of the computer application can satisfy you. If you want to protect your data more comprehensively, then you need more functional and professional backup software - Qiling Disk Master to help you.
It is more than a backup software, as the best sync tool, you can perform Windows 11 sync folders easily. In addition, there are many other useful features to safeguard your data. Why not try it now?
Related Articles
- Best Free Way to Backup PC to Cloud in Windows 11, 10, 8, 7
Backing up PC Computer to cloud drives like Google Drive automatically with different free cloud drives. Try Qiling Disk Master, the best free way to backup a computer and data on it. Scroll for more details. - Best Free Backup and Sync Software for Windows 10, 8, 7
Looking for the best backup and sync software to help you backup and sync files in Windows 11, 10, 8 and 7? Qiling Disk Master can be your ideal choice. You can read on to learn detailed information. - How to Backup Files to Different Clouds with Best Freeware
How to backup files to cloud to protect your data from computer failure? You can try best free file backup software to auto backup files in Windows 11, 10, 8, 7. Please keep reading. - 5 Best Disk Imaging Software for Windows 10/7 in 2022 | Paid & Free
Do you know what is disk imaging software? What is the difference between disk cloning and disk imaging? And how to select the best disk imaging software to back up everything on your computer disk? Follow us, you'll learn 5 best disk imaging software with paid and free versions for disk imaging and file backup on Windows 10/8/7.