How to Turn on or off Bitlocker to Go in Windows 11
What Is Bitlocker to GO in Windows 11?
Bitlocker to Go is a drive encryption feature in Bitlocker to encrypt and secure data on external hard drives, USB drives, SD cards, or other drives formatted with NFTS, FAT16/32, and exFAT file system.
It requires a Trusted Platform Module (TPM) chip for the best experience, and since you can't install Windows 11 on a device without TPM.
After encrypting, you can only access your data with a password, recovery key, or smart card. If you are worried about you will be locked out the encrypted data, you can choose to save a copy of the recovery key manually.
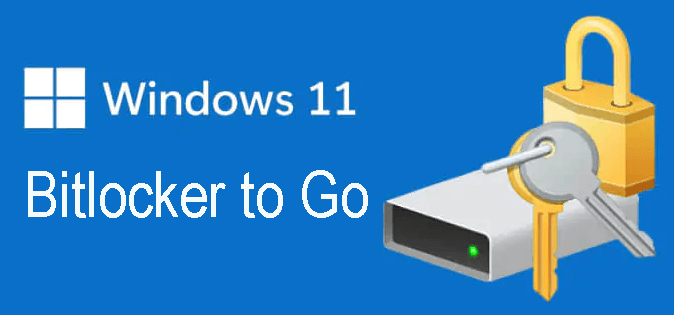
✎What Is the Difference between BitLocker and BitLocker to Go?
Bitlocker is mainly used to encrypt and protect the operating system and fixed data drives while Bitlocker to GO is for removable devices like USB flash drives, SD cards, etc.
✎ Is Windows 11 Home Bitlocker Available?
Like Windows 10, Windows 11 Home still doesn't support BitLocker drive encryption. You have to pony up another $99 to enjoy it or upgrade to Professional, Enterprise or Education. In addition, you can choose to use Windows 11 Device encryption.
✎ Does My PC Support TPM?
You can check it with the TPM management tool on Windows PC. Press Win + R key and type tpm.msc, click OK. Check if the status is "The TPM is ready for use". If not, you will see "Compatible TPM cannot be found".
How to Turn on Bitlocker to Go in Windows 11
Bitlocker requires you to log in with the administrator, otherwise, you cannot use it. Then, follow the steps below to enable Bitlocker to Go in Windows 11:
Step 1. Click Start > Settings > Storage > Advanced storage settings and click on Disks & volumes.
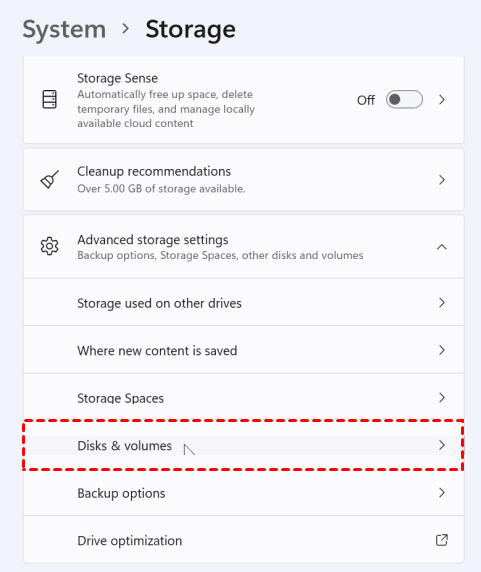
Step 2. Select the removable drive (here is a USB flash drive) with the volume to encrypt. Then, choose the volume and click on the Properties button.
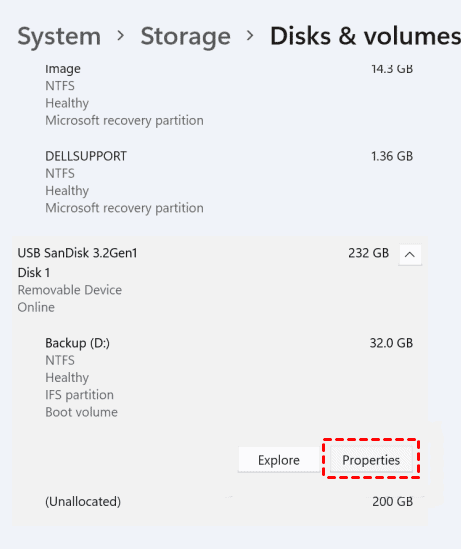
Step 3. Go to Bitlocker and click on Turn on BitLocker.
Step 4. Go to Removable data drives BitLocker To Go and click Turn on BitLocker.
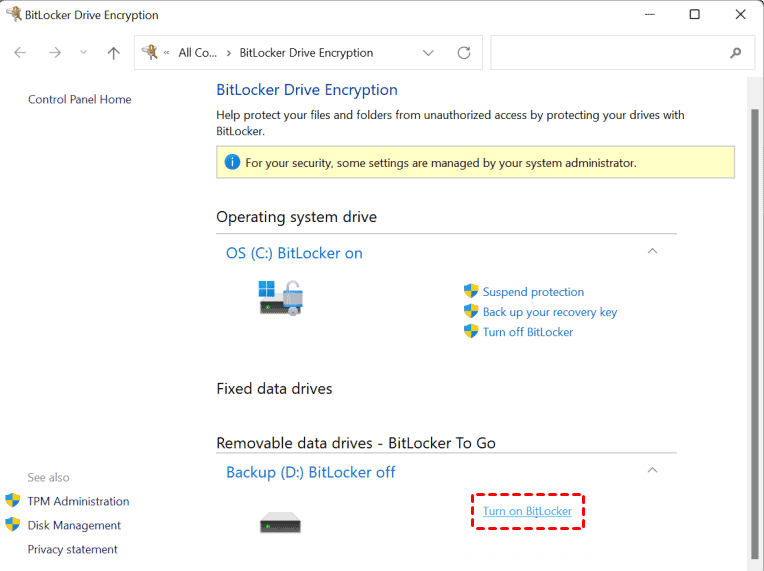
Step 5. Select a way to unlock this USB drive - use a password or smart card. If you select the first option and enter your password twice and click Next.
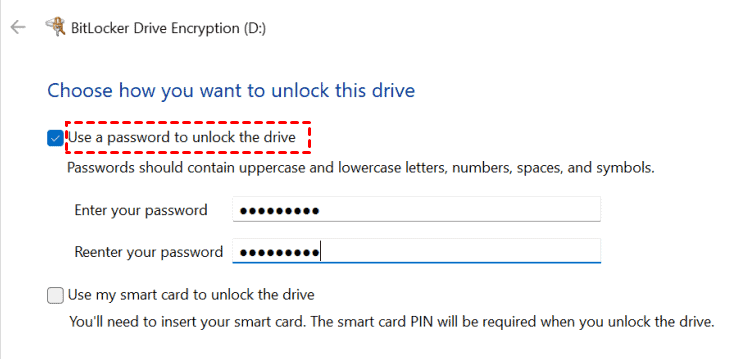
Note: The smart card is a physical authentication device used with a smart-card reader. You can connect it to a computer and authenticate a user with a PIN. It's used to store digital identity info, such as security credentials, digital signatures, and others.
Step 6. Select a way to save Windows 11 Bitlocker recovery key - Microsoft account, a file or print the recovery key. Then, click Next.

Notes:
- If you select to use a Microsoft account, you need to sign in with your account.
- You can rename the file if you save it to a file and the recovery key contained text documents on your PC.
- To print the recovery key, you need a printer.
Step 7. Select the item you want to encrypt - only used disk space or the entire drive. Then, click Next.
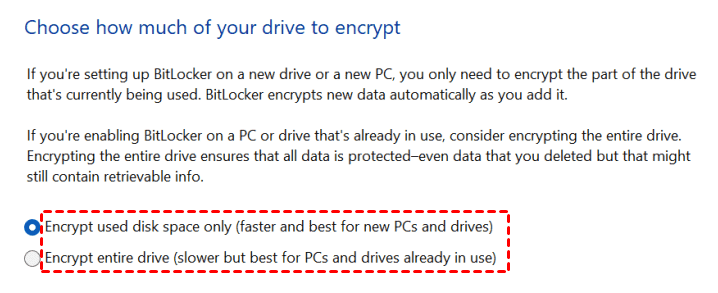
Step 8. Select one encryption mode to use - new or comptible mode. To enable Bitlocker to go on a USB drive, check the compatible mode. Then, click Next
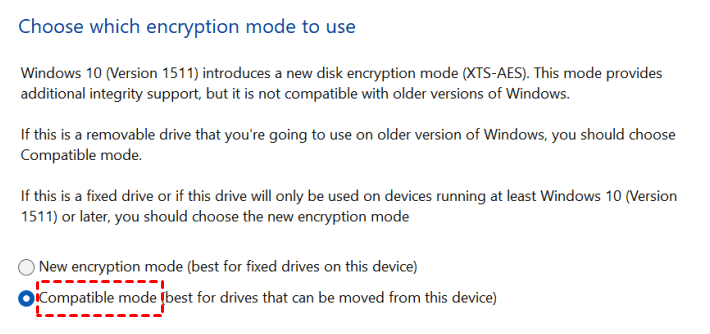
Step 9. Confirm you are ready to encrypt this USB drive and click Start encrypting to download Bitlocker in Windows 11.
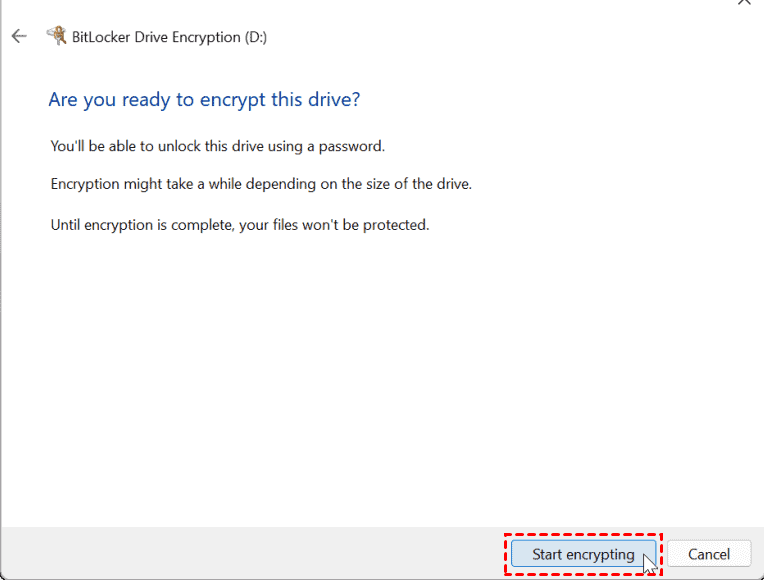
How to Use Bitlocker to Go Encrypted Drive in Windows 11
After encrypting the encrypted drive will be displayed in the file explorer with a yellow lock icon. If you want to access your data, you need to unlock it with the following steps.
Step 1. Open File Explorer, and find the encrypted drive. It has a yellow lock icon.

Step 2. Click the encrypted drive and you will be asked to enter the password. Type in and click Unlock.
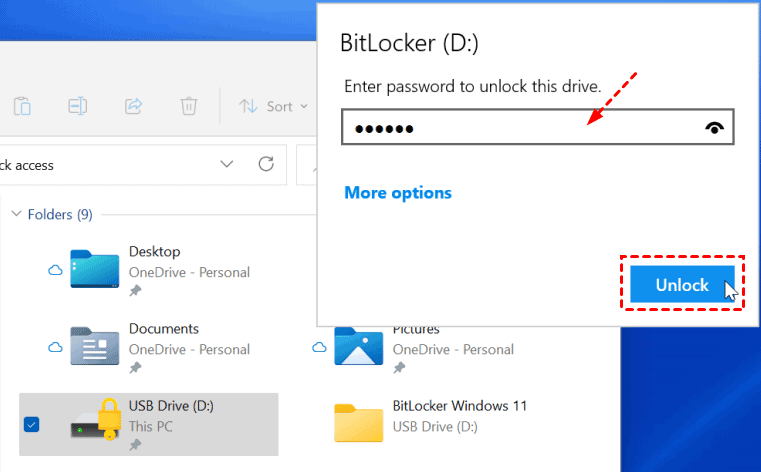
Step 3 (optional). Click More options if you forgot the password, and enter the previously saved recovery key.
How to Turn off Bitlocker to Go in Windows 11
You can also turn off Bitlocker to Go in Windows 11 if you don't want to use it. The steps are below:
Step 1. Click Start and type in Control Panel. Then, select the top result.
Step 2. Go to System and Security and click BitLocker Drive Encryption.
Step 3. Go to Removable data drives BitLocker To Go and click Turn off BitLocker twice. It will start to decrypt your USB drive.
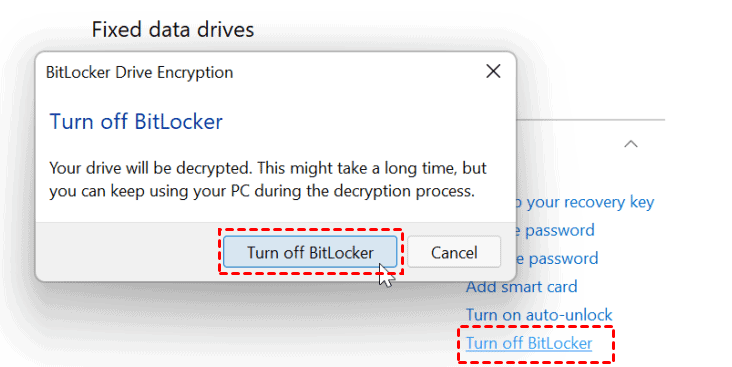
More Effective Way to Protect Files in Windows 11
Windows 11 Bitlocker to Go helps to secure data on a removable drive and it allows you to encrypt only used space or entire disk. But if you just want to encrypt certain files instead of all the data, this method can be unreasonable and very time-consuming.
In this case, you could directly backup and encrypt files with a powerful file backup software like Qiling Disk Master Professional. No one can access it without the password you type in while creating a file backup in Windows 11. And it applies to all editions of Windows 11 PC including Windows 11 Home.
Step 1. Download Qiling Disk Master Professional, install, and open it. Then click Backup > File Backup.
Step 2. Click Files or Folder to select files or folders to encrypt. Then, select another volume on this USB flash drive or a different path to receive these data.
Step 3. To encrypt the selected data, click Options and turn Enable encryption for backups under the General tab. Then, you can type the password twice and click OK.
Step 4. Confirm you select all of the files to encrypt and click Proceed to backup and encrypt files on a USB drive.
📔 Important: good and sustainable data protection
Qiling Disk Master ONLY backup the selected files currently on a USB drive. If you make any change to them, it will not be included unless you backup it on a regular basis. Schedule Backup in this software can help you and it still offers the easiest and plug-and-pull method - USB plug in to copy files automatically when USB connected.
📔 Important: backup disk full
Qiling Disk Master will continuously create backups for a scheduled task until the backup disk is full. It also enable compression, splitting, incremental backup etc to help you save disk space.
However, the backup space is still continuously consumed. To avoid this, the best way is to enable automatic backup cleanup in Backup Scheme. It will delete backup files automatically to free up disk space for new backups.
With the help of Qiling Disk Master Professional, it's easy to backup and encrypted files in Windows 11 or previous systems. If you are a server user, you could consider using Qiling Disk Master Server. It supports ranging from 2003 to 20222.
Summary
You can easily enable Bitlocker to Go in Windows 11 to prevent any unauthorized access and ensure your data security. It will encrypt all the data on a removable device or the entire drive.
But if you just want to encrypt specific files or folders, it will be a better choice to use one more effective method - backup and encrypt only files with powerful backup software. It also helps to track changes in your files and manage disk space in a professional way.
Related Articles
- How to Easily Disable Bitlocker Encryption in Windows 11 (8 Ways)
You can learn what is Bitlocker encryption and how to disable Bitlocker encryption in Windows 11 as well as a better way to password your file. Please read on. - Password Protect USB Drive in Windows 10 Easily (2 Ways)
You can learn 2 easy ways to password protect USB drive in Windows 10, including Windows built-in feature and the professional third-party software. You can read on to know the detailed information. - How to Encrypt External Hard Drive in Windows 11 (2 Ways)
You can learn why encrypt external hard drive in Windows 11 and 2 easy solutions to achieve the goal. The graphic tutorial will be included in each method. Keep reading to know more details.





