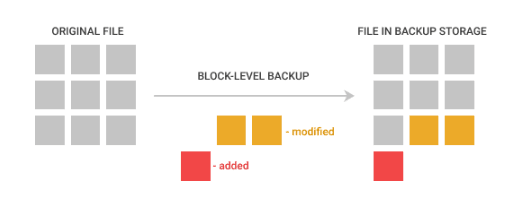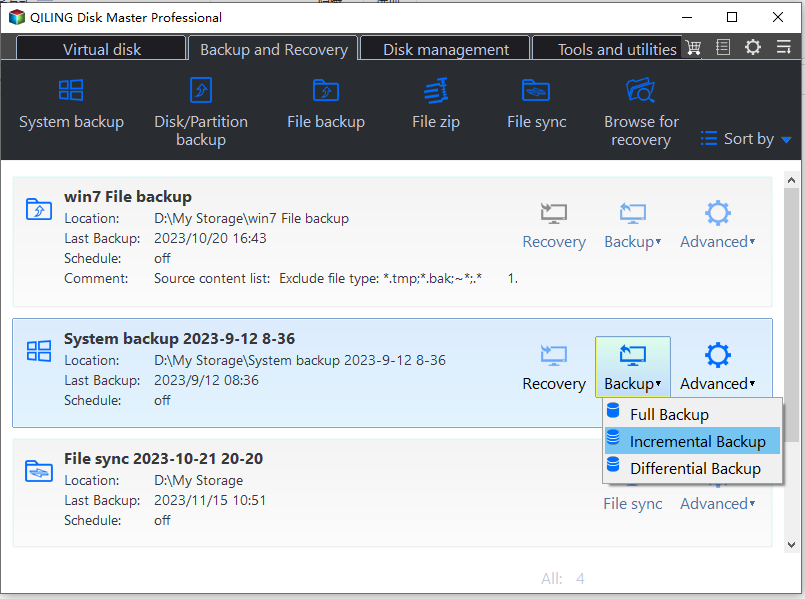What Is Block Level Backup and How to Use It?
What is block-level backup?
Block-level backup is a feature of incremental or differential backup, in which backup only changed files with snapshot technology. And it even allows you to backup files that are currently in use.
In contrast, there is another backup type called file-level backup, which is applicable to backup individual files or folders. You cannot use it to backup patition, system or disk.
Block-level backup vs file-level backup: which is better?
Speaking of block-level backup, many users want to know: block-level backup vs file-level backup, you can check the following content and get clear idea.
| Block-Level Backup | File-Level Backup | |
| Backup Speed | Faster | Much slower |
| Backup Content | backup only changed blocks in the disk, system or partition, even files in use. | Look through every file to detect changes and replace the original file, not including file in use. |
| System resource consumption | Use fewer system resources and do not affect other running processes. | Use more system resources and be able to affect other running processes. |
Thus, if you want to backup only changed block in the files, system, partition or disk, instead of replacing original files with changes, try block-level backup instead of file-level backup. This will save you much backup time and disk space.
Block-level backup software to backup only changed files
Qiling Disk Master Standard is free backup software for Windows 11/10/8/7/XP/Vista and allows you to backup disk, system, partition, and files automatically. All of them support block-level backup, so you can choose to backup only changed files instead of replacing original files with changes.
Usually, there are two block-level backup, namely block-level incremental backup and block-level differential backup. Both of them are based on full backup, but has a little differences.
- The incremental backup is the default backup method and totally free. It will backup only changes since last backup, whether it's a full backup or incremental, and this may result in the backup image being invalid if any of them get damaged between two full backups.
- By contrast, the differential backup (advanced feature) only changes since the last full backup and does not have this limitation. Even if one or more backups get damaged, you still can restore Windows image to new hard drive successfully. However, it will use more backup time as well as disk space.
Anyway, the incremental backup is worth-trying if you want to backup only changed block in the files. To avoid backup corruption and data loss due to it, it's suggested to set daily/weekly/monthly schedule Backup to perform continuous data protection.
How to create block level incremental backup step by step
Qiling Disk Master Standard comes with very user-friendly interface. You will know how it works just by looking at it. Before you start to create an incremental backup, please download, install and open this software. For server users, try Qiling Disk Master Server.
Step 1. Click “Backup", and select one type of backup based on what you want to include in the backup. Let's take System Backup as an example.
Step 2. All the system related partitions are automatically selected and you just need to select a destination path to save backup image. You can backup Windows 10 to external hard drive, network drive or other locations that are detected in Windows.
Step 3. Click “Schedule Backup” to enable daily/weekly/monthly backup and incremental backup. Afteward, click “Proceed” to perform block-level system backup.
It will create one full backup at the first time and then create 6 incremental backups by default if you enable schedule backup, then repeat the backup process.
Also, you can manually perform incremental backup at Home screen. Just select the backup image and click Backup > Incremental Backup, then click OK to confirm.
But if you are worried the incremental backup gets corrupted and causes data loss, you can choose to use differential backup. It can make compensate for this shortcoming in the incremental backup.
Besides, the incremental backup may become invalid if you delete old backup manually while backup disk full. Thus, it's suggested to delete backup file automatically.
You could enable backup scheme and its automatic backup cleanup methods in this software. You have 3 options, By quantity, By time, By daily/weekly/monthly. You need to upgrade now (5% off for one computer) before using it.
Besides, you still can enable email notification to confirm if the backup task is completed successfully or not. Comment, split, compress the backup image, or select a backup mode, etc.
As mentioned, block level backup only takes very few computer resources, you can always run the backup during watching movies, writing papers, surfing the web, or doing other stuff.
To avoid computer failure, you could consider creating a bootable USB or CD/DVD. It has the ability to boot computer from it and restore system image without booting into Windows 10.
Also, if you don't have any storage device, please try to make a recovery environment in Windows 10. It's to add boot menu on the cureent computer and you can access it at the system startup every time.
Summary
You can backup system, disk, partition or files with block-level backup and save much disk space as long as you use a reliable block-level backup software. If you create block-level incremental backup, you need to pay more attention to its security. Since the corrupted incremental backup will invalidate subsequent backups and you may find system restore failed finally.
To avoid this problem, you can choose to schedule backup them, replace it with differential backup, delete old backup image automatically. Any one of them is helpful, but combining them all is best. And these backup settings applies to all the backup types.
All the backup images is not accessible unless you restore backup image first. To access them flexible, try Clone or Sync feature. For example, if you want to clone hard drive to SSD, you need to use Disk Clone feature.
Related Articles
- How to Create Block Level Incremental Backups in Windows?
Block level incremental backups bring us many advantages. Wanna learn more about block level incremental backups in Windows? Read this page patiently. - What Is File Level Backup and How to Do It in Windows 10/8/7?
You will get the file-level backup meaning and how to backup your crucial data with this method in Windows 11, 10, 8, 7. Block-level file backup supported. - The Best Free Block Level Replication Software
Looking for a free block level replication software? Qiling Disk Master, the professional block level replication freeware, can be the best choice. - Does Installing Windows 11 Delete Everything?
Windows 11 is the latest operating system from Microsoft, with many new features. Therefore, many users want to install Windows 11. But does installing Windows 11 delete everything? This article will describe whether installing Windows 11 will delete everything.