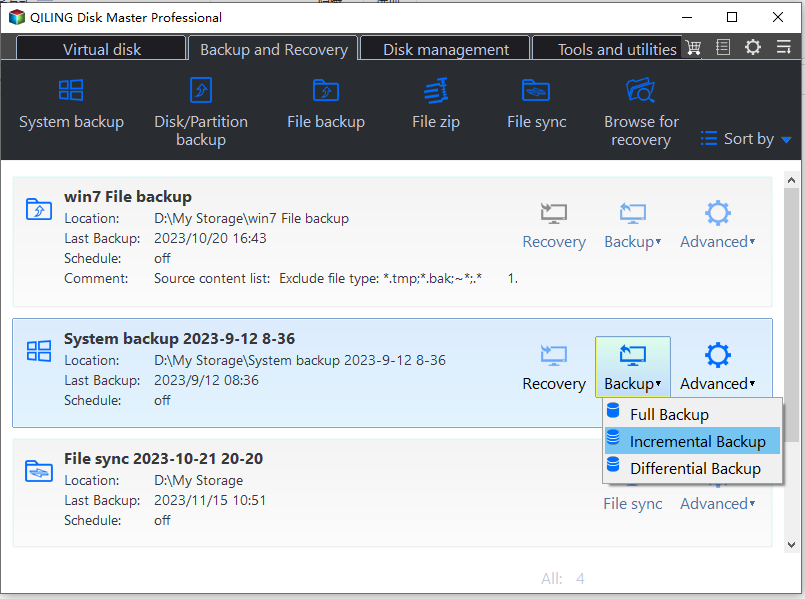How to Create Block Level Incremental Backups in Windows
Quick Navigation:
- What is a block level incremental backup?
- Why do you need block level incremental backups?
- Create block level incremental backups with best freeware
- Verdict
What is a block level incremental backup?
There are two primary types of backups: block level backup and file level backup. Both serve the purpose of preserving data, but they differ in their approach.
- A block-level backup is a type of backup that saves small blocks of data from the source files, rather than the entire file, by directly reading data from the disk or volume, rather than from the database.
- A file-level backup captures only data from individual folders on the computer, such as documents, pictures, and music, but does not include system files, settings, or operating system data.
A block-based backup is more efficient than a file-level backup, requiring less storage space and time. Furthermore, a block-level incremental backup only backs up changed blocks since the previous backup, leaving the rest intact, which further improves backup efficiency and saves space.
Why do you need block level incremental backups?
With block level incremental backups, you can save a lot of time and storage space while backing up data, offering numerous advantages that may make you feel an urge to give it a try.
- When restoring image files created by block level incremental backups, only specific data blocks are restored, saving time by not having to re-back up the entire dataset.
- Block level backup uses snapshot technology, allowing files to be backed up even if they're open in other software. This enables continuous data protection and ensures that all files, regardless of their status, are safely backed up.
To create block level incremental backups in Windows, you can use the built-in Windows Backup and Restore feature. You can set up a backup job to save only the changes made to files and folders since the last backup, which is essentially a block level incremental backup.
Create block level incremental backups with best freeware
To create block level incremental backups in Windows, you may need a professional backup tool, but Qiling Disk Master Standard, the best free backup software, can give you a hand.
- This software provides a feature for backing up system, disk, partition, and files at the block level. If you prefer to back up files at the file level, it also has a file sync feature.
- This tool allows you to create automatic backups that run in an incremental mode by default, ensuring that only changed data is backed up, making the process efficient and minimizing storage space usage.
- It supports all Windows PC operating systems, including Windows 11, 10, 8.1, 8, 7, Vista, and XP. Note that if you're running a Windows Server operating system, you should consider a server backup software instead.
To create a block level incremental backup via Qiling Disk Master, follow these steps: Take Disk Backup as an example. First, create a full backup of the disk, then set the backup mode to incremental. Next, configure the backup interval and select the backup destination.
1. Download, install, and run Qiling Disk Master, then connect an external storage device to your computer if you want to backup the source disk to an external drive.
2. Click Backup on the left pane and select Disk Backup.
3. To add a disk to the backup, click the "Add Disk" button. This will allow you to select the source disk that you want to back up.
4. To save a backup image, click on the second bar to select a destination path. This allows you to choose where the backup image will be saved on your computer.
5. To schedule a backup, click on the "Schedule Backup" option and select the frequency of backups you want, such as daily, weekly, or monthly, based on your needs.
To change the backup scheme, click on "Backup Scheme" and you can see that "Incremental Backup" is selected by default. If you want to use "Differential Backup" instead, you'll need to upgrade to a higher edition. Additionally, you can enable automatic backup cleanup to automatically delete old image files.
6. Confirm the operation and click Proceed. Choose Add the schedule and Proceed now to run the backup immediately or Only add the schedule to run it later.
Notes:
- To configure additional settings, click on Options. Here, you can enable email notifications, adjust the compression level for the backup image file, and choose between intelligent sector backup and sector-by-sector backup, among other options.
- Performing incremental backup tasks requires a full backup to be performed after several incremental backups to ensure that if one of the incremental image files in the sequence is damaged or missing, the subsequent image files will remain valid.
- To run automatic block level incremental backups, follow the steps above. Alternatively, to run one-time incremental backups, create a full backup first and then go to Home > the backup task > Backup > Incremental Backup.
Verdict
Qiling Disk Master provides an easy way to create block level incremental backups in Windows, reducing storage space and backup time, and can also be used as a bit copy software and �ompactFlash card copier.CompactFlash card copier.
Related Articles
- The Best Free Block Level Replication Software
- Transcend Elite Backup Software Alternative
- Windows Server Backup Schedule to Remote Shared Folder-Overcome the Limitation
- Does Windows 11 Have Cloning Software?
Does Windows 11 have cloning software? Do you want to know the right answer? This article will tell you whether Windows 11 has disk cloning software and introduce a better cloning tool to help you.